Как установить видеокарту
Как установить видеокарту в компьютер? Мой приятель купил новую видеокарту и хочет, чтобы установку видеокарты в системный блок произвёл я. Он даже не думает, что я этого ни разу в жизни не делал. Я постоянно помогаю всем друзьям с компьютером, могу самостоятельно установить операционную систему и бесплатный антивирус, найти драйвера или какую-либо нужную программу, ваши статьи почти все читаю, но видеокарту ни разу в жизни не устанавливал. На компьютерных форумах в интернете меня все отговаривают, мол если ни разу этого не делал, доверься профессионалам. Но ведь те же самые профессионалы когда-то это делали первый раз в жизни и всё у них получилось. Alex Marshall.
Здравствуйте друзья! Установить видеокартуна компьютер самостоятельно нетрудно, но знайте, что сделать это можно совершенно бесплатно в том компьютерном магазине, где вы купили видеокарту. Произведёт установку профессионал, занимающийся такой работой постоянно и прекрасно разбирающийся во всех тонкостях этого дела. Профессионал, который делал это уже тысячу раз правильно, но возможно, когда-то первый раз в жизни, сделал это неправильно!
- Примечание : Если вы ещё не купили видеокарту и не знаете как правильно подобрать видеокарту для своего компьютера, подходит ли ваш блок питания для новой видеокарты, читайте нашу статью Как правильно выбрать видеокарту для игр. Ещё вам может пригодиться статья Как установить на видеокарту драйвера.
Вообще друзья, я давно подметил, что если к какому-то делу подготовиться основательно, то риск совершить ошибку относительно невелик. Допустим, вы прочитаете мою статью или какой-нибудь другой мануал по установке видеокарты и прекрасно установите свою видеокарту. Риск ошибки возрастает при втором и третьем разе. После того, как в первый раз у вас всё получилось, Вы успокоитесь, посчитаете себя почти что мастером, расслабитесь и ошибётесь, под ошибкой я подразумеваю например то, что вы забудете закрепить видеокарту, или подсоединить дополнительное питание видеокарты, а может быть сломаете защёлку фиксатора разъёма PCI Express. Так что давайте сконцентрируемся, всё прочитаем и запомним.
Если вы захотели произвести установку видеокарты самостоятельно, я предлагаю Вам проделать эту операцию вместе. При работе нужно соблюдать определённые меры предосторожности, так как в вашем компьютере находятся чувствительные к статическому электричеству компоненты.
1. Перед тем как выключить компьютер и приступить к демонтажу старой видеокарты и установке новой, удалите драйвера старой видеокарты из операционной системы.
2. Работайте на выключенном компьютере, отсоедините шнур питания компьютера из розетки.
3. В первую очередь нужно снять с себя статическое электричество, коснитесь руками до неокрашенной части вашего системного блока.
4. Обстоятельно изучите на материнской плате все детали, что находятся около разъёма видеокарты, например другие разъёмы, конденсаторы, микросхемы и так далее, ничего не заденьте при установке. Старайтесь по возможности не касаться никаких лишних деталей на материнской плате.
Снимаем старую видеокарту
Открываем боковую крышку системного блока со стороны разъёмов на материнской плате.
Отсоединяем дополнительное питание видеокарты, которое представляет из себя два коннектора 6-pin (2х3).

Делаем это осторожно, с обратной стороны коннектора имеется защёлка, отжимаем её и отсоединяем коннектор.



Примечание: Нечасто встречающаяся конструкция корпуса компьютера, блок питания находится внизу.
Любая видеокарта крепится к материнской плате с помощью крепёжного болта и фиксирующей защёлки. Отворачиваем крепежный винт уже установленной видеокарты.

Сейчас нужно повернуть системный блок так, чтобы вам было удобно работать. Например мне трудно будет добраться до фиксатора разъёма PCI Express со стороны большого вентилятора видеокарты,

поэтому я разверну системный блок на 180 градусов.

Отжимаем вниз или в сторону (в зависимости от конструкции материнской платы) фиксирующую защелку разъема PCI-E, куда установлена видеокарта.
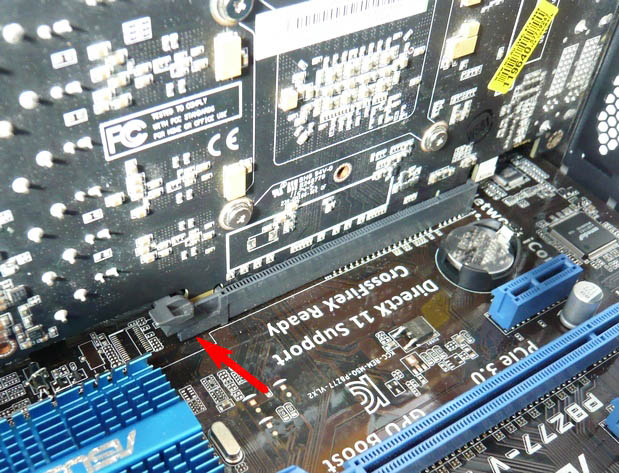
В моём случае на фиксирующую защёлку нужно слегка нажать пальцем и видеокарта освободится и выйдет из разъёма.



На схеме это выглядит примерно так. Опуская вниз фиксатор, мы освобождаем видеокарту. Поднимая фиксатор вверх, мы закрепляем видеокарту в разъёме PCI Express.

Примечание: На многих стареньких и не очень материнских платах фиксирующая защёлка изготовлена в виде лапки

и чтобы снять видеокарту, эту лапку нужно отвернуть в сторону, только после этого видеокарту можно снять из разъёма PCI Express или AGP.


Иногда пользователи по неосторожности ломают лапку фиксатора.

Осторожно вынимаем старую видеокарту из разъема.
Если в вашем системном блоке совсем не было видеокарты и вы пользовались интегрированной видеокартой, то у вас на задней стенке системного блока будет стоять металлическая заглушка, которая очень просто снимается, нужно лишь отвернуть крепёжный винт. В нашем случае на интерфейсном разъёме видеокарты два выхода DVI и ещё один HDMI, значит заглушки нужно будет снять две.
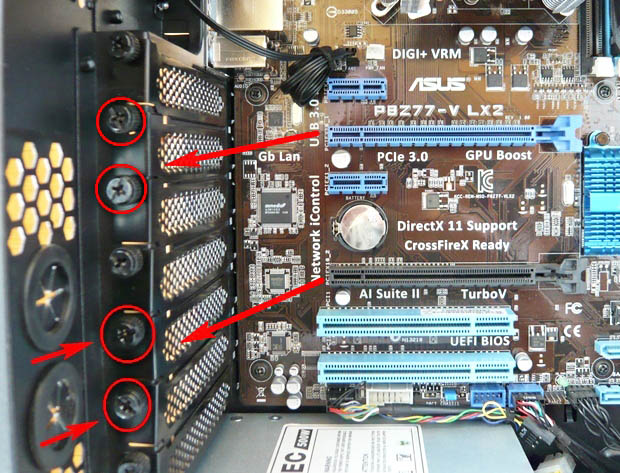
После удачной установки видеокарты всё будет выглядеть вот так.
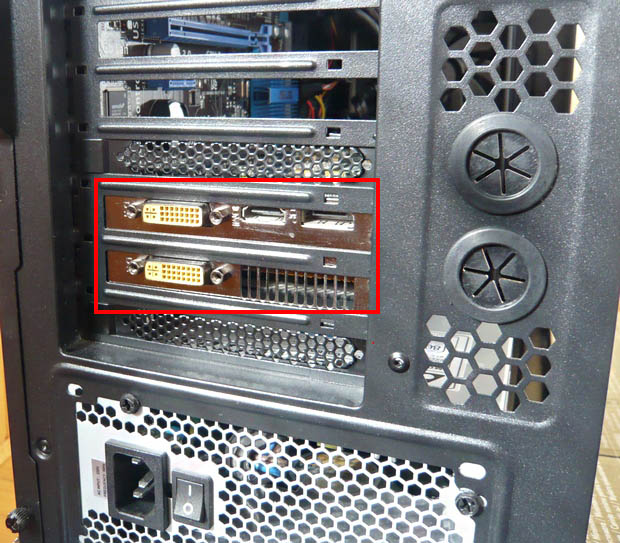
Если вы купили новую видеокарту, наверняка она будет стандарта PCI Express. Есть ещё стандарт AGP, который в свою очередь делится на несколько модификаций, но он уже устарел и купить видеокарту такого типа сейчас довольно трудно. Но если у вас и будет видеокарта AGP, то в разъём PCI Express, вы её вставить не сможете.

Начинающий пользователь может засомневаться. Если компьютер куплен много лет назад, как точно узнать, какой у него разъём видеокарты PCI Express или AGP. Или многим будет интересно, как внешне отличить видеокарту PCI Express от AGP.
Во первых, разъёмы на материнской плате для видеокарт PCI Express и AGP отличаются внешне. Своеобразный ключ на разъёме видеокарты PCI Express находится совсем в другом месте, нежели чем у видеокарты AGP

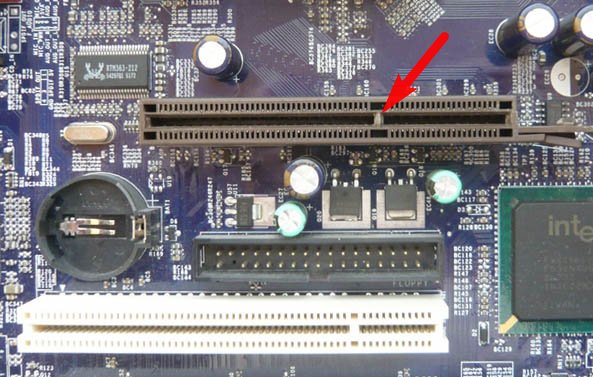
Также внешне различаются сами видеокарты. У видеокарты PCI Express и AGP разная конструкция. Ключ на видеокартах PCI Express явно отличается от ключа AGP расположением выреза.
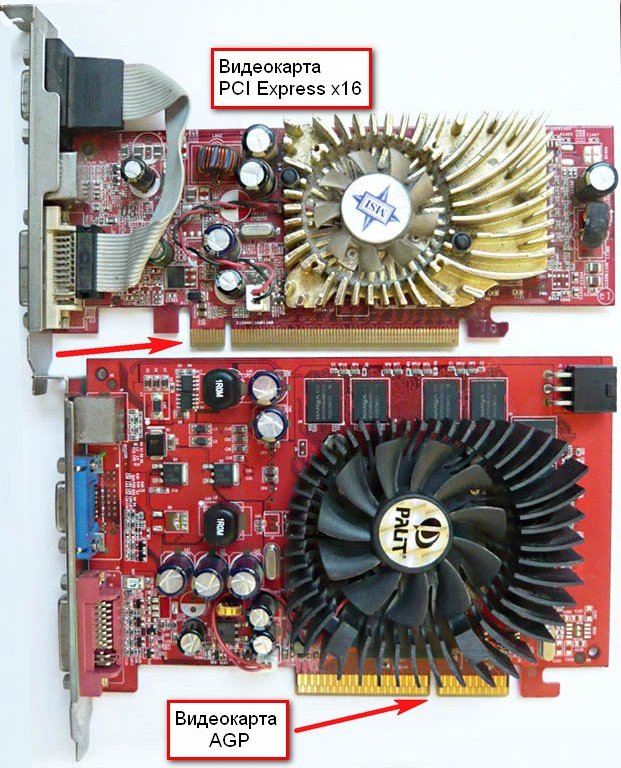
Но самый верный способ определить, какая именно видеокарта подойдёт для вашей материнской платы, прочитать инструкцию к материнской плате, если инструкция утеряна, читайте нашу статью Как узнать модель материнской платы. Зная модель материнской платы, можно узнать про неё всё.
Или установите программу AIDA64, он сразу выдаст вам информацию. В моём случае программа показала наличие на материнской плате два разъёма PCI Express x1 и два разъёма PCI Express x16 (самый распространенный).

Обратите внимание, на моей материнской плате есть два разъёма PCI Express, конечно желательно установить видеокарту в верхний разъём PCI Express,

тогда внизу останется свободным два разъёма PCI. Конечно тип шины PCI уже устаревает, но таких устройств ещё продаётся очень много. В него можно установить например ТВ-тюнер или дискретную звуковую карту.
Итак, пытаемся установить видеокарту в верхний разъём PCI Express. Слегка отжимаем вниз фиксирующую защёлку разъёма PCI Express.
Аккуратно вставляем видеокарту в разъём PCI Express, обратите внимание, выступ интерфейсной панели видеокарты должен войти в пространство между корпусом и материнской платой, теперь слегка надавливаем на видеокарту сверху и ничего не получается, видеокарта полностью не садится на своё место. В этом случае сильнее давить не нужно, а нужно посмотреть, что именно не даёт видеокарте встать на своё место. Оказывается дело в мощном вентиляторе охлаждения видеокарты, при установке видеокарты он упирается прямо в южный мост.

Видеокарта до конца не входит в разъём PCI Express. Видите, защёлка не защёлкивается.

Такое бывает. Значит будем устанавливать нашу видеокарту в нижний разъём PCI Express.

Устанавливаем видеокарту в нижний разъём PCI Express. Делаем тоже самое, что и в предыдущем случае, отжимаем вниз фиксирующую защёлку разъёма PCI Express, осторожно вставляем видеокарту в разъём PCI Express,

выступ интерфейсной панели видеокарты должен войти в пространство между корпусом и материнской платой.

Слегка надавливаем на видеокарту сверху и она встаёт на своё место.


Закрепляем видеокарту к задней стенке системного блока крепёжным болтом.

В моём случае двумя крепёжными болтами. Убеждаемся, что видеокарта надёжно закреплена и не шатается. И последнее, подключаем к нашей видеокарте дополнительное питание.
Установка видеокарты в ПК со встроенной картой
Для многих не секрет, что встроенная в процессор либо в чипсет видеокарта не позволяет комфортно поиграть в современные 3D игры, а также заниматься серьезной обработкой графики. Именно по этим причинам может возникнуть потребность в установке более производительной дискретной видеокарты. В этой статье мы расскажем как правильно это сделать, если в компьютере уже есть встроенная (интегрированная) видеокарта.
Для начала проверьте мощность своего блока питания. Очень желательно, чтобы она была не менее 500 Ватт. Хотя здесь все зависит от видеокарты. Чем она производительнее, тем мощнее блок питания ей нужен. Узнать минимальную мощность требуемого блока для конкретной видеокарты можно из документации на нее.
Как только вопрос с питанием решен, можно приступать к установке. Она никак не отличается от установки видеокарты в системный блок без встроенной видеокарты.
Все, что для этого нужно сделать, это вставить новую видеокарту в PCI Express разъем на материнской плате.

Установка видеокарты в PCI Express разъем
Обратите внимание, что для этого может потребоваться удалить металлические заглушки на корпусе напротив PCI Express разъема. Это легко делается от руки.

Удаление заглушек на задней части корпуса для установки видеокарты
После того, как карта вставлена (обычно до щелчка), подключите к ней дополнительное питание, если на ней есть для него разъемы и зафиксируйте ее болтом.

Подключение питания видеокарты (есть не на всех картах)

Фиксация карты к корпусу болтом
Теперь переставьте кабель от монитора (VGA, HDMI) с разъема на материнской плате, на разъем видеокарты.
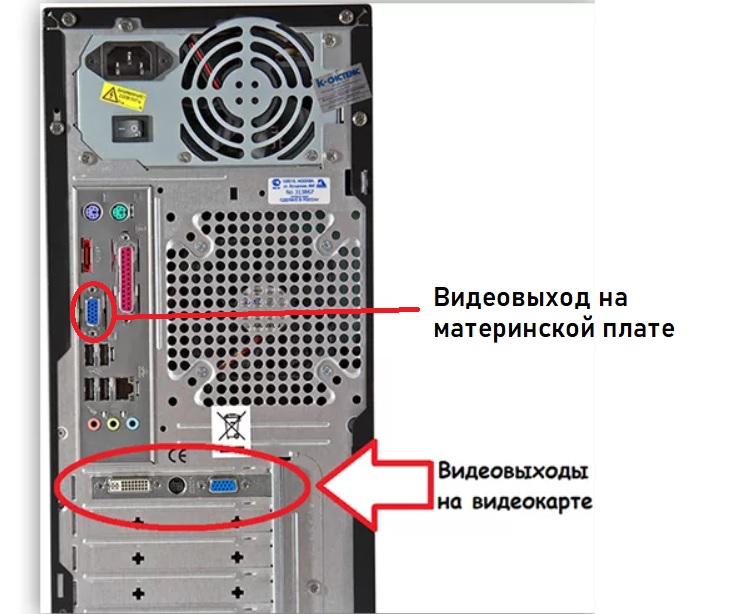
Видеовыходы на материнской плате и на видеокарте
Осталось включить компьютер и убедиться в том, что на мониторе появилось изображение. Далее устанавливаете драйвер на новую видеокарту и на этом все. Процесс установки дискретной видеокарты в компьютер со встроенной картой можно считать завершенным.
Можно ли вставлять видеокарту в работающий компьютер?
Пару раз у меня из слота PCI-e выпадала видеокарта. Компьютер зависал, кулер на видеокарте останавливался. Компьютер я обесточивал и только тогда вставлял обратно видеокарту. Так вот, можно ли после выпадания видеокарты вставлять ее обратно без угрозы для жизни видеокарты и материнской платы? Если да, то отвиснет ли компьютер после этого?
А можно вставлять руку в работающий токарный станок?
привинти её — не еби мозги
PCI-e поддерживает так называемую «горячую замену» на аппаратном уровне. но всё таки делать так не стоит. есть шанс испортить железо.
не стоит пробовать, нельзя))) ) приклей ёпта))
как так отваливается видеокарта? вы её на хоть прикрутили болтами к корпусу.
нельзя конечно я так запорол уже не одну видюху
запиши видео как ты это делаешь
До поры до времени, сгорит.
Решай проблему.
Нет конечно. Ничего отключать во время работы и вставлять категорично запрещено
Лучше. выключить и вставить
. под напряжение пробой чего либо на матплате или видеокарте будет обеспечен. . Не веришь. проверь!
вам не стоит переживать о деталях, просто купите новую.
странный вопрос, где вы видели включенный комп без корпуса? корпус самая дешевая деталь в компе, а вы переживаете о чем то, такое включать нельзя без риска че то спалить или отломать, комп собирается в корпус, все что крепится к корпусу и материнке одновременно без корпуса не ставится, можно материнку сломать.
Можно. Только сгорит.
ты что его пинаешь системник как он может выскакивать из гнезда правильно советуют на винт закрепи
Блин ребята, читаешь и ужасаешься.
на ПК LGA 1155 и LGA 2011 вставлял на горячую видеокарту ASUS ROG 780TI (тогда она была топовой)
Видеокарта, работает по сей день, уже в старом компьютере. тянет все на Ультре на разрешение 1600х1200
так же и Винчи легко подключаются на горячую HDD и SSD и в компе снаружи и внутри и все работает.
если перекоса в подключение не будет, вы не сожгете.
Если не уверены, то выключите ПК потом балуйтесь и не забудьте, отключить тогда шнур сзади с БП и подождать 10-15 секунд
Про драйвера видеокарты
Драйвера для видеокарты рекомендуется сразу устанавливать с сайта официального производителя графического чипа: NVidia для GeForce или AMD для Radeon. Если по какой-то причине вы этого сделать не можете, можно для начала установить драйвера видеокарты с диска, который поставляется в комплекте с ней, а уже потом обновить с официального сайта. Важно: не оставляйте те драйвера, которые устанавливает сама операционная система, они предназначены только для того, чтобы вы увидели рабочий стол и могли пользоваться компьютером и не задействуют всех функций вашего графического адаптера.
Установка последних версий драйверов на видеокарту — одна из самых полезных вещей (если сравнивать с обновлением любых других драйверов), позволяющая повысить производительность и избавиться от проблем в играх.
Как устанавливать драйвера
Новые видеокарты обычно укомплектованы диском с драйверами, которые необходимо устанавливать в любом случае, если вы впервые подключили эту деталь к компьютеру. В случае если отсутствует или не работает дисковод, а также если вы купили бывшую в употреблении видеокарту и диск утерян, скачать и установить драйвера можно с сайта разработчика.
На данный момент производством графических чипов занимается всего две компании: Nvidia и AMD . Если вы не меняете производителя и используете такую же видеокарту, устанавливать драйвера необязательно: Nvidia GeForce Experience или AMD Catalyst Control Center , отвечающие за работу видеокарты, скачают необходимые драйвера автоматически. В противном случае, удалите программу конкурента и установить соответствующую вашей модели.
Покупка видеокарты для ноутбука
В случае поломки видеокарты на ноутбуке легко заменить ее уже не удастся, требуются определенные навыки. В данном случае рекомендуем не заниматься экспериментами, а обратиться в сервисный центр, где вам помогут подобрать наиболее оптимальный вариант по бюджету и выполняемым задачам, а также сразу же установят новую видеокарту.
Как можно увидеть, поломка видеоплаты не является огромной проблемой, если знать, что делать. Надеемся, что вы смогли найти для себя полезную информацию и в сложной ситуации справитесь без особых затруднений.









