VMWare ESXi. Установка через iLO Integrated Remote Console на флешку.
Преподаю и разрабатываю лекции в Нетологии. Записывайтесь на обучение по моей ссылке .
Чтобы получить скидку 10% используйте промодкод:
ADMINGUIDE
Скидка суммируется со всеми действующими на Нетологии акциями
Для установки ESXi на сервер HP, для начала нам необходимо к нему подключиться. Вариант установки при прямом доступе к серверу я рассматривать не буду, ввиду того что все действия при таком раскладе сводятся лишь к тому, чтобы нарезать образ ESXi на флешку, вставить её в сервер и загрузиться с неё. А вот с удаленной установкой, у человека, впервые столкнувшегося с iLO и в частности с Integrated Remote Console, могут возникнуть определенные затруднения.
Ссылки
Дистрибутив
Скачиваем дистрибутив VCSA. VMware-VCSA-all-7.0.1-17004997.iso.
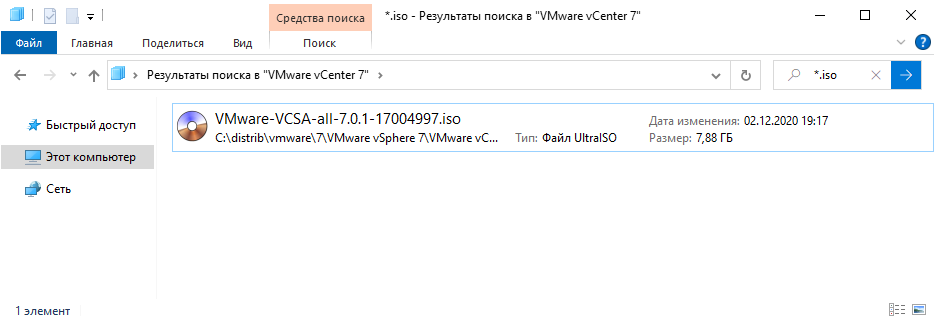
Рабочий компьютер
Для установки используем обычный компьютер с операционной системой Windows 10.
Хост ESXi
VCSA нужно куда-то устанавливать. Для этого нужно подготовить хост ESXi. Назовём его «hv21». Для гипервирора будет использоваться физический сервер Dell PowerEdge R640. Я развернул на hv21 операционную систему ESXi 7.0. После чего обновил до версии ESXi 7.0 Update 2 (17630552).
IP адрес гипервизора: 10.12.62.63, hostname: hv21.
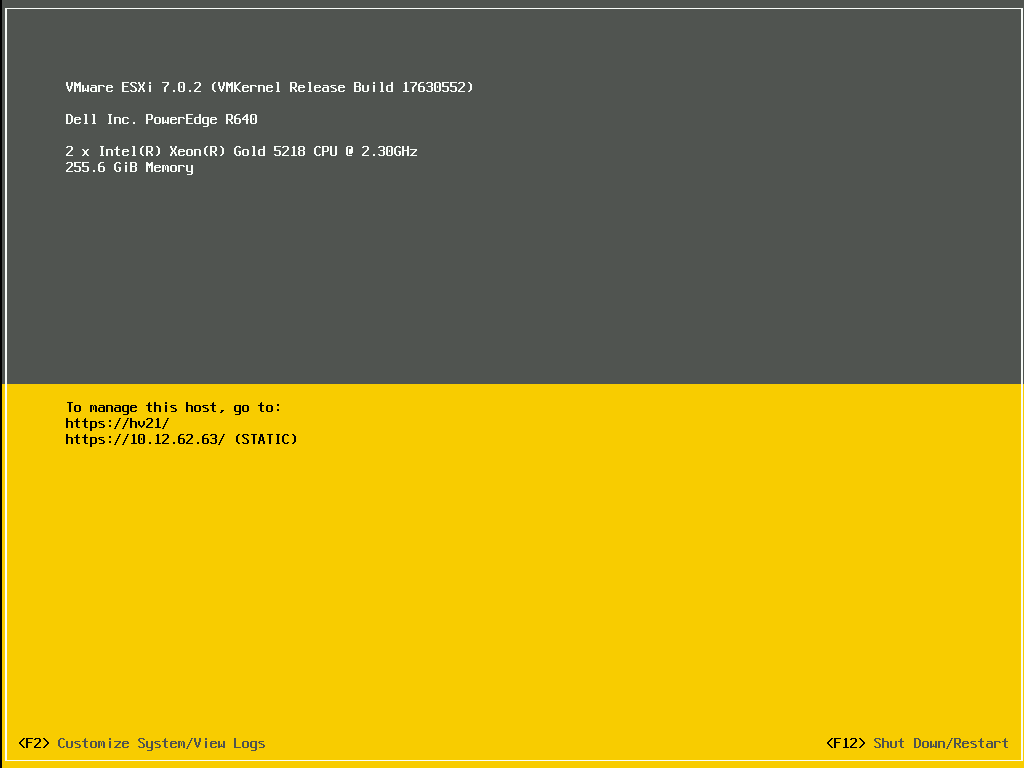
Лицензия ESXi 7
Обычная лицензия ESXi 7 не позволит создать vCenter с количеством процессоров больше 8. Так что нужна более продвинутая лицензия.
There are insufficient licenses to complete this operation.
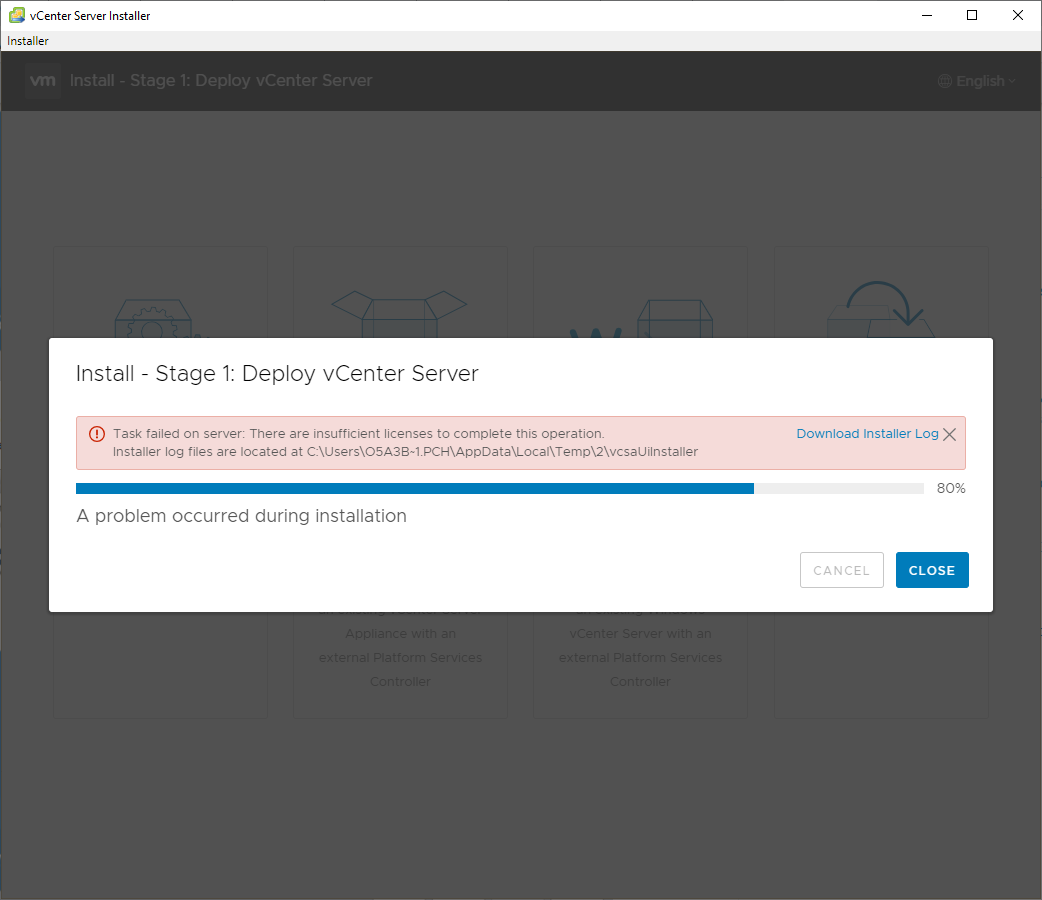
Port Group
Создадим заранее Port Group «HV» для vcenter01 и hv21. VLAN: 62.
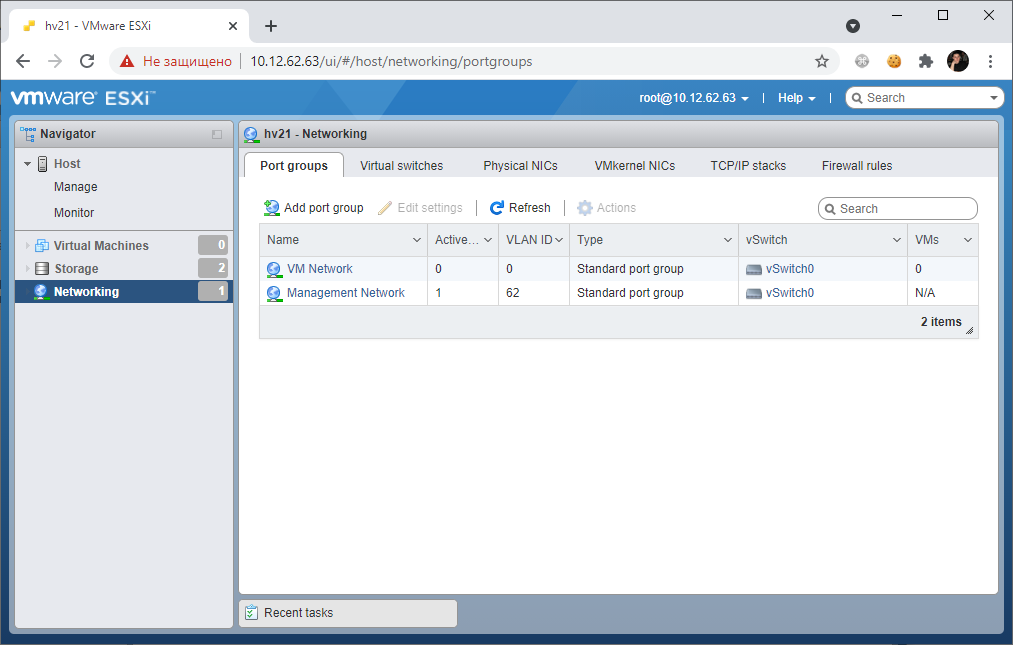
По умолчанию созданы две группы портов. VM Network и Management Network. Примечательно, что Management Network у нас в том же VLAN, но в него не удастся засунуть vCenter при установке. Можно использовать VM Network, но я не люблю мешать виртуалки с хостами и vCenter. Нажимаем Add port group и создаём новую группу.
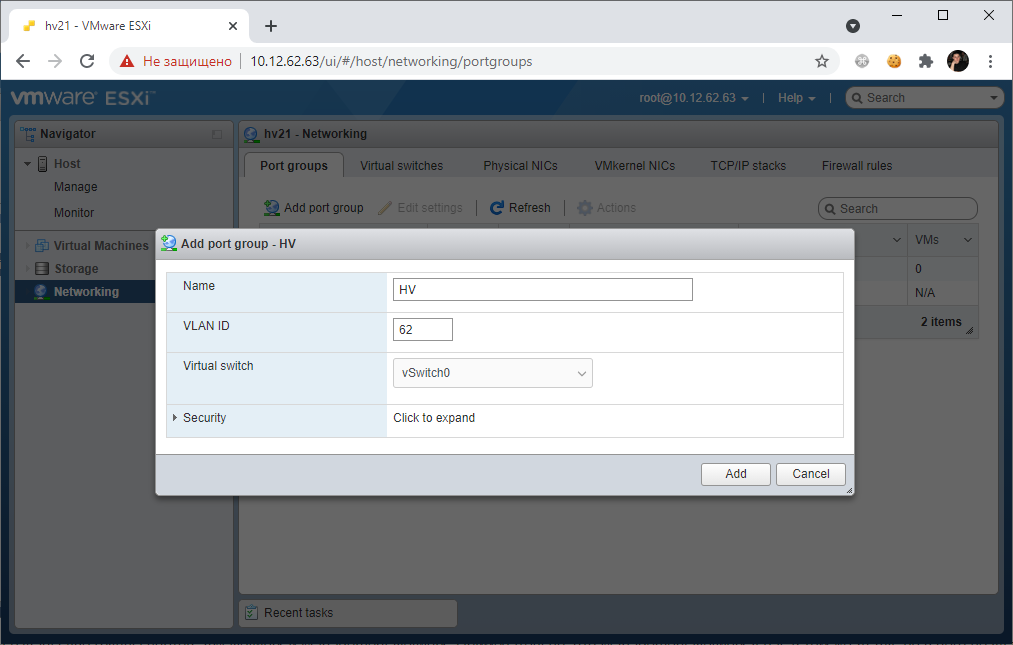
Port Group «HV» для vcenter01 и hv21 в VLAN: 62 создана.
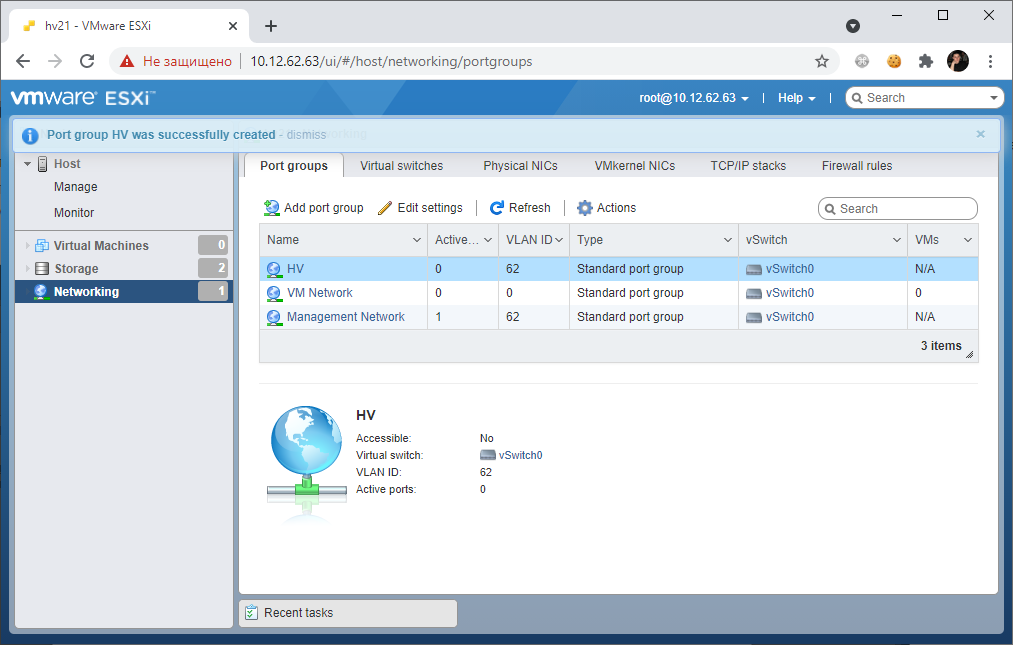
Создадим доменное имя для vcenter01. Для установки vCenter 6.7 нужен DNS. Нужно прописать домен для hv21 и vcenter01, прописываем в прямой и обратной зоне. IP должны быть в одной подсети у гипервизора и vCenter. У меня они в одном VLAN.
Доступы
- С рабочей станции, hv21, vcenter01 должен быть доступ по TCP 53 к DNS.
- С рабочей станции должен быть доступ по TCP 80 (HTTP) и TCP 443 (HTTPS) к vcenter01 и hv21.
- С рабочей станции должен быть доступ по TCP 5480 к vcenter01.
Выводы
Этот сервер у меня уже с конца января 2011 года. Чего я на нем только не перепробовал делать/пробовать. И разные сервисы, и Gentoo, и FBSD, и GlassFish, и фаирволы/нат, FireFox на виндовой машине через SSH + XMing и т.п. И все это в одной машине. Теперь я с уверенностью могу заявить, что виртуализация — это круто. К сожалению пока еще не удалось попробовать KVM и XEN (лайв сиди с XEN не в счет — нужно ручками пощупать), но запускать на виртуальной машине еще один гипервизор… даже для моего извращенного мозга, это слишком. Видимо просто не пришло его время.
Скоро придет из другого Китая USB звуковуха, и у меня появится навороченный будильник с управляемым производственным календарем из 1Ски. ^_^
В общем и целом, у кого есть возможность поставить сие чудо на выделенную машину — дерзайте. Возможно кому-то этот топик поможет настроить сервер на работе. Так или иначе, буду рад, что помог.
Спасибо за внимание.
P.S. Я не претендую на 100% защищенность данной схемы, но она куда лучше открытых портов, успокаивает мою параною и дает неоценимый опыт длительного использования. Само собой, стандарные порты на конечных серверах изменены, где это возможно. Не хватает блока по IP адресам злостных брутфорсеров, но это еще все впереди.
UPD: Прошу прощения, если не верно выбрал блог. Ткните, пожалуйста, носом куда лучше его поместить?
Настройка ESXi-сервера с консоли.
После инсталляции нужно сделать первичную настройку.
3.1 Пароль для доступа ESXi-серверу.
Первое что нам предстоит настроить — это административный пароль. Нажав F2, увидим окошко с полями логина и пароля. Изменять имя пользователя не рекомендуется, а пароль желательно ввести. В дальнейшем используя именно этот логин и пароль будет вестись управление ESXi-сервером. Попадаем в меню настроек.

3.2 Настраиваем сеть.
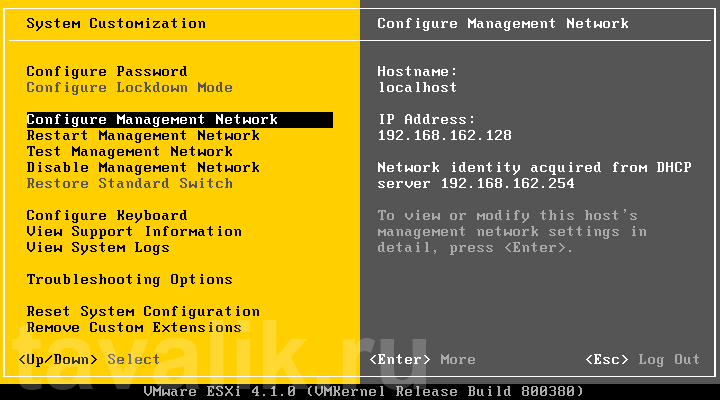
3.3 Конфигуратор сети.
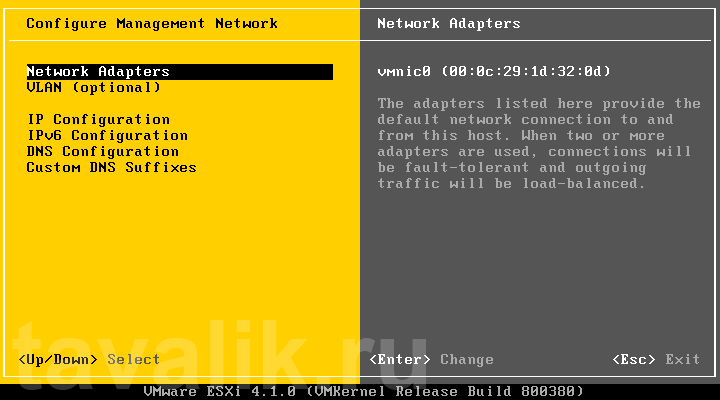
3.4 Выбор сетевого интерфейса.
В случае с одним сетевым интерфейсом все тривиально — ESXi сервер включается только в одну сеть и доступ виртуальных машин к сети и управление ESXi-сервером ведется через один сетевой интерфейс.
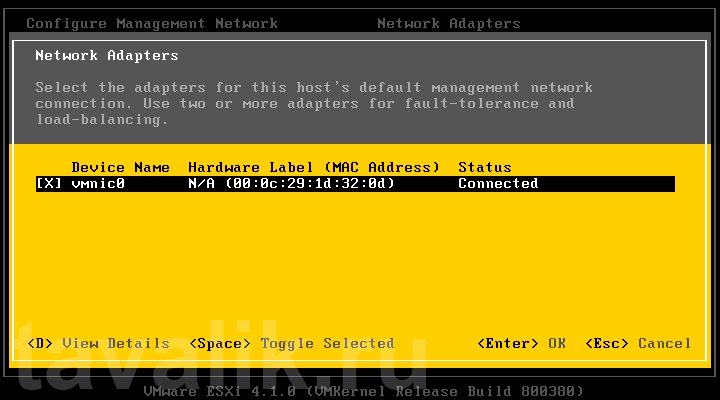
Картина несколько усложняется если сетевых интерфейсов несколько и подключены они к разным сетям.
Нужно указать сетевой интерфейс подключенный к той сети, с которой будет вестись управление ESXi-сервером.
Метод определения нужного нам сетевого интерфейса прост — отключим все сетевые интерфейсы от сети, за исключением одного, подключенного к основной сети. Желательно отмаркировать данный интерфейс на корпусе ESXi-сервера, дабы не ошибиться с подключением при установке в серверный шкаф.
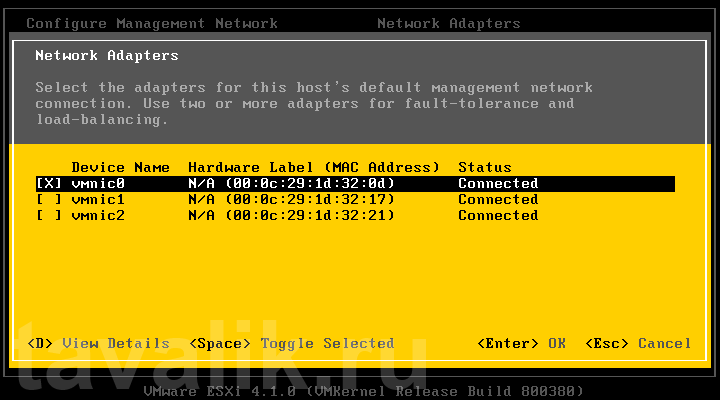
Выходим из этого меню и заходим повторно. Теперь нет мук выбора нужного нам интерфейса.
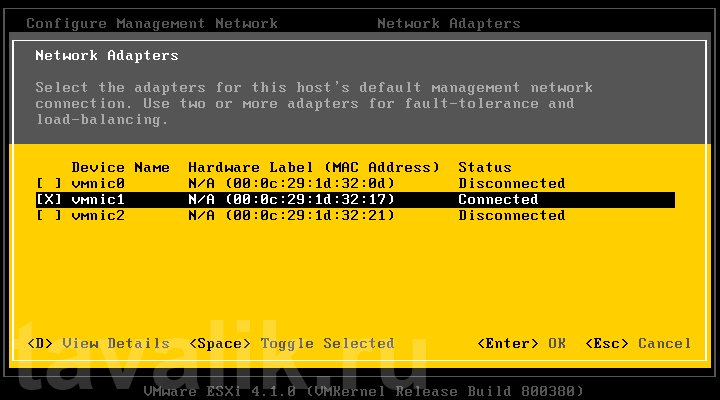
Если к основной сети подключено более одного сетевого интерфейса можно подключить и отметить их все. Но обычно выбирается один.
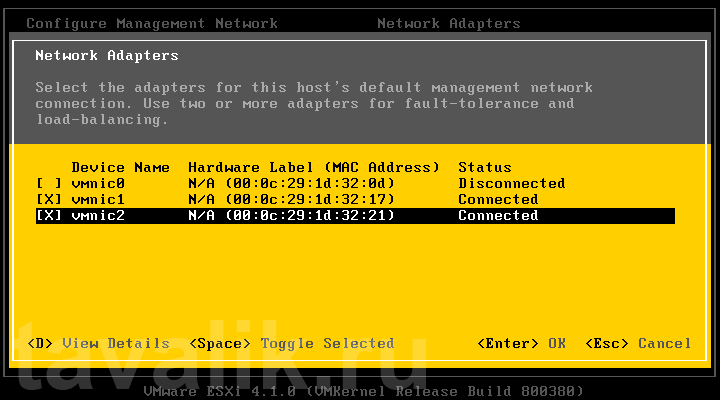
Следующий шаг — настройка IP.
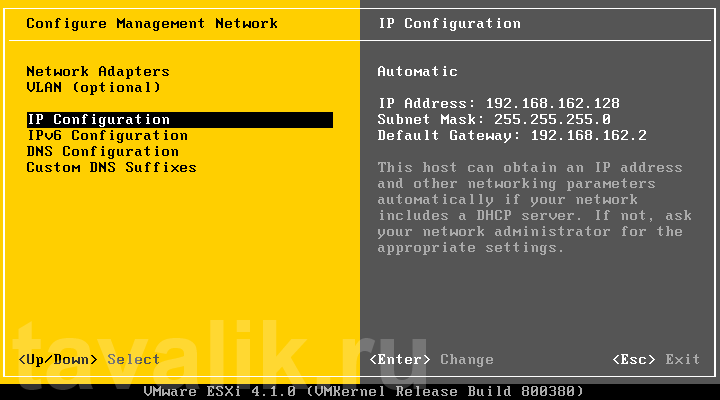
Выбор DHCP или static полностью зависит от настроек вашей сети и личных предпочтений. Рекомендую, при возможности, дать статический адрес. В этом случае при сбое или отключении DHCP-сервера сохранится доступ к управляющей консоли ESXi-сервера по IP адресу.
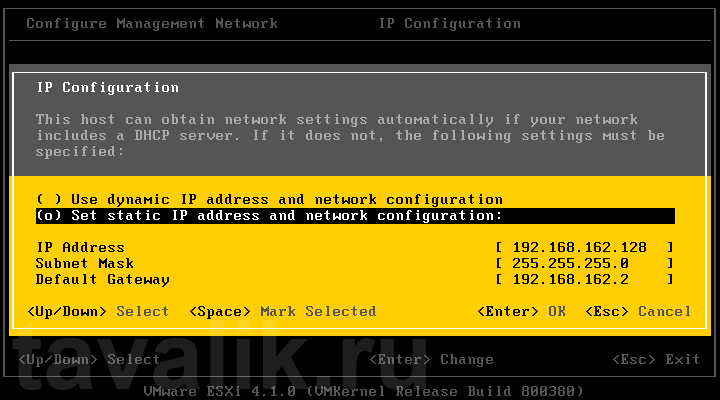
Далее — настройка DNS.
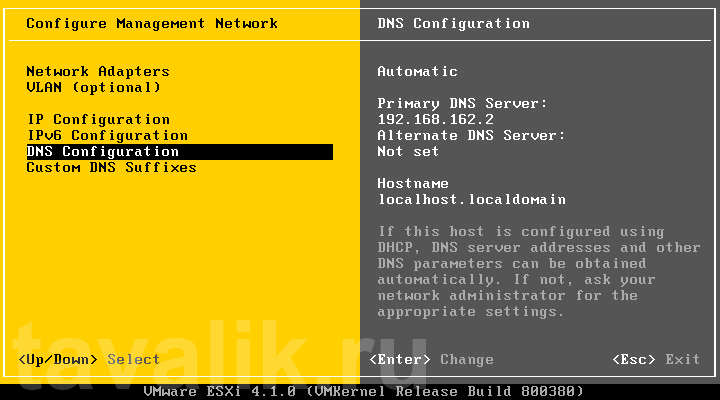
Как и при настройке IP здесь все зависит от настроек сети и вашего выбора.
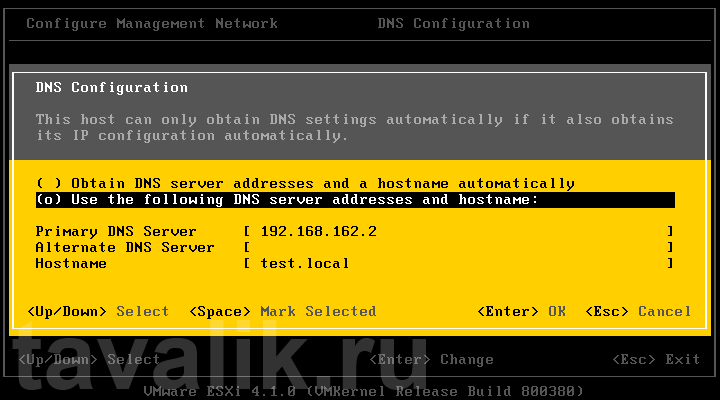
При выходе из настроек сети будет запрос на сохранение настроек и рестарт сетевого сервиса. Отвечаем утвердительно.

На этом консольные настройки завершены. Нажимаем ESC и выходим из консоли. Монитор и клавиатуру можно отключить. Если есть отключенные сетевые интерфейсы — подключите их. Дальнейшее управление и настройка будут вестись по сети.
Веб-интерфейс управления VMware ESXi, установка бесплатной лицензии
Для того чтобы подключиться к гипервизору vSphere Hypervisor через Web – интерфейс, введите в адресную строку браузера IP-адрес сервера, назначенный при первоначальной настройке гипервизора. Затем логин (root) и пароль.

Обратите внимание, что сервер без лицензии будет работать 60 дней.

Активируйте лицензию, полученную при регистрации “Manage” -> “Licensing” -> “Assign License”.
Если не активировать лицензию, через 60 дней все запущенные ВМ продолжат работу, но вы не сможете включить новые ВМ или перезагрузить имеющиеся ВМ.

Для гипервизора активирована неограниченная по времени (Expires: Never) лицензия с неограниченным объемом оперативной памяти для виртуальных машин. Каждой виртуальной машине вы сможете выделить до 8 виртуальных vCPU (Up to 8-way virtual SMP).

Настройте NTP – сервер: “Manage” -> “System” -> “Time&date” -> “Edit settings”

Let’s create the lab!
Layer 0
First, let’s install ESXi on the PC. If you need help with this process, look through this guide: https://docs.vmware.com/en/VMware-vSphere/6.7/vsphere-esxi-67-installation-setup-guide.pdf.
Once you are done with installation, connect to ESXi host via the web interface from the laptop.

Layer 1
Let’s look at configuration of two VMs that will be hosts today:
- 8 x Intel(R) Core(TM) i7-2600 CPU @ 3.40GHz (CPU);
- 1 x 8 Gb (RAM);
- 1 x 300 GB (HDD);
- 1 x VMware Paravirtual (SCSI controller);
- 1 x 10 Gb/s (VMXNET 3 LAN).
There’s actually a good reason why I use parameters like that. I have distributed the resources across the Layer 1 VMs. Each VM got 8 vCPUs and 8 GB of RAM. Well, I think it is enough for this study. vCenter Server VM, in its turn, got 2 vCPUs and 10 GB of RAM.
Setting up ESXi hosts
The way you can create ESXi hosts is discussed here. Even though that article is about installing Windows on a VM, I think you’ll still get the principle. Just use ESXi image instead of Windows one. Speaking of the guide itself, I don’t want to re-write the stuff from that article, so I highlight only the key moments below.
First, specify the right OS settings on the host. It just makes working with VMs easier!

The warning below says that I cannot count on VMware support running the configuration like that. Anyway, let’s just ignore that message. I have a gut feeling that everything works out at the end.
Enable the Expose hardware assisted virtualization to the guest OS checkbox; otherwise, you won’t be able to run Layer 2 VMs. If you forgot to tick that checkbox, no worries. You can enable it later in VM settings.

How many vCPUs should you assign to the hosts? Just as many as the New virtual machine wizard allows! In my case, it is kinda a coincidence that the number of sockets matches the number of cores per socket. Who knows, I may need to adjust that number in a while.
Well, I guess that’s it! You need to install ESXi. Again. But, you know how to do that, anyway.
Once you are done with installation, go to the ESXi-Host-0 web interface and jot down ESXi-Host-1 and ESXi-Host-2 IPs. Just a friendly advice: think through IP address distribution beforehand. Automatic DHCP is good (I used it here), but setting up IPs manually may save you a hassle one day.

Installing vCenter Server 6.7 U1
Now, let’s install vCenter Server 6.7 U1 on ESXi-Host-0.

I did not set its IP manually because it will be automatically assigned anyway during DHCP server installation. You can learn vCenter Server IP just in the same way as you do this for VMs.

Find more details about vCenter Server installation here.
Once vCenter Server is successfully installed, log in to it and add hosts.

Layer 2
Now, let’s create VMs! I decided not to go further than 1 VM per-host in this study. Of course, the configuration that I use here allows running more than a single VM, but I just do not want to bother with their creation. The number of VMs that you can spawn in the host depends on the amount of RAM that they use.
Both VMs have the same configuration:
- 2 x Intel(R) Core(TM) i7-2600 CPU @ 3.40GHz (CPU);
- 1 x 4 Gb (RAM);
- 1 x 40 GB (HDD);
- 1 x VMware Paravirtual (SCSI controller);
- 1 x 10 Gb/s (VMXNET 3 LAN).

Let’s install the guest OS on both VMs

That’s it, this setup is good to go!
КРАТКОЕ СОДЕРЖАНИЕ
1. Список программного обеспечения
2. Интегрирование драйвера в установочный дистрибутив гипервизора
3. Установка ESXi
4. Создание тестовой гостевой виртуальной машины
5. Система управления виртуализацией VMware vCenter
Список программного обеспечения которое примет участие в этой записке:
1. Сам всея Руси «VMWare ESXi v6.0», его загрузочный образ размером всего в 360 Мбайт:
VMware-VMvisor-Installer-6.0.0.update01-3029758.x86_64.iso
2. Дополнительная программа, гость без которого нельзя установить уважаемого господина ESXi v6, который интегрирует драйвера сетевой платы [рейд контроллера] в установочный образ гипервизора, в случае, если ваш сервер не соответствует HCL —
3. Клиент для управления гипервизорм ESXi в лице VMWare vSphere Client, через него управляется гипервизор ESXi и vCenter [создание виртуальных гостевых машин или кластера, удаление ВМ и т.д.]:
VMware-viclient-all-6.0.0-3016447.exe
Установка ESXi
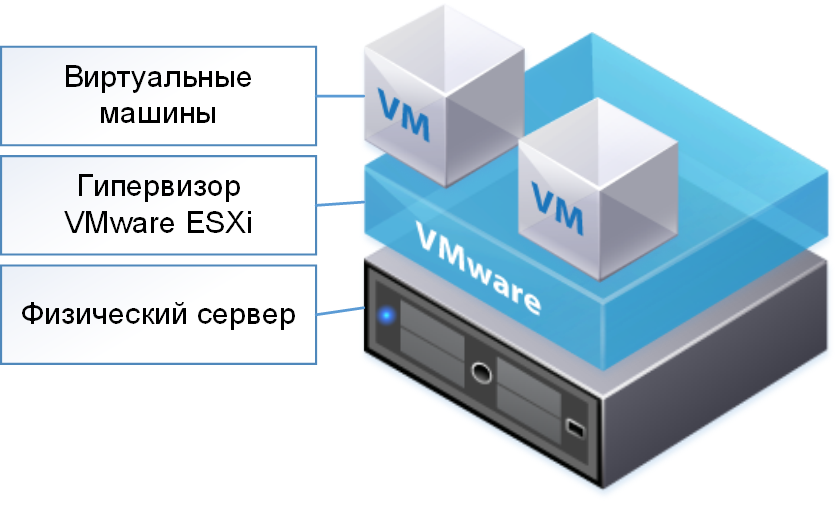
Для установки гипервизора VMware ESXi сервер должен соответствовать минимальным системным требованиям:
- двухъядерный центральный процессор(ы) и сервер x86 архитектуры
- 4 Gb оперативной памяти, но для включения полного функционала ESXi нужно 8 Gb и больше
- для запуска 64-bit виртуальных машин в BIOS сервера должна быть активирована Intel-VT-x
- под основные требования подходят все современные серверы даже в своем базовом варианте, в котором они поставляются с заводов. Подробное описание в официальном документе
Установку VMware ESXi на сервер можно производить следующими способами:
- через консоль удаленного управления сервером: у Dell это iDRAC, у HP это iLO, у IBM серверов IMM. Через удаленную консоль к серверу монтируется образ диска с ESXi, после чего в boot menu выбираете вариант загрузки с виртуального DVD
- можно записать образ ESXi на DVD диск и произвести установку по старинке
- можно создать установочную флешку с ESXi, для инсталляции на диски доступные серверу
- можно создать загрузочную флешку с ESXi, чтобы гипервизор запускался и работал непосредственно с нее
Во время установки ESXi мастер попросит вас выбрать, куда установить гипервизор, это могут быть:
- локальные диски сервера
- любая USB флешка, подключенная к серверу
- SD карта установленная в сервер производителем (у Dell часто встречается)
- раздел на системе хранения данных подключенной по оптическому каналу FC, SAS или iSCSI
Самым оптимальным, на мой взгляд, является выбор установки на локальные диски, работающие в зеркале (RAID-1), это безопаснее, чем флешка или SD карта, которую сложно зарезервировать. Также не советую вариант с системой хранения, ведь это потребует лишних манипуляций для создания каждому серверу небольших логических разделов специально для установки ESXi.
Описание слайдов установки и активации
1 — 5 После загрузки с дистрибутива, автоматически начинается процесс установки. Если ваше оборудование соответствует минимальным требованиям VMware ESXi, то вы успешно доберетесь до страницы, где нужно будет согласиться с пользовательским соглашением.
6 — 10 Выбор диска для установки ESXi, языка, ввод пароля для пользователя root и непосредственно сама инсталляция. После нее необходимо перезагрузиться
11 После загрузки в консоли отображается IP адрес, по которому можно подключиться ESXi через VMware vSphere client.
12 — 19 В консоли также можно сделать или изменить некоторые базовые настройки: смена пароля на пользователя root, сетевые настройки IP — mask — Gateway — DNS — hostname — VLAN.
После установки на сервер гипервизора VMware ESXi в локальной в графической консоли делаются только первоначальные настройки, чтобы можно было по сети подключиться и начать работу через основной инструмент управления бесплатной версией гипервизора – vSphere client. А если ваш физический сервер хотя бы одним интерфейсом подключен к сети с работающей DHCP службой, то уже на стартовом экране вы увидите адрес для удаленного подключения.
27 — 32 VMware vSphere Client — бесплатная программа для управления виртуальной средой VMware. Она используется как в бесплатной версии, так и в платной. Но в платной производитель советует использовать веб версию консоли управления и постепенно отказывается от «толстого клиента» vSphere Client. В случае с бесплатной лицензией ESXi приходится подключаться напрямую к каждому виртуализированному серверу, причем каждая консоль будет открываться в своем отдельном окне, а это может оказаться неудобно. В состав коммерческих лицензий входит сервер управления vCenter server, подключившись к которому через тот же vSphereclientможно в одном окне увидеть все серверы, собрать из них отказоустойчивый кластер и производить другие централизованные настройки.
В нашем случае версия гипервизора бесплатная, вводим IP адрес, который получил наш ESXi после установки. Пользователь root и пароль, который был задан во время инсталляции.
Появляется стандартная ошибка сертификата, ее можно игнорировать.
Всплывает окно, говорящее, что наш триальный период истечет через 60 дней. После того, как срок истечет, виртуальные машины просто перестанут запускаться. Но так как я скачивал дистрибутив с официального сайта VMware, у меня есть ключ активации. Закрываем данное окно.
33 — 40 Чтобы ввести ключ переходим Home -> Inventory -> Configuration -> Lisensed Features Видим, что наш сервер пока совсем без лицензии (Evalution mode) и ему доступны все функции самой дорогой лицензии VMware vSphere Enterprise Plus. Как только будет введен ключ бесплатной лицензии почти все возможности, перечисленные здесь, исчезнут. С другой стороны, жалеть о них не стоит, т.к. большая часть технологий работают если у вас есть минимум два сервера с общей системой хранения данных. Поэтому смело жмем на значок «Edit» в правом верхнем углу.
Физический сервер на котором установлен гипервизор VMware ESXi, называют host. Чтобы наш хост получил бесплатную лицензию, кликаем рядом с надписью «Assing a new license to this host» (присвоть лицензию данному хосту). Далее жмем на кнопку «Enter Key» и вводим ключ, который мы получили на сайте VMware, когда скачивали дистрибутив.
Видим, что нашему хосту была присвоена неограниченная по времени «Expires: Never» лицензия VMware vSphere 5 Hypervisor с неограниченным объемом оперативной памяти для виртуальных машин. » Up to 8-way virtual SMP » — означает, что каждой виртуальной машине можно выделить не больше 8-ми виртуальных CPU. По сути это 8 ядер физического процессора. Очень редко такая мощность требуется каким-либо корпоративным сервисам. Поэтому можно сделать вывод, что ограничения практически отсутствуют, зато теперь можно не опасаться, что через 60 дней виртуальные машины не запустятся, плюс ко всему, все совершенно легально.
41 — Обратим свое внимание на то, сколько ресурсов потребляет ESXi после установки. Даже без виртуальных машин и процессор и оперативная память (особенно память) расходуются, и это нужно учитывать, когда вы планируете свою систему. Позже посмотрим сколько ресурсов тратится на работающую виртуальную машину.
42 — Сеть в ESXi это тема отдельной статьи. Здесь же кратко можно увидеть, что у нас есть две логические Порт Группы. VM kernel Port — эта группа портов для управления и разного рода служебного траффика, в данный момент мы управляем хостом через порт vmk0, который входит в эту группу портов. Также есть Virtual Machine Port Group туда по умолчанию будут попадать виртуальные сетевые интерфейсы наших виртуальных машин. Обе Порт Группы подключены к виртуальному свитчу, а он, в свою очередь, подключен к сетевой карте физического сервера, которая пробрасывает весь траффик в ту сеть, куда подключен физический сервер.
43 — Host Cache Confuguration — после включения данной функции и настройки, в условиях недостатка оперативной памяти гипервизор будет использовать SSD диски для размещения файла подкачки.
44 — 45 в виртуализации VMware используется своя кластерная файловая система VMFS5, к которой есть доступ через консоль. Можно загрузить файлы, например, дистрибутивы или другие виртуальные машины. А можно делать резервное копирование в ручном режиме, для этого нужно выключить виртуальную машину, зайти на datastore и скачать всю папку, содержащую набор файлов ВМ.












