Настройки Outlook Windows 10
Microsoft Outlook (не путать с Outlook Express) – почтовая программа от разработчика Windows 10 и ее предшественниц. Кроме, собственно, функций почтового клиента, приложение обладает и дополнительным инструментарием:
- может использоваться как полнофункциональный органайзер;
- предоставляет функции календаря;
- умеет работать в качестве планировщика заданий;
- справляется с основными задачами записной книжки;
- заменяет адресную книгу.
Помимо этого, Outlook для Windows 10 предоставляет возможность отслеживать обработку офисных документов с целью автоматического создания дневника, вызванного повысить эффективность работы.
Сегодня узнаем, как осуществляется настройка почтовой части Outlook для работы с входящей и исходящей почтой в Windows 10 более эффективно, чем через браузер, особенно, когда речь заходит о нескольких электронных ящиках.
Установка Microsoft Outlook
Если вы хотите узнать, как установить Outlook, являющийся продуктом офисного пакета компании Microsoft, то вам нужно следовать определённой инструкции, чтобы не допустить каких-либо ошибок. Итак, приступим:
- Для начала вам необходимо приобрести или скачать цифровую версию офисного пакета Майкрософт. Купить коробочную версию вы можете у официальных дистрибьютеров в магазинах вашего города. Например, М.Видео, Эльдорадо, DNS и другие представители. Если вы хотите загрузить копию из интернета, то можете воспользоваться официальным сайтом компании, где довольно легко найти страницу для скачивания пакета. Обратите внимание, что офис предлагается пользователям на платной основе. Поэтому выбирайте наиболее подходящий вам тарифный план и оплачивайте покупку. Обратите внимание, что если вам нужен только Outlook, то скачиваем его отдельно.
- Итак, теперь у вас есть установочный диск, флешка или образ, загруженный из интернета. В последнем случае вам нужно будет либо записать образ на внешний носитель (диск DVD-R, DVD-RW) или воспользоваться услугами специальных утилит, которые позволяют создать виртуальный диск. К таким программам относится довольно популярное и удобное приложение Deamon Tools. В общем, вставляем установочный диск в дисковод или запускаем образ с виртуального носителя.
- В самом начале перед вами будет приветственное окно компании Microsoft, которое подготовит вас к установке программного обеспечения. Следуя подсказкам в диалоговом окне, вы легко сможете сами настроить интересующие вас параметры. Жмём «Далее» и дожидаемся окончания процесса установки.
- После инсталляции может потребоваться перезагрузка компьютера. Теперь вы можете пользоваться всеми услугами, которые предлагает вам утилита. Ну а мы вас поздравляем, ведь таким лёгким образом вы смогли самостоятельно установить Outlook на свой компьютер или ноутбук.

Настройка Outlook в Виндовс 10
Многие пользователи спрашивают, как установить Аутлук на Виндовс 10. Данное программное обеспечение входит в набор прикладных приложений Microsoft Office. Когда пользователь устанавливает Офис, то Outlook инсталлируется по умолчанию. После того как программа была инсталлирована, необходимо выполнить ее настройку.
Проверка подключения
Настройка почты Windows 10 начинается с проверки подключения:
- Нужно запустить ярлык программы из меню «Пуск».
- Откроется окно «Мастер начальной настройки параметров».
- Нужно нажать «Далее» и в диалоговом окне выбрать «Да».
- Если у пользователя есть почтовый сервер и к нему можно подключиться, то следует ввести адрес и пароль.
- Нажать «Далее» и выполнить подключение. Появится сообщение «Установка сетевого подключения». Затем начнется поиск параметров сервера. При удачном подключении на экране отобразится сообщение «Вход на сервер».
Важно! Если не удается выполнить подключение и настройку почты в Windows 10, то потребуется самостоятельный ввод параметров.
Создание учетной записи
Пошаговая инструкция по созданию учетной записи:
- Запустить ПО.
- На домашней странице выбрать «Панель управления» и нажать «Почта».
- Нажать пункт «Настройки конфигурации».
- Отметить чекбокс «Использовать данный профиль по умолчанию».
- Кликнуть по разделу «Добавить».
- Ввести имя нового пользователя.
- Нажать «Ок» и выбрать параметр «Автоматическая настройка».
- Указать почту и пароль.
- Написать параметры для POP3 и IMAP.
- После этого нужно кликнуть на пункт «Проверка учетной записи».

Настройка учетной записи
Где хранятся учётные записи Outlook Express
В отличие от базы сообщений, данные настроенных учётных записей сохраняются программой в системном реестре в разделе HKEY_CURRENT_USERSoftwareMicrosoftInternet Account ManagerAccounts.
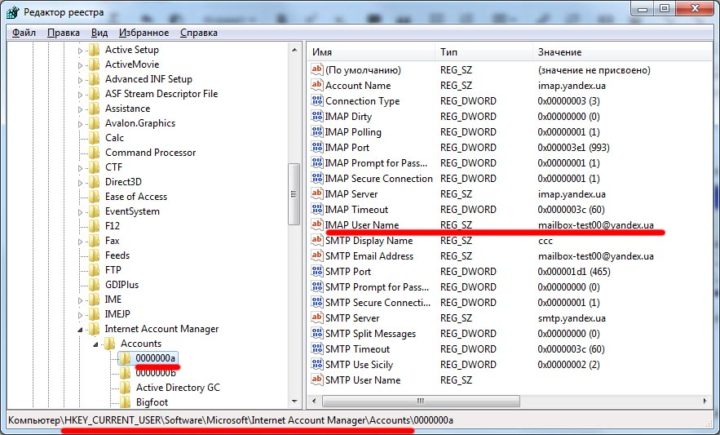
Для каждой учётной записи отводится своя ветка с параметрами
Для каждой учётной записи существует отдельный подраздел, в котором перечислены параметры входящих и исходящих серверов, названия почтовых ящиков.
Заключение
В данном руководстве вы узнали, как настроить Outlook. Теперь вы можете получать и отправлять почту, не пользуясь лишними программами и платформой вашего почтового провайдера.
Если у вас остались вопросы, не стесняйтесь задать их в комментариях ниже.
Windows Live
1. Запустите программу Windows Live, в верхнем меню выберите пункт Учетные записи, затем нажмите на кнопку Учетная запись электронной почты.

2. В открывшемся окне укажите:
- в поле Адрес электронной почты укажите полный адрес вашего электронного ящика, например, email@example.com;
- в поле Отображать имя в отправленных сообщениях укажите имя, под которым вас будут видеть получатели писем;
Также вы можете указать пароль к данному почтовому ящику и установить флажок Запомнить пароль. Обращаем внимание, что хранение паролей в почтовом клиенте может привести к их краже и использованию вашего почтового ящика для противоправных действий.
Установите флажок «Настроить параметры сервера вручную» и нажмите Далее.

3. В появившемся окне укажите параметры сервера:
- из списка Тип сервера выберите наиболее подходящий протокол работы с почтой:
-
- IMAP – вся почта хранится на сервере. Выберите IMAP в случае, если вы планируете работать с почтой с нескольких устройств и через веб-интерфейс.
- POP3 – почта скачивается с почтового сервера. Выберите POP3, если работа с почтой планируется только с одного устройства.
- в полях Адрес сервера для входящей и исходящей почты укажите адрес mail.nic.ru;
- в поле Имя пользователя для входа укажите полное имя вашего почтового ящика;
- Установите флажок Требуется проверка подлинности;
- Отметьте пункты Требуется безопасное соединение.
В случае, если ваш интернет-провайдер блокирует какие-либо порты, вы можете использовать альтернативные.
Для подключения к почтовому серверу доступны следующие порты:-
- IMAP: шифрованное подключение SSL — 993, без шифрования — 143
- SMTP: шифрованное подключение SSL — 465, без шифрования — 587
- POP3: шифрованное подключение SSL — 995, без шифрования — 110
После внесения изменений нажмите Далее.

4. Вы успешно ввели все сведения, необходимые для создания учетной записи. Чтобы закрыть окно мастера и начать работу с почтой, нажмите кнопку Готово.

В случае появления сообщения о проверке сертификата безопасности просто нажмите Да.

Заключение
С точки зрения обработки электронной корреспонденции Outlook удобен в первую очередь тем, что позволяет в едином интерфейсе агрегировать неограниченное количество локальных и виртуальных почтовых аккаунтов. В приложении легко создавать единые правила фильтрации, обработки и хранения данных. Нет необходимости настраивать, например, индивидуальный спам-фильтр для каждого почтового ящика на виртуальном сервере. Достаточно один раз внести в блэк-лист отправителя в приложении, и настройки сохранятся для всей входящей почты, подключенной в Аутлук. Общая единовременная настройка по принципу «сделал и забыл» экономит время и трафик.
Интеграция со встроенными и внешними приложениями Windows позволяет быстро переносить и обрабатывать отдельные файлы, созданные в различных программах. При отсутствии подключения к интернету сохраняется возможность работать с письмами, в том числе исходящими, которым назначается отложенная отправка. Как только произойдет соединение с виртуальным почтовым сервером, автоматически начнется обмен входящей и исходящей корреспонденцией.
Получение почты по протоколу IMAP сохраняет письма на сервере. Это удобно при коллективном использовании общего корпоративного почтового аккаунта несколькими сотрудниками компании. Письма можно получать при подключении к серверу одним пользователем на разных устройствах.
Полный функционал MS Outlook востребован для построения сложных информационных систем корпоративного уровня. Но и при частном использовании Outlook значительно облегчит процесс обработки корреспонденции, предоставит дополнительные возможности организации и планирования личного времени. Согласитесь, намного удобнее один раз запустить приложение и получить доступ ко всем возможным почтовым сервисам. Нет необходимости открывать браузер, авторизовываться в отдельных вкладках на каждом сайте, где есть личный аккаунт, изучать и производить настройки в зависимости от правил виртуального почтового сервиса. Даже в режиме офлайн остаются доступными Календарь, Задачи и Контакты.
Возможность установить бесплатное приложение MS Outlook на мобильное устройство еще более упрощает использование данного приложения в личных целях. При этом политика Майкрософт в этом плане довольно толерантна – к приложению можно подключить не только учетную запись MS, но и аккаунты Google, Яндекс и т.д.
Outlook для Android
Очень многие владельцы смартфонов нередко пользуются электронной почтой. Использовать для этого стандартные приложения бывает далеко не всегда удобно, так как многие из них не обладают специальными возможностями. Именно поэтому такая удобная вещь как Outlook для Android о которой мы и поговорим в данной статье может стать очень хорошим решением в данной ситуации.

Outlook для Android обладает очень понятным и внешне приятным интерфейсом, который выполнен в светлых тонах. Приложение поддерживает работу с облачными хранилищами информации, такими как Dropbox и iCloud.
Outlook для Android поддерживает работу со многими почтовыми сервисами, практически со всеми, поэтому у вас не должно возникнуть никаких проблем в этом плане при его использовании.
Как установить и начать пользоваться Outlook для Android
Процесс установки данного приложения весьма прост и выглядит следующим образом:
- Заходим на Google Play и скачиваем приложение, далее приложение установиться самостоятельно;
- Запускаем приложение, после чего вводим адрес своей почты и её пароль;
- Выбираем дополнительные параметры среди которых периодичность проведения синхронизации почты и т. д.;
- Синхронизуем список контактов с Outlook для Android;
- Начинаем работать с приложением;
Как видите, всё довольно просто и как правило не занимает много времени.
Основные преимущества Outlook для Android
Следует отметить, что если сравнивать с первой версией Outlook для Android разработчики данного приложения сделали очень большой шаг вперёд, так как им удалось превратить довольно неприметную программу в очень удобное и функциональное приложение для работы с электронной почтой.
Среди основных достоинств Outlook для Android следует отметить:
Место для хранения писем и вложений не ограничено. Как известно гугл ограничивает место дисковое пространство, которое может быть использовано для хранения писем и вложений 10 гигабайтами, в то время как компания майкрософт предлагает своим пользователям неограниченный доступ к дисковому пространству.
Возможность использования временного пароля. Для работы с этим приложением можно использовать временный пароль, что очень удобно если вы работает не со своего устройства.
Возможность простого восстановления сообщений, которые были удалены. Если пользователь случайно удалил какое-либо сообщение, он всегда может его восстановить, чтобы это сделать достаточно пары кликов.
Можно использовать HTML и CSS при создании писем. Outlook для Android позволяет использовать язык разметки и каскадные таблицы стилей при формировании письма, специально для этих целей в приложении имеется очень удобный редактор.
Удобная сортировка писем. В данном приложении имеется возможность очень удобной и простой сортировки писем, что позволит вам сразу уберечь себя от спама и выводить на первые позиции только действительно важные сообщения.
Работа с офисными программами. Outlook для Android позволяет открывать различные файлы сделанные в офисных программах, причём позволяет не просто их просматривать но также и редактировать, что во многих случаях является очень полезной возможностью.
Простая отправка больших файлов. Благодаря тому что данное приложение очень хорошо интегрировано с облачным хранилищем данных SkyDrive, при попытке отправить слишком большой файл он автоматически будет загружен на него и у пользователя не возникнет никаких проблем. Как известно, например, в гугл почте при отправке больших файлов (размер больше 25 Мб) их приходится загружать в какое-либо облачное хранилище, что бывает не всегда удобно.
Умное разделение писем. Одной из задач Outlook для Android является избавление пользователя от переполненной почты, которая в наши дни можно сказать стала нормой. Делается это благодаря тому что все письма разделяются на две папки Важные и Другие. В том случае, если пользователь переносить письмо из одной папки в другую, приложение запоминает его действие, что позволяет максимально адаптировать данную программу под запросы конкретного пользователя.
Интеграция с социальными сетями. Outlook для Android интегрирован с фейсбуком и некоторыми другими социальными сетями, что делает его максимально удобным.
Высокая скорость работы. Данное приложение способно порадовать своей высокой скоростью работы, даже когда речь заходит о сортировки большого количества писем, всё проходит без каких-либо задержек и зависаний.
Наличие столь большого количества достоинств делает Outlook для Android очень полезным приложением, которое поможет очень многим людям активно работающим с электронной почтой, оно позволяет экономить время и предоставляет большое количество различных возможностей.












