Установка сертификата и закрытого ключа
Мы опишем установку сертификата электронной подписи и закрытого ключа для ОС семейства Windows. В процессе настройки нам понадобятся права Администратора (поэтому нам может понадобится сисадмин, если он у вас есть).
Если вы еще не разобрались что такое Электронная подпись, то пожалуйста ознакомьтесь вот с этой инструкцией. Или если еще не получили электронную подпись, обратитесь в Удостоверяющий центр, рекомендуем СКБ-Контур.
Хорошо, предположим у вас уже есть электронная подпись (токен или флешка), но OpenSRO сообщает что ваш сертификат не установлен, такая ситуация может возникнуть, если вы решили настроить ваш второй или третий компьютер (разумеется подпись не «прирастает» только к одному компьютеру и ее можно использовать на нескольких компьютерах). Обычно первоначальная настройка осуществляется с помощью техподдержки Удостоверяющего центра, но допустим это не наш случай, итак поехали.
Как скопировать сертификат в реестр КриптоПРО
CryptoPRo позволяет производить установку с копирование закрытого ключа (сертификата) в реестр Windows.
Хочу вас сразу предупредить, что с точки зрения безопасности, это очень не надежно и ваши закрытые ключи могут быть похищены, если вы не организовываете надлежащий уровень безопасности
И так, у меня есть USB токен SafeNet, на который я выпустил тестовую ЭЦП, ее я буду переносить вместе с закрытым ключом в реестр Windows. Открываем утилиту CryptoPRO с правами администратора.

Переходите на вкладку «Сервис» и нажимаете «скопировать»

У вас откроется окно «Контейнер закрытого ключа», тут вам нужно нажать кнопку «Обзор», что бы выбрать ваш сертификат, который вы хотите скопировать в реестр.

В итоге у вас в поле «Имя ключевого контейнера» отобразиться абракадабровое имя.


У вас появится окно с вводом пин-кода от вашего USB токена.

Теперь вам необходимо задать имя для копируемого сертификата в реестр Windows, КриптоПРО благо, это позволяет. Я назвал его «Копия сертификата в реестре (Семин Иван)»

Теперь вам необходимо положить сертификаты КриптоПРО в реестр, для этого выбираем соответствующий пункт и нажимаем «Ок».

На следующем шаге вам предложат установить новый пароль на ваш контейнер с закрытым ключом, советую установить его и желательно посложнее.

Как настроить рабочее место
После установки сертификата квалифицированной ЭЦП на персональном компьютере, потребуется настройка рабочего места. Необходимо проверить установку и работоспособность:
плагина Astral Toolbox;
ЭЦП на любом портале для программного продукта Астрал-ЭТ.
Чтобы проверить установку КриптоПро CSP на компьютере, необходимо зайти в «Панель управления» → «Установка и удаление программ», в других случаях «Программы и компоненты» → при одном нажатии правой кнопкой мыши на иконку программы, можно увидеть версию продукта.
Проверка ЭЦП
Необходимо убедиться, что срок действия подписи не истёк. Рассмотрим один из способов: Открываем криптопровайдер КриптоПро CSP → вкладка «Сервис» → «Просмотреть сертификаты в контейнере» → раздел «Обзор» → выбираем ЭЦП, которую хотим проверить и нажимаем «Ок» → после нажатия «Далее» появится окно с информацией о сертификате подписи. Если подпись используется с отчуждённого физического носителя, необходимо проверить устройство на внешние повреждения.
Настройка браузера
Для настройки работы браузера с ЭЦП, использующей КриптоПро, необходимо произвести установку плагина. Для каждого браузера потребуется определённое расширение.
Проверка плагинов
При возникновении проблем с Астрал Плагин требуется произвести его переустановку или произвести настройку межсетевого экрана или интернет-браузеров. Если используются «Астрал Онлайн» или «Астрал.ОФД», плагины Astral Toolbox уже могут быть установлены. Версии данных плагинов не совместимы с продуктом «Астрал Отчёт 5.0». Обязательно требуется установка плагина не ниже версии 2.19.2.
Где хранится ключ в реестре
Все установленные на ПК закрытые ключи ЭЦП хранятся в отдельной папке, которая называется реестром. Для просмотра закрытого ключа нужно иметь права доступа администратора. Чтобы открыть реестр, нужно нажать Win+R и в командной строке ввести certmgr.msc.

В новом окне откроются логические хранилища, где можно перейти к выбору сертификата. Расположены они по типам установки.

Чтобы посмотреть информацию об электронной подписи, нужно нажать «Открыть» на выбранном файле.

Как установить открытый ключ в реестр
Опять нам нужна программа Крипто-Про вкладка «Сервис».
Нажимаем «Установить личный сертификат».

Теперь нам нужно выбрать наш открытый ключ, нажимаем кнопку «Обзор».

Выбираем наш сертификат, который у нас на флеш накопителе. Затем нажимаем «Открыть».

Видим, что сертификат выбран, нажимаем «Далее»

Видим общую информации о сертификате. Нажимаем «Далее».

Теперь нам нужно связать открытый и закрытый ключ. Это делается очень просто. Ставим галочку «Найти контейнер автоматически». Если на предыдущих этапах Вы все сделали правильно, то закрытый ключ подтянется автоматически.

Теперь снова важный этап. Ставим галочку «Установить сертификат (цепочку сертификатов) в контейнер». Это даст нам промежуточные сертификаты, что это рассказывать не буду, но без этой цепочки сертификат работать не будет. Так что галочку обязательно ставьте.

Теперь нажимаем «Готово».

Все! Сертификат в реестр установлен.
Давайте это проверим. Переходим снова в меню «Пуск». Выбираем папку Крипто-Про. В этой папке выбираем раздел «Сертификаты пользователя».

Появится окно с папками. Нас интересует раздел «Личное», затем выбираем «Сертификаты». В правом окне, отобразятся все установленные Вами сертификаты. Тут ищем нужный нам сертификат. Если он тут есть, значит установка прошла успешно!

Если Вам нужна помощь профессионального системного администратора, для решения данного или какого-либо другого вопроса, перейдите в раздел ПОМОЩЬ, и Вам помогут наши сотрудники.
На этом все, теперь Вы знаете, как установить сертификат в реестр.
Если у Вас появятся вопросы задавайте их в комментариях! Всем удачи и добра!
Присоединяйтесь к нам в социальных сетях, чтобы самыми первыми получать все новости с нашего сайта!
Содержание статьи:
Электронная цифровая подпись используется во многих программных продуктах: 1С: Предприятие (и другие программы для ведения хозяйственного или бухгалтерского учёта), СБИС++ , Контур.Экстерн (и прочие решения для работы с бухгалтерской и налоговой отчётностью) и других. Также ЭЦП нашла применение в обслуживании физических лиц при решении вопросов с государственными органами.
ЭЦП — это, своего рода, гарант в мире электронного документооборота, аналогичный обычной подписи и печатями на бумажных носителях
Как и при подписании бумажных документов, процесс подписания электронных носителей информации связан с «редактированием» первичного источника.
Электронная цифровая подпись документов осуществляется путём преобразования электронного документа с помощью закрытого ключа владельца, этот процесс и называется подписанием документа
На сегодняшний день сертификаты закрытого ключа чаще всего распространяются либо на обычных USB-флешках, либо на специальных защищённых носителях с тем же USB интерфейсом ( Рутокен , eToken и так далее).
При этом, каждый раз, когда возникает необходимость в подписи документов (или идентификации пользователя), нам нужно вставить носитель с ключом в компьютер, после чего проводить манипуляции с сертификатом. Соответственно, после завершения работы нам достаточно просто извлечь носитель из компьютера, чтобы нашей подписью больше никто не мог воспользоваться. Этот способ достаточно безопасен, но не всегда удобен.
Если вы используете ЭЦП у себя дома, то каждый раз подключать/отключать токен быстро надоедает. Кроме того, носитель будет занимать один USB-порт , которых и так не всегда хватает для подключения всей необходимой периферии.
Если же вы используете ЭЦП на работе, то бывает, что ключ удостоверяющим центром выдан один, а подписывать документы должны разные люди . Таскать контейнер туда-сюда тоже не удобно, да ещё бывают и случаи, когда в одно время с сертификатом работают сразу несколько специалистов .
Кроме того, и дома, и, особенно, на работе, случается, что на одном компьютере необходимо производить действия с использованием сразу нескольких ключей цифровой подписи .
Именно в тех случаях, когда использование физического носителя сертификата неудобно, можно прописать ключ ЭЦП в реестр КриптоПро (подробнее о реестре Windows в общем понимании можно почитать в соответствующей статье: Изменение параметров системного реестра Windows) и использовать сертификат, не подключая носитель к USB-порту компьютера.
Шаг №1. Вычисляем к какому контейнеру подходит наш сертификат.
Предположим что сертификатов на накопителе у нас много, в таком случае прежде чем копировать закрытый ключ в реестр нам нужно знать какой именно. Запустите КриптоПро и проследуйте во вкладку Сервис.
p, blockquote 6,1,0,0,0 —>
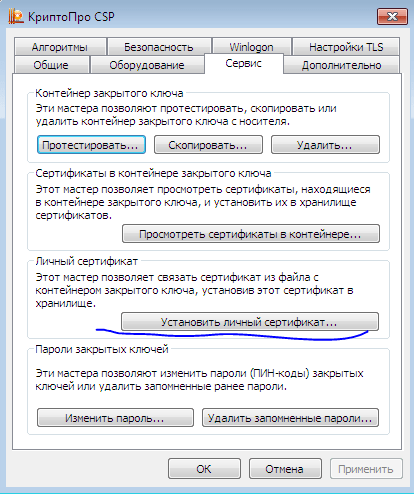
Нас интересует кнопка «Установить сертификат», жмякните. Через кнопку обзор найдите нужный вам открытый сертификат. Через пару шагов «далее» поставьте галку на пункте «Найти контейнер автоматически». Криптопро просканирует доступные носители и покажет имя ключевого контейнера. Если на этом моменте КриптоПро не найдет ключевой контейнер, значит подходящего к открытому ключу контейнера на флешке нет, либо он был переименован.
p, blockquote 7,0,0,0,0 —>
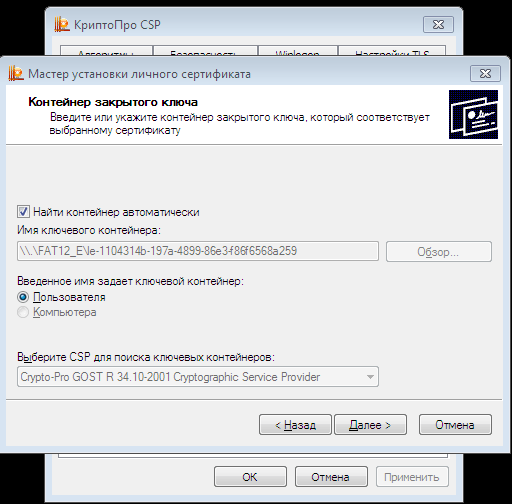
Итоги
Установить корневой сертификат удостоверяющего центра можно двумя способами. Наша пошаговая инструкция позволит вам совершить эту операцию быстро и корректно.
Узнать больше об ЭЦП вы сможете в наших публикациях:
- «Как сделать простую электронную подпись?»;
- «Чем отличаются два основных типа электронных подписей?».
Более полную информацию по теме вы можете найти в КонсультантПлюс.
Пробный бесплатный доступ к системе на 2 дня.












