Как скопировать контейнер с сертификатом на другой носитель
Подробная инструкция о том, как скопировать сертификат на другой носитель: копирование средствами Windows, копирование на профиле диагностики, массовое копирование, копирование с помощью КриптоПро CSP, экспорт PFX-файла и его установка, а также копирование контейнера из реестра другого пользователя.
- Копирование средствами Windows
- Копирование на профиле Диагностики
- Массовое копирование
- Копирование с помощью КриптоПро CSP
- Экспорт PFX-файла и его установка
- Копирование контейнера из реестра другого пользователя
Убедитесь что КриптоПро CSP 4 установлен на вашем компьютере
Для этого зайдите в меню Пуск КРИПТО-ПРО КриптоПро CSP запустите его и убедитесь что версия программы не ниже 4-й.
Если ее там нет, то скачайте, установите и перезапустите браузер.

Шаг 3: добавление сертификатов
Установить ЭЦП на компьютер пошагово и правильно — это не только скачать криптопровайдер и рутокен, но и установить и добавить личные сертификаты.
Проверка наличия сертификата
Перед тем как установить личный сертификат необходимо проверить его наличие в контейнере. Делается это так:
- запуск КриптоПро (Пуск — Панель управления — КриптоПро CSP);
- переход во вкладку «Сервис» и нажатие «Посмотреть сертификаты».
В новом окне нужно нажать «Обзор»:

Далее пользователь выбирает контейнер, который желает проверить, и нажимает «Ок»:

Когда в поле «Имя контейнера» отобразится название, нужно нажать «Далее»:

На этом этапе может потребоваться пин-код для контейнера. Обычно по умолчанию используются следующие варианты:
- ruToken: 12345678
- eToken: 1234567890
Однако в разных регионах они могут различаться, поэтому желательно уточнить эту информацию в точке подключения.

Если выдается сообщение об отсутствии сертификата, то необходимо установить личный сертификат.

А если личный сертификат уже установлен, то откроется окно с выбором сертификатов для просмотра.
Установка сертификата
Для установки сертификата нужно нажать «Свойства»:

Далее пользователь переходит во вкладку «Общие» и нажимает «Установить сертификат»:

Чтобы завершить установку нужно нажать «Далее»:

Заключающий этап — выбор хранилища. Для этого в окне «Хранилище сертификатов» пользователь выбирает режим «Поместить сертификат в следующее хранилище» и нажимает «Обзор»:

В новом окне нужно выбрать личное хранилище и нажать «Ок»:

Когда в поле «Хранилище сертификатов» появляется имя нужного хранилища, пользователь нажимает «Далее» и «Готово». Если вышло сообщение об успешном импорте сертификата — все сделано правильно. Настройка ЭЦП завершается последовательным нажатием «Ок» — «Готово» — «Ок».
Если следовать пошаговой инструкции и выполнять все действия в указанной последовательности, то установка подписи на ПК не вызовет сложностей. Все дистрибутивы, драйвера, приложения нужно скачивать только с официальных ресурсов. Процесс установки начинается со скачивания криптопровайдера КриптоПро и драйверов рутокен. Затем через установленное приложение добавляется личный сертификат — ЭЦП готова к использованию. Если во время работы возникают ошибки системы или несоответствия оборудования — необходимо обратиться в техническую поддержку КриптоПро или Рутокена.
Итоги
Установить корневой сертификат удостоверяющего центра можно двумя способами. Наша пошаговая инструкция позволит вам совершить эту операцию быстро и корректно.
Узнать больше об ЭЦП вы сможете в наших публикациях:
- «Как сделать простую электронную подпись?»;
- «Чем отличаются два основных типа электронных подписей?».
Более полную информацию по теме вы можете найти в КонсультантПлюс.
Пробный бесплатный доступ к системе на 2 дня.
Установка программ для работы Рутокен ЭЦП 2.0
Для начала устанавливаем или обновляем драйвера Рутокен. Версия драйверов должна быть не ниже чем 4.7. Скачать их можно с официального сайта https://www.rutoken.ru/support/download/get/rtDrivers-exe.html
Установка крайне простая — запустили, согласились, готово!
Теперь ставим специальные компоненты для дополнительного функционала Рутокен ЭЦП 2.0:
- Рутокен Плагин. Нужен для обращения веб-приложения к вашему ключу. Скачиваем по ссылке: https://www.rutoken.ru/support/download/get/rtPlugin-win.html
- Рутокен Коннект. Нужен для установления защищенного подключения TLS (ГОСТ). Скачиваем по ссылке: https://www.rutoken.ru/support/download/get/rutoken-connect.html
Для работы установленных компонентов в вашем браузере необходимо установить расширения.
В Google Chrome они могут появиться автоматически после установки Рутокен Плагин и Рутокен Коннект. Их также можно установить вручную:
Если Ваш браузер Google Chrome или Яндекс.Браузер то установите следующие расширения:
- Адаптер Рутокен Плагин
- Адаптер Рутокен Коннект
После установки проверьте чтобы они были включены.
В Google Chrome зайдите в меню — Дополнительные инструменты — Расширения.

Проверьте чтобы адаптеры были включены.
В Яндекс.Браузер зайдите в меню «Дополнения».

В самом низу найдите дополнениях и проверьте чтобы адаптеры были включены.

На этом в принципе настройка настройка аппаратного ключа Рутокен ЭЦП 2.0 для Личного кабинета ФНС окончена.
Что такое электронная цифровая подпись Рутокен
Вместо реальной подписи для отдаленного и удаленного ведения дел требуется цифровая подпись, которая состоит из определенных защищенных кодов. Эти зашифрованные коды подтверждают личность пользователя и достоверность информации, передающейся электронным путем.
Применение возможно только для одного клиента. Цифровая подпись добавляется к документам специальным ключом и программным обеспечением. Личный ключ электронной подписи формируется генератором, и присваивается индивидуально по личному документу пользователя.
К личному ключу изготавливается сертификат, который в свободном доступе и передается по открытым каналам связи. Сертификат это документ, который подтверждает подлинность ключа и обладателя. Сертификат это не электронная подпись.
Рутокен – это флеш-носитель цифровой подписи с надежной защитой от использования другими лицами. Не доступен для пользования третьими лицами из-за шифрованных данных электронной подписи. Работает по принципу банковской карты – для доступа к электронной подписи требуется внести пин-код. Упрощает работу в электронных системах и торговых площадках.
Рутокен-флеш выпускаются 3 видов на 32, 64, 128 Кб памяти. На одном рутокен в зависимости от объема памяти хранятся от 1 до 28 подписей. Объем памяти рутокена на 32 Кб позволяет хранить до 7 подписей.
Рутокен разработан компанией «Актив», которая зарегистрировала торговую марку для программных и аппаратных продуктов в области криптозащиты.
Где применяется рутокен ЭЦП
«Простая подпись» дается при регистрации на портале по личному паспорту и СНИЛС пользователя.
«Квалифицированная подпись» выдается специальными центрами, имеющими аккредитацию на выпуск и поддержку электронных подписей.
Использовать «ЭЦП» можно на разных уровнях структуры исполнительной власти, которые информируют на сайтах о предоставлении услуг по электронно-цифровым подписям. Условия подробно описывают, каким образом оформить подпись, какие документы предоставить и в какой срок получить ЭЦП.
Специализированные и сертифицированные удостоверяющие центры занимаются выпуском и обслуживанием ключей цифровой подписи учреждениям, предпринимателям. Предлагая комплекс услуг по выпуску и поддержке подписей, выдают программное обеспечение, средства и устройства для хранения ЭЦП, для полноценной работы.
Налоговая инспекция имеет в подчинении удостоверяющий центр. Для сдачи отчетности по налогам и сборами надо завести другую подпись.
Как установить рутокен с ЭЦП на компьютер
Правильная настройка и установка сертификата ключа, модулей криптозащитного центра, например Крипто-PRO, зависит быстрое и успешное использование электронно-цифровой подписи не только в сфере закупок, но и государственных услуг, предоставляемых электронным путем. Центры комплексно обеспечивают нужными компьютерными драйверами и техническими средствами.
Для запуска Рутокен на компьютере сделать следующие действия:
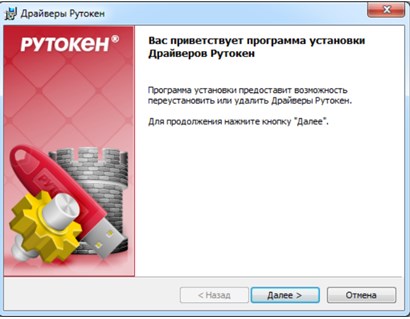
- Скачать программу установки с официального сайта Rutoken.
- Открыть драйвер установки от имени Администратора. Для чего навести мышку на запускаемый файл, нажать правую кнопку и выбрать «Запустить от имени администратора». Появляются следующие окна, в которых надо дать согласие, нажимая на «Далее».
- Компьютер потребует перезагрузку, которую нужно выполнить.
- Перезагрузка автоматически запустит программу установки. Завершая установку, нажать на «Готово».
- И только после завершения установки вставить Рутокен в USB-блок компьютера.
- При этом на панели задач Windows, справа внизу появятся уведомления, что устройство установлено и работает.
- При правильном подключении световой маяк на устройстве Ru-Token свидетельствует о правильной работе.
Компьютер должен распознать установленный пользователем сертификат ключа и использовать его в нужный момент для подтверждения достоверности документа. В каждой подписи Рутокена хранятся файлы:
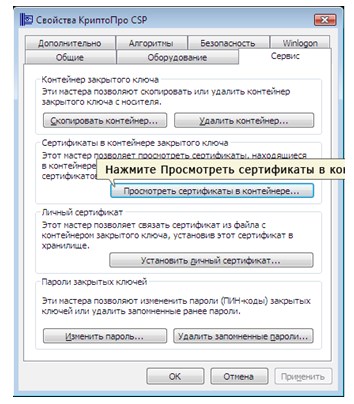
- с ключом подписи – сама подпись с личными данными держателя;
- 2-й открытый сертификат, который удостоверяет подлинность подписи и доступный всем;
- 3-й файл ссылается на удостоверяющий центр, который выпустил подпись;
- 4-й файл описывает сферу применения подписи.
Чтобы прописать эти четыре файла в компьютере, важно установить два сертификата – личный и удостоверяющий:
- Установить программное обеспечение Удостоверяющего Центра.
- 2. При запуске «КриптоПРО» найти вкладку Сервис.
- Здесь через блок «Сертификаты в контейнере закрытого ключа» нажать на активную кнопку «Просмотреть…», затем через кнопку «Обзор» найти местонахождения сертификата. По умолчанию сразу запускается папка, содержащая, именно, этот файл в Рутокене.
- Установить контейнер.
- Программа попросит ввести пин-код, который состоит, по умолчанию, из цифр от 1-8. *
- *Пин-код лучше сразу уточнить и поменять в присутствии специалиста удостоверяющего центра, где сгенерирована подпись.
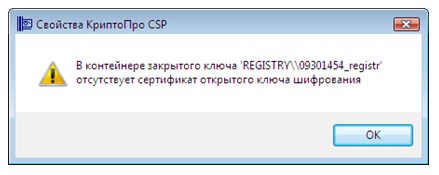
Бывает и так, что сотрудники центра в спешке забывают записать данные пользователя, тогда появляется сообщение, что «…отсутствует сертификат открытого ключа…». В таком случае процедура получения подписи повторяется.
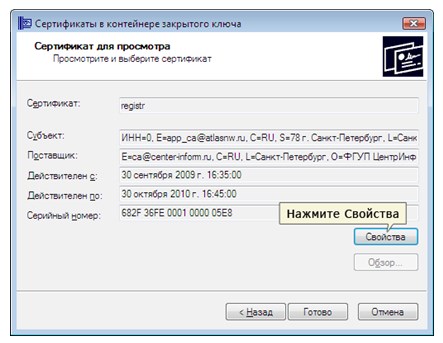
Если сертификат прописан в Рутокене, то в следующем открывшемся окне нажать на Свойства и выбрать личный сертификат, который следует поместить или сохранить в хранилище Личные через папку Обзор.
Также, по умолчанию, при этом открываются нужные вкладки и окна, облегчающие установку, но лучше прочитать их внимательно, чтобы в следующий раз было проще и удобнее разбираться.
Маленькое окно сообщит, что сертификаты успешно импортированы и готовы к работе.
Заключение
С каждым днем больше пользователей заводят криптографические подписи для упрощения жизнедеятельности и бизнеса. Цифровое подтверждение избавляет от необходимости стоять в очередях в налоговых органах, и носить папки с бумагами с многостраничными отчетами и балансами. Получение ЭЦП искореняет бумажную волокиту, и избавляет от посещения присутственных мест.
В современное время трудно найти человека, который не беспокоился бы о сохранении паролей социальных сетей и пин-кода банковских карт. Криптозащита данных при использовании электроники важно. Рутокен в полной мере справляется с сохранностью сертификата ключа, предоставляя трехуровневую защиту информации.
Установка личного сертификата с помощью «Панели управления Рутокен»
Откройте «Панель управления Рутокен» — вкладку «Сертификаты»
Установите флаг «Зарегистрирован» напротив того сертификата, который необходимо установить на этом компьютере. При снятии этого флага сертификат удаляется из хранилища «Личное» на текущем компьютере.
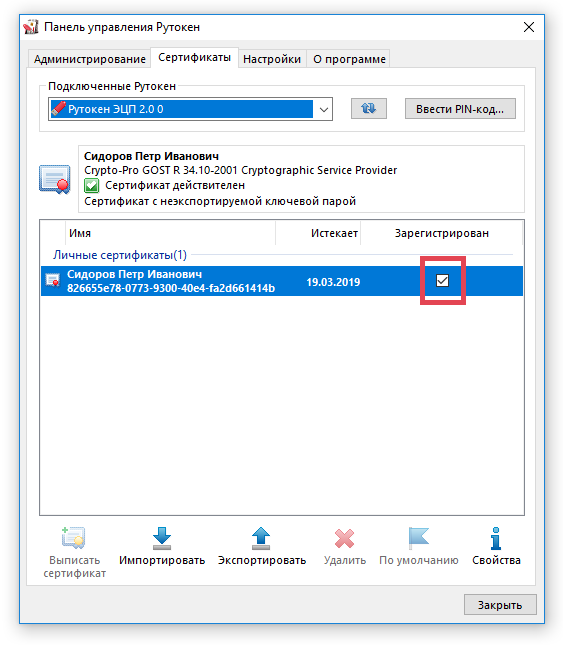
Возможные проблемы
Из типичных проблем пользователи чаще всего сталкиваются со следующими:
- Ошибка о сроке действия сертификата. Указывает на то, что ЭЦП уже не активен, так как прошло 12 месяцев с даты его выдачи. Также возникает в том случае, если на ПК установлена неверная дата и время.
- Ошибка отказа в установке сертификата. Указывает на то, что служба поддержки сертификатов и криптографии не запущена. Также возникает при использовании пиратских «урезанных» копий ОС Windows, где некоторые службы полностью вырезаны.
- Ошибка чтения сертификата с рутокена. Возникает при повреждении USB токена, реже – при выходе из строя USB-входа.
- Ошибка проверки сертификата. Возникает при отсутствии доступа в интернет, когда производится попытка подписи электронного документа. Для этих целей рекомендуется выполнять подпись через КриптоПро – программа работает и в локальном режиме.
В общем, установка ЭЦП на компьютер не представляет ничего сложного, разработчики ПО позаботились о том, чтобы с данной задачей справился и не опытный пользователь ПК. За помощью же можно обратиться либо в удостоверяющий центр, либо в справочную службу КриптоПро – они довольно быстро отвечают на все вопросы от пользователей в рабочее время.












