Как скопировать ЭЦП с флешки или с компьютера: пошаговая инструкция
Для удобства пользователей электронную цифровую подпись записывают на съемные носители (диск, флешка и т. п.) или компьютер. Вот как пользоваться ЭПЦ с флешки, токена или другого носителя:
- Записать на накопитель закрытый ключ.
- Сгенерировать на носителе открытый ключ.
- Задать пароль (для токенов паролем является ПИН-код).
- Установить ключевой контейнер на пользовательский компьютер.
- Добавить цифровую подпись на ПК и подписывать документы. Действие выполняется через файл сертификата в разделе «Защита документа».
Ознакомьтесь с изменениями по работе с ЭЦП в обзоре КонсультантПлюс: «С июля 2020 года работать с электронной подписью станет проще и безопаснее».
Электронная подпись одновременно находится и на флеш-накопителе, на котором ее записали, и на компьютере — в той директории, куда ее установил пользователь. После установки и записи ЭП пользователь автоматически подписывает необходимые документы цифровым шифром. Но иногда требуется перенос ключей и сертификатов электронной подписи. Пользователи производят копирование ЭПЦ с флешки на флешку в следующих случаях:
- дублирование записи с целью защиты накопителя — предотвращение порчи носителя или потери сведений на флешке;
- работа на нескольких компьютерах — создание копий для всех пользователей;
- создание облачного сервера — виртуальный доступ к ЭЦП для нескольких работников или организаций.
Перенос потребуется и в том случае, если вы хотите обновить, модернизировать или переустановить операционную систему. Если не скопировать сертификат ЭЦП заранее, закодированная информация просто исчезнет с ПК.
Убедитесь что КриптоПро CSP 4 установлен на вашем компьютере
Для этого зайдите в меню Пуск КРИПТО-ПРО КриптоПро CSP запустите его и убедитесь что версия программы не ниже 4-й.
Если ее там нет, то скачайте, установите и перезапустите браузер.

Добавление считывателя Реестр в КриптоПро CSP
В первую очередь, чтобы наш КриптоПро смог работать с прописанными локально ключами, требуется добавить сам вариант подобного считывателя.
Для того, чтобы установить в CSP утилиту новый тип носителя, запускаем программу от имени администратора правой кнопкой мыши или из меню самой утилиты на вкладке Общие

Теперь переходим на вкладку Оборудование и нажимаем на кнопку Настроить считыватели.
Если в открывшемся окне нет варианта Реестр, то, чтобы его здесь вывести, жмём на кнопку Добавить.

Далее, следуя командам Мастера установки считывателя поэтапно перемещаемся по окнам:
- Жмём кнопку Далее в первом окне.
- Из списка считывателей от всех производителей выбираем вариант Реестр и снова жмём Далее .
- Вводим произвольное имя считывателя, можно оставить название по умолчанию. Жмём Далее .
- В последнем окне видим оповещение, что после завершения настройки считывателя рекомендуется перезагрузить компьютер. Жмём кнопку Готово и самостоятельно перезагружаем машину.

Первый этап завершён. Считыватель Реестр добавлен , о чём свидетельствует соответствующий пункт в окне Управление считывателями ( напоминаем, что данное окно вызывается по пути КриптоПро — Оборудование — Настроить считыватели. )

Устанавливаем закрытый ключ в реестр и на флеш накопитель
Теперь нам нужно скопировать закрытый ключ в реестр. Для этого нажимаем на кнопку «Скопировать».

На данном этапе нам нужно выбрать носитель, на котором хранится закрытый ключ. Для этого нажимаем кнопку «Обзор». Чтобы не запутаться с закрытыми ключами, советую вытащить из компьютера все токены, Jacarta, лишние флешки и так далее. Оставьте только ту флешку, на которой у нас закрытый ключ.

Выбираем нашу флешку. В моем случае это диск H. Ну у меня флеш накопитель один , поэтому выбирать не сложно.

Переходим к следующему этапу, тут нам нужно назвать контейнер. Как Вы его назовете не важно. Лучше пишите название организации, чтобы потом не запутаться.

Теперь у нас спрашивают, куда установить закрытый ключ. Это важный этап! Если Вы хотите, чтобы сертификат хранился на компьютере, то выбираете реестр.

Если Вы хотите, чтобы закрытый ключ хранился на флеш носителе, то выбираем флеш накопитель, в моем случае это диск H.

Поясню разницу. Если вы поставите закрытый ключ в реестр, то Вы можете пользоваться сертификатом в любой удобный для Вас момент. Если Вы поставите закрытый ключ на флеш накопитель, то Вам для работы с сертификатом понадобится, чтобы флеш накопитель был вставлен в USB порт. То есть, если Вы не хотите, чтобы данным сертификатом кто-то пользовался без Вас, то ставьте закрытый ключ на флешку, и пока нет флешки, ни кто не сможет использовать сертификат. Если Вам не нужны такие меры защиты, то ставьте в реестр. Работать будет и так и так.
Теперь вводим пароль. Я ни когда не ввожу пароль, чтобы его не забыть. Нет пароля — нечего забывать. Если Вы хотите обезопасить себя, можете ввести пароль. Затем нажимаем «ОК».

Все! Закрытый ключ установили, перейдем к открытому.
Как скопировать эцп из реестра на флешку

Предположим, что у вас стоит задача скопировать контейнер из реестра, так как он уже там, то он экспортируемый, для этого открываем криптопро, «Сервис-Скопировать»
Выбираете «Обзор» и ваш сертификат из реестра.

Задаете ему новое имя, удобное для себя.

После чего вас попросят указать флешку, на которую вы будите копировать контейнер с закрытым ключом из реестра.

Обязательно задайте новый пароль.

Ну и собственно теперь открывайте вашу флешку и лицезрейте перенесенный на него контейнер, он будет состоять из файликов с форматом key.

Как видите КриптоПРО, это конвейер, который позволяет легко скопировать сертификат из реестра на флешку или даже дискету, если они еще используются.
Шаг №1. Вычисляем к какому контейнеру подходит наш сертификат.
Предположим что сертификатов на накопителе у нас много, в таком случае прежде чем копировать закрытый ключ в реестр нам нужно знать какой именно. Запустите КриптоПро и проследуйте во вкладку Сервис.
p, blockquote 6,1,0,0,0 —>
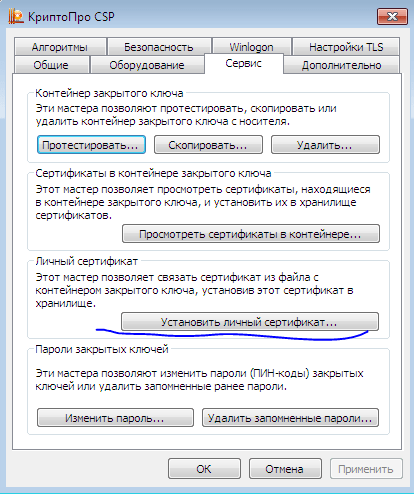
Нас интересует кнопка «Установить сертификат», жмякните. Через кнопку обзор найдите нужный вам открытый сертификат. Через пару шагов «далее» поставьте галку на пункте «Найти контейнер автоматически». Криптопро просканирует доступные носители и покажет имя ключевого контейнера. Если на этом моменте КриптоПро не найдет ключевой контейнер, значит подходящего к открытому ключу контейнера на флешке нет, либо он был переименован.
p, blockquote 7,0,0,0,0 —>
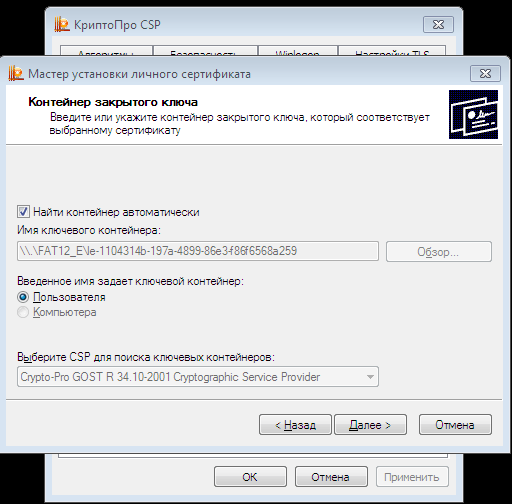
Вариант 1. Устанавливаем корневой сертификат УЦ, выдавшего ЭЦП
Как установить сертификат ЭЦП — вопрос, волнующий многих пользователей, оплативших ключ ЭЦП. Перед тем как непосредственно перейти к делу, необходимо скачать программу «КриптоПро» с официального сайта.
Установка сертификата ЭЦП допустима двумя путями:
- используя раздел «Установить личный сертификат»;
- используя раздел «Просмотреть сертификаты в контейнере».
Рассмотрим первый случай более подробно.
- В строке управления находим программу «КриптоПро CSP» и открываем ее.
- Переходим на закладку «Сервис» и находим клавишу «Установить личный сертификат».

- В ответ откроется окошко «Мастер установки сертификатов» — жмем «Далее».
- Кнопкой «Обзор» прокладываем путь к сертификату

и переходим к клавише «Открыть».

- В открывшемся окошке находим кнопку «Далее».

- Кликаем «Обзор» и в новом окне подбираем соответствующий сертификату контейнер — жмем «ОК».

- В открывшемся окошке выбираем «Обзор» и папку «Личное», далее — «Ок» и в последующем окошке выбираем «Готово».

Удалённая настройка рабочего места
Если вы не смогли настроить необходимые программы рабочего стола самостоятельно, у нас существует возможность заказать данную услугу. Наши специалисты произведут качественную настройку рабочего места для работы с ЭЦП удалённо: сэкономят время, установят соответствующее расширение для браузера, произведут настройку плагинов, соблюдая нюансы по их установке.
На этом всё! Всем, кто решил обезопасить себя и свой бизнес, используя электронную подпись взамен обычной, желаем успехов в установке!












