Как установить ЭЦП на компьютер. Подробное руководство!
ЭЦП обычно устанавливают с разных устройств – с токена, флешки или с реестра компьютера. С электронной подписью просто работать в независимости от типа носителя. Удобство и лёгкость использования делают ЭЦП открытой даже для тех, кто не имеет технических знаний и опыта работы с данными программами. Как установить ЭЦП, что нужно сделать для этого.
Как правило установить новую ЭЦП можно тремя разными способами:
- на специальные устройства -Токены: «Рутокен», «Джакарта», «еТокен»;
- на обычную флешку , которой вы пользуетесь в повседневной жизни. В данном случае ЭЦП будет записана как папка с файлами и будет иметь вид «34324234.000» или «11121323.001» второй вариант, ото как правило копия ;
- в реестр , в данном варианте при выпуске сертификата вы выбираете «Записать в реестр». Данный вариант не всегда удобен, если сертификатом пользуются несколько человек. Так же при выходе из строя жесткого диска или переустановке Windows сертификат удалится и придется выпускать его повторно.

Перед тем, как установить сертификат ЭЦП на свой компьютер, узнайте общие сведения о процессе установке, а также определите, подойдёт ли он к вашему компьютеру.
Как правильно установить ЭЦП пошагово :
- Установите программную платформу «Крипто Про» или «VipNet». Как по мне, так «КриптоПро» более понятная в использовании.
- Выпустите сертификат в удостоверяющем центре сертификации (рекомендую Контур ). Заявка и выпуск сертификата делается через личный кабинет либо при посещении офиса.
- Запишите выпущенный ключ на носитель.
- Запишите сертификат в реестр в раздел «Личные».

IT специалист. Администратор сайта. Проконсультирую вас по многим вопросам из сферы информационных технологий!
Перед тем, как установить ключ ЭЦП на свой компьютер, рекомендуется проверить, соответствует ли он минимальным техническим требованиям: ОС Windows – не ниже 7, браузер «Интернет Эксплорер» 8 версии, 32 разрядный процесс или 64, с частотой 1 Ггц, ОЗУ 512 Мб, USB версии 1.1.
Драйвер Рутокен ЭЦП 2.0 для ЕГАИС
Драйвер поддреживает 32-х и 64-х разрядные Microsoft Windows 10/8.1/2012R2/8/2012/7/2008R2/Vista/2008/XP/2003
Версия: 4.7.0.1 от 15.01.2019
Запускаем скачанный файл и в первом окне нажимаем «Установить». По умолчанию будет создан ярлык на рабочем столе Панели управления Рутокеном.

В конце установки драйвера видим сообщение о завершении установке.

При повторном запуске установщика будет предложено переустановить или удалить драйвер Рутокена.
Шаг 3: добавление сертификатов
Установить ЭЦП на компьютер пошагово и правильно — это не только скачать криптопровайдер и рутокен, но и установить и добавить личные сертификаты.
Проверка наличия сертификата
Перед тем как установить личный сертификат необходимо проверить его наличие в контейнере. Делается это так:
- запуск КриптоПро (Пуск — Панель управления — КриптоПро CSP);
- переход во вкладку «Сервис» и нажатие «Посмотреть сертификаты».
В новом окне нужно нажать «Обзор»:

Далее пользователь выбирает контейнер, который желает проверить, и нажимает «Ок»:

Когда в поле «Имя контейнера» отобразится название, нужно нажать «Далее»:

На этом этапе может потребоваться пин-код для контейнера. Обычно по умолчанию используются следующие варианты:
- ruToken: 12345678
- eToken: 1234567890
Однако в разных регионах они могут различаться, поэтому желательно уточнить эту информацию в точке подключения.

Если выдается сообщение об отсутствии сертификата, то необходимо установить личный сертификат.

А если личный сертификат уже установлен, то откроется окно с выбором сертификатов для просмотра.
Установка сертификата
Для установки сертификата нужно нажать «Свойства»:

Далее пользователь переходит во вкладку «Общие» и нажимает «Установить сертификат»:

Чтобы завершить установку нужно нажать «Далее»:

Заключающий этап — выбор хранилища. Для этого в окне «Хранилище сертификатов» пользователь выбирает режим «Поместить сертификат в следующее хранилище» и нажимает «Обзор»:

В новом окне нужно выбрать личное хранилище и нажать «Ок»:

Когда в поле «Хранилище сертификатов» появляется имя нужного хранилища, пользователь нажимает «Далее» и «Готово». Если вышло сообщение об успешном импорте сертификата — все сделано правильно. Настройка ЭЦП завершается последовательным нажатием «Ок» — «Готово» — «Ок».
Если следовать пошаговой инструкции и выполнять все действия в указанной последовательности, то установка подписи на ПК не вызовет сложностей. Все дистрибутивы, драйвера, приложения нужно скачивать только с официальных ресурсов. Процесс установки начинается со скачивания криптопровайдера КриптоПро и драйверов рутокен. Затем через установленное приложение добавляется личный сертификат — ЭЦП готова к использованию. Если во время работы возникают ошибки системы или несоответствия оборудования — необходимо обратиться в техническую поддержку КриптоПро или Рутокена.
Где купить «Рутокен» и ЭЦП
Выгоднее всего приобретать носители на официальном сайте – rutoken.ru.
Также здесь можно заказать:
- колпачок для USB-токена;
- брелок с полем для метки;
- ленту-подвеску на шею;
- кабель удлинительный для USB-порта.
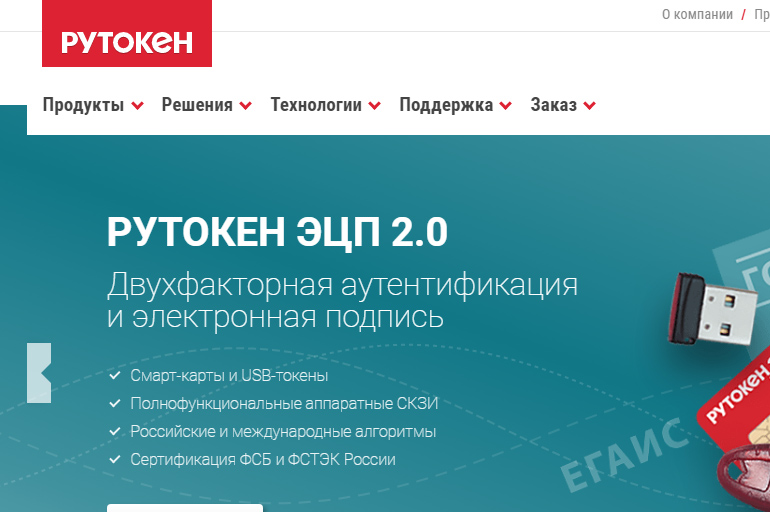
Носители продают партиями от 10 шт. Пользователям, желающим приобрести продукцию поштучно, производитель предлагает обратиться к одному из партнеров. Список для своего города можно увидеть здесь же, на сайте.
Например, в Москве с компанией «Актив» сотрудничают такие фирмы (указаны не все):
- «1С: дистрибьюция»;
- Avrorus;
- CPS;
- InfoSaver;
- «Анкад».
Что такое электронная цифровая подпись Рутокен
Вместо реальной подписи для отдаленного и удаленного ведения дел требуется цифровая подпись, которая состоит из определенных защищенных кодов. Эти зашифрованные коды подтверждают личность пользователя и достоверность информации, передающейся электронным путем.
Применение возможно только для одного клиента. Цифровая подпись добавляется к документам специальным ключом и программным обеспечением. Личный ключ электронной подписи формируется генератором, и присваивается индивидуально по личному документу пользователя.
К личному ключу изготавливается сертификат, который в свободном доступе и передается по открытым каналам связи. Сертификат это документ, который подтверждает подлинность ключа и обладателя. Сертификат это не электронная подпись.
Рутокен – это флеш-носитель цифровой подписи с надежной защитой от использования другими лицами. Не доступен для пользования третьими лицами из-за шифрованных данных электронной подписи. Работает по принципу банковской карты – для доступа к электронной подписи требуется внести пин-код. Упрощает работу в электронных системах и торговых площадках.
Рутокен-флеш выпускаются 3 видов на 32, 64, 128 Кб памяти. На одном рутокен в зависимости от объема памяти хранятся от 1 до 28 подписей. Объем памяти рутокена на 32 Кб позволяет хранить до 7 подписей.
Рутокен разработан компанией «Актив», которая зарегистрировала торговую марку для программных и аппаратных продуктов в области криптозащиты.
Где применяется рутокен ЭЦП
«Простая подпись» дается при регистрации на портале по личному паспорту и СНИЛС пользователя.
«Квалифицированная подпись» выдается специальными центрами, имеющими аккредитацию на выпуск и поддержку электронных подписей.
Использовать «ЭЦП» можно на разных уровнях структуры исполнительной власти, которые информируют на сайтах о предоставлении услуг по электронно-цифровым подписям. Условия подробно описывают, каким образом оформить подпись, какие документы предоставить и в какой срок получить ЭЦП.
Специализированные и сертифицированные удостоверяющие центры занимаются выпуском и обслуживанием ключей цифровой подписи учреждениям, предпринимателям. Предлагая комплекс услуг по выпуску и поддержке подписей, выдают программное обеспечение, средства и устройства для хранения ЭЦП, для полноценной работы.
Налоговая инспекция имеет в подчинении удостоверяющий центр. Для сдачи отчетности по налогам и сборами надо завести другую подпись.
Как установить рутокен с ЭЦП на компьютер
Правильная настройка и установка сертификата ключа, модулей криптозащитного центра, например Крипто-PRO, зависит быстрое и успешное использование электронно-цифровой подписи не только в сфере закупок, но и государственных услуг, предоставляемых электронным путем. Центры комплексно обеспечивают нужными компьютерными драйверами и техническими средствами.
Для запуска Рутокен на компьютере сделать следующие действия:
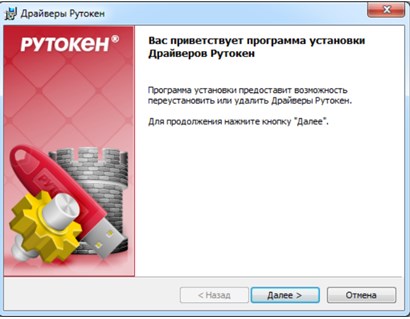
- Скачать программу установки с официального сайта Rutoken.
- Открыть драйвер установки от имени Администратора. Для чего навести мышку на запускаемый файл, нажать правую кнопку и выбрать «Запустить от имени администратора». Появляются следующие окна, в которых надо дать согласие, нажимая на «Далее».
- Компьютер потребует перезагрузку, которую нужно выполнить.
- Перезагрузка автоматически запустит программу установки. Завершая установку, нажать на «Готово».
- И только после завершения установки вставить Рутокен в USB-блок компьютера.
- При этом на панели задач Windows, справа внизу появятся уведомления, что устройство установлено и работает.
- При правильном подключении световой маяк на устройстве Ru-Token свидетельствует о правильной работе.
Компьютер должен распознать установленный пользователем сертификат ключа и использовать его в нужный момент для подтверждения достоверности документа. В каждой подписи Рутокена хранятся файлы:
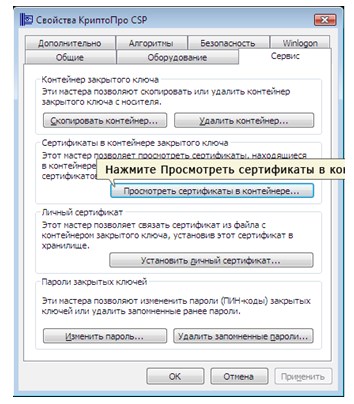
- с ключом подписи – сама подпись с личными данными держателя;
- 2-й открытый сертификат, который удостоверяет подлинность подписи и доступный всем;
- 3-й файл ссылается на удостоверяющий центр, который выпустил подпись;
- 4-й файл описывает сферу применения подписи.
Чтобы прописать эти четыре файла в компьютере, важно установить два сертификата – личный и удостоверяющий:
- Установить программное обеспечение Удостоверяющего Центра.
- 2. При запуске «КриптоПРО» найти вкладку Сервис.
- Здесь через блок «Сертификаты в контейнере закрытого ключа» нажать на активную кнопку «Просмотреть…», затем через кнопку «Обзор» найти местонахождения сертификата. По умолчанию сразу запускается папка, содержащая, именно, этот файл в Рутокене.
- Установить контейнер.
- Программа попросит ввести пин-код, который состоит, по умолчанию, из цифр от 1-8. *
- *Пин-код лучше сразу уточнить и поменять в присутствии специалиста удостоверяющего центра, где сгенерирована подпись.
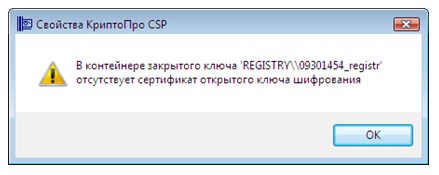
Бывает и так, что сотрудники центра в спешке забывают записать данные пользователя, тогда появляется сообщение, что «…отсутствует сертификат открытого ключа…». В таком случае процедура получения подписи повторяется.
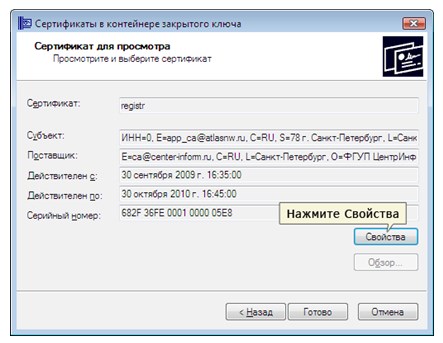
Если сертификат прописан в Рутокене, то в следующем открывшемся окне нажать на Свойства и выбрать личный сертификат, который следует поместить или сохранить в хранилище Личные через папку Обзор.
Также, по умолчанию, при этом открываются нужные вкладки и окна, облегчающие установку, но лучше прочитать их внимательно, чтобы в следующий раз было проще и удобнее разбираться.
Маленькое окно сообщит, что сертификаты успешно импортированы и готовы к работе.
Заключение
С каждым днем больше пользователей заводят криптографические подписи для упрощения жизнедеятельности и бизнеса. Цифровое подтверждение избавляет от необходимости стоять в очередях в налоговых органах, и носить папки с бумагами с многостраничными отчетами и балансами. Получение ЭЦП искореняет бумажную волокиту, и избавляет от посещения присутственных мест.
В современное время трудно найти человека, который не беспокоился бы о сохранении паролей социальных сетей и пин-кода банковских карт. Криптозащита данных при использовании электроники важно. Рутокен в полной мере справляется с сохранностью сертификата ключа, предоставляя трехуровневую защиту информации.
Установка сертификата ЭЦП с Рутокен
Когда установка электронной подписи считается завершенной, понадобится скачать драйверы для Rutoken. Только после этого сертификат цифровой подписи станет работать как полагается.
Предварительно следует скачать установочный файл, потом открыть его. Дальнейшие действия совершаются согласно инструкциям.
Когда загрузка драйверов будет завершена, достаточно подсоединить Рутокен ЭЦП к компьютеру. Теперь можно установить сертификат.
Сделать это предлагается любым из двух способов.
Первый вариант — установить сертификат ЭЦП с помощью меню просмотра.
- Сначала нужно вставить ключевой носитель Рутокен и перейти в «Панель управления», где открыть «КриптоПро CSP», а затем вкладку «Сервис». Тут надлежит выбрать пункт «Посмотреть сертификаты в контейнере».
- После нажатия кнопки «Обзор» станет доступным выбор требуемого ключа.
- После закрытия окна на дисплей будет выведено новое — тут также следует нажать «Далее».
- Нажимаем «Свойства», затем «Состав» — «Копировать в файл».
- В открывшемся мастере экспорта сертификатов нужно нажимать кнопку «Далее» вплоть до момента, пока не потребуется ввести имя экспортируемого сертификата.
- Нажимаем «Обзор» и выбираем, куда сохранить сертификат, указываем его имя и сохраняем.
- На этом процедура может считаться завершенной, о чем будет выведено соответствующее уведомление на экран.
- Теперь надо в основном окне «КриптоПро» перейти во вкладку «Сервис» и нажать кнопку «Установить личный сертификат».
- Тут следует нажать «Обзор» и обозначить тот вариант, который интересует. Надлежит нажать на «Открыть» и затем «Далее». На дисплей будет выведена информация о сертификате.
- Затем в другом окне нужно нажать «Обзор» и выбрать соответствующий ключ, подтвердив действие нажатием «ОК», потом «Далее».
- Тут начинается выбор хранилища. Делается это по той же схеме: кнопка «Обзор», потом «Личное».
- «ОК» — «Далее» — «Готово», выход из «КриптоПро».
Стоит рассмотреть также иной способ, как установить сертификат с помощью одноименного пункта. Понадобится непосредственно файл с расширением .cer. Причем он может размещаться на Рутокене либо винчестере компьютера.
Порядок действий таков:
- Нажатие кнопки «Пуск», переход в «Панель управления», выбор «КриптоПро CSP». Затем надлежит выбрать вкладку, именуемую «Сервис», где нажать на кнопку с названием «Установить личный сертификат».
- В открывшемся на экране окне нажимаем кнопку «Далее». Тут предлагается выбрать нужный файл, указав путь к нему.
- Следующий шаг — обозначить путь к ЭЦП: нажать «Открыть», затем «Далее».
- При переходе в «Обзор» понадобится указать контейнер закрытого ключа.
- На данном этапе предлагается выбрать хранилище для подписи. Для этого нужно нажать кнопку «Обзор». Для версии ПО «КриптоПро CSP6R2» либо более свежей понадобится поставить флажок напротив пункта «Установить сертификат в контейнер».
- Финальная стадия — выбор Личные, затем «ОК», снова далее и «Готово».
- На экран будет выведено сообщение, где нужно нажать на «Да».
Система оповестит об успешной установке личного сертификата на компьютер.
С чего начать?
Во первых у Вас должен быть носитель Рутокен ЭЦП 2.0 с электронной подписью, сформированной средствами защищенного носителя.
Обычно такие носители и такие подписи используются для системы ЕГАИС-алкоголь.
- компьютер с операционной системой Windows 7 и выше.
- Интернет браузер Спутник, Google Chrome, Mozilla Firefox, Яндекс.Браузер.
- свободное время — минут 10 на настройку.
Если Вы самостоятельно не сможете справиться с настройкой Рутокен ЭЦП для входа в Личный кабинет юридического лица на сайте ФНС — обратитесь в нашу платную техническую поддержку . Обычно наши специалисты справляются с настройкой за 15 минут и стоимость наших услуг выйдет всего 1000 рублей.

Установка и настройка УТМ для работы Рутокен 2.0
Важно! Если у Вас был ранее установлен УТМ, то рекомендуем удалить его с компьютера.
1. Запускаем от имени администратора дистрибутив УТМ 3.0.8 (скачать).
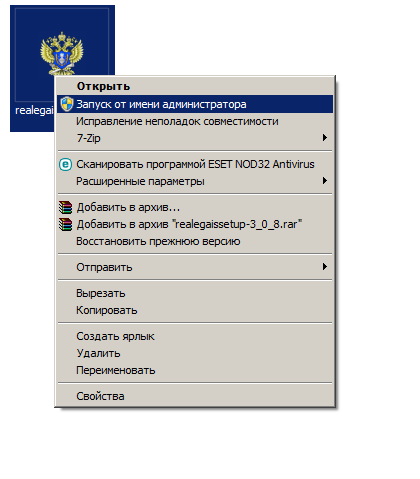
2. Установка происходит в «тихом режиме» после того, как она закончится, на рабочем столе появится ярлык UTM.
3. Открываем «Службы».
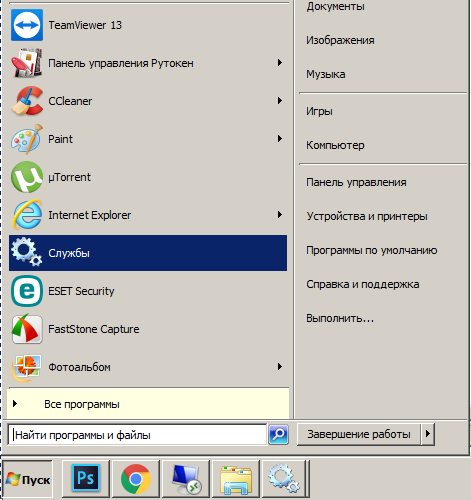
4. В строке состояние «Transport», «Transport-Monitoring» и «Transport-Updater» должно быть написано «Работает».












