Как изменить разрешение экрана на виндовс 7
Практически всегда встроенные средства операционной системы при ее установке точно определяют количество пикселей на используемом мониторе, и расширение отображаемого экрана ставится оптимальное. Однако существуют категории видеокарт, которые вмешиваются в процесс и не дают изменить расширение. В результате экран выглядит сжатым или, наоборот, растянутым. Чтобы решить эту проблему, необходимо поменять его расширение вручную. О том, как изменить разрешение экрана на Виндовс 7 и какими способами это можно сделать, в этом материале.
Перед настройкой экрана важно убедиться, что видеокарта установлена корректно, как и ее драйвера. Для этого переходят в «Диспетчер устройств» любым удобным способом (быстрее всего просто набрать название программы в поисковой строке меню «Пуск» и перейти в нее). Далее следует найти пункт «Видеоадаптеры» и посмотреть, отображается ли там название чипа, и нет ли около него каких-либо восклицательных знаков. Если нет, то все нормально, а если есть — требуется поставить свежие драйвера.
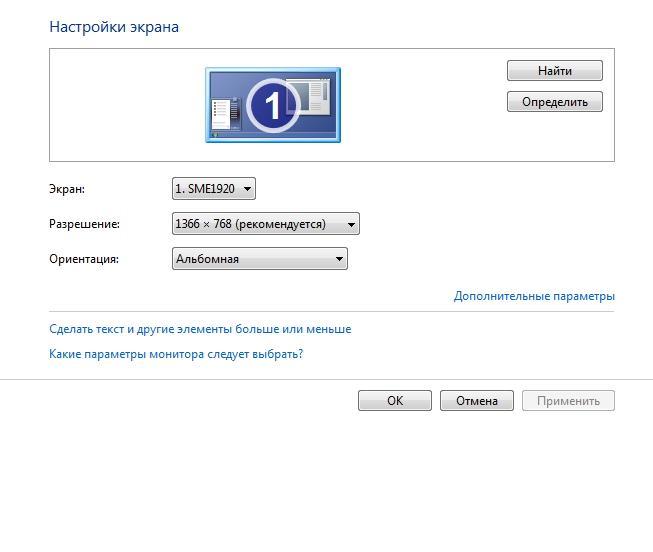
Изменение разрешения помогает улучшить отображение деталей на экране
Теперь следует вернуться к вопросу о том, как в Windows 7 изменить разрешение экрана стандартными средствами. Утилита для этих целей в семерке всего одна, но попасть в нее можно двумя способами: через рабочий стол и с помощью «Панели управления». Первый способ быстрее, поэтому стоит воспользоваться именно им. Для перехода в настройки разрешения экрана необходимо:
- Свернуть все программы, чтобы стал доступен рабочий стол персонального компьютера или ноутбука.
- Нажать правой клавишей мыши на любом свободном от ярлыков и файлов месте.
- Из контекстного меню выбрать пункт «Разрешение экрана».
- Установить нужное значение, которое может меняться в определенных пределах, и просмотреть дополнительные параметры по желанию.
- Сохранить настройки и выйти из утилиты.
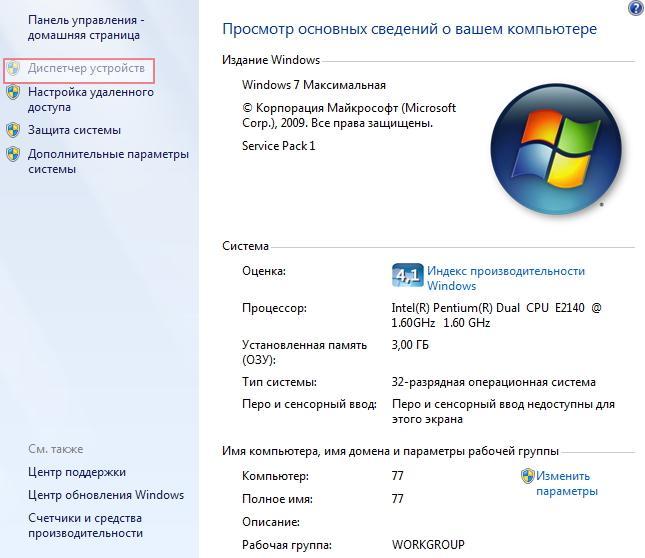
Перед тем как менять разрешение, необходимо выяснить, нормально ли установлены драйверы видеокарты
Способы изменения разрешения экрана
Рассмотрим, как установить этот параметр в разных операционных системах.
Windows XP, 7, 8
Шаг 1. Кликаем правой кнопкой мышки по рабочему столу. В выпавшем меню выбираем пункт «Разрешение экрана».
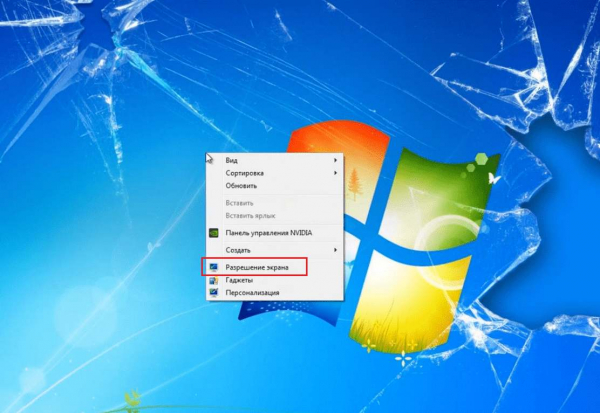
В случае, если у вас не получилось попасть в папку таким путём, попробуйте пройти другим: «Панель управления/Оформление и персонализация/Экран/Настройка разрешения экрана».
Шаг 2. Перейдя в этот раздел, выберите желаемое разрешение. Рекомендуется то разрешение, которое больше всего подходит экрану вашего компьютера.
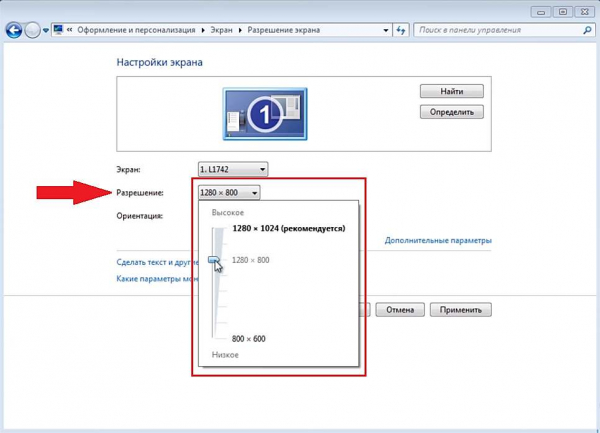
Шаг 3. После установки кликните кнопку «Применить», чтобы настройка экрана сохранилась.
Смотрите видеоинструкцию, как установить необходимое разрешение в Windows 7:
Windows 10
Шаг 1. Кликните правым щелчком мыши по экрану, далее выберите «Параметры экрана».
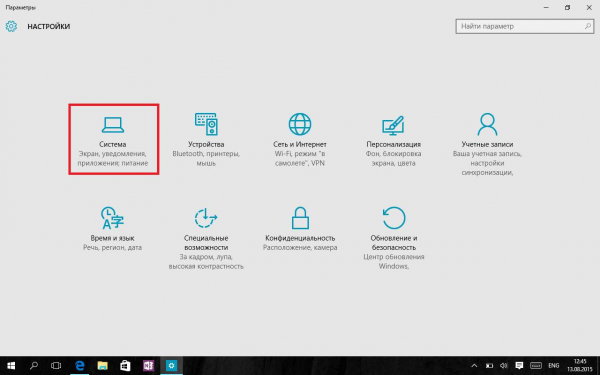
Шаг 2. Выберите вкладку «Дополнительные параметры экрана».
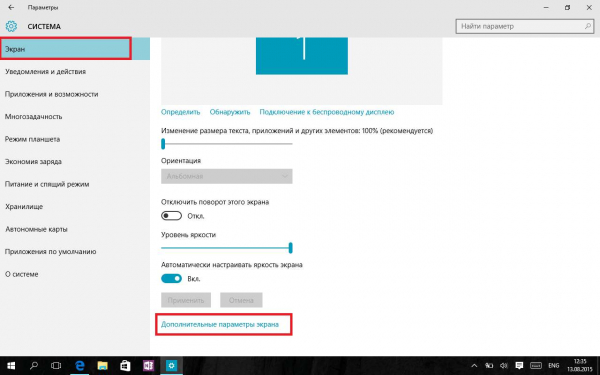
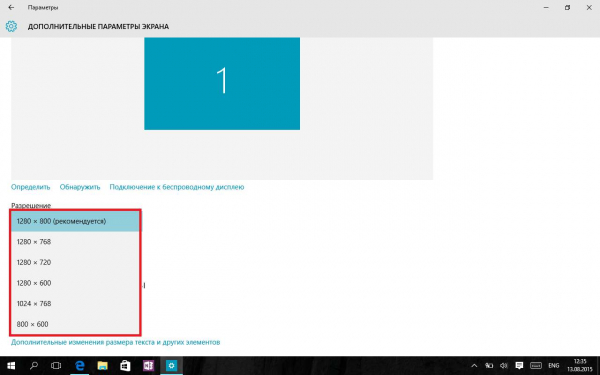
Шаг 3. Выберите разрешение экрана, которое хотите использовать.
Шаг 1. Нажмите кнопку «Пуск» и выберите «Параметры».
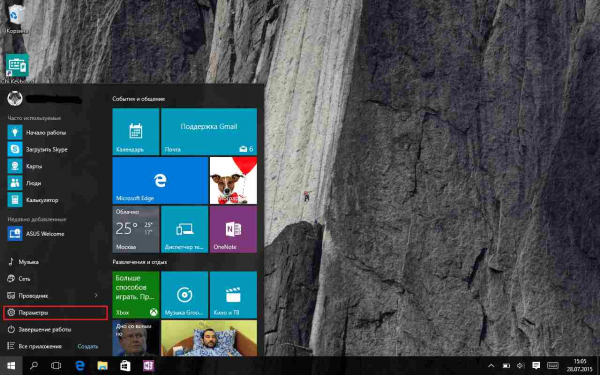
Шаг 2. Нажмите «Система», там вы сможете увидеть настройки дисплея.
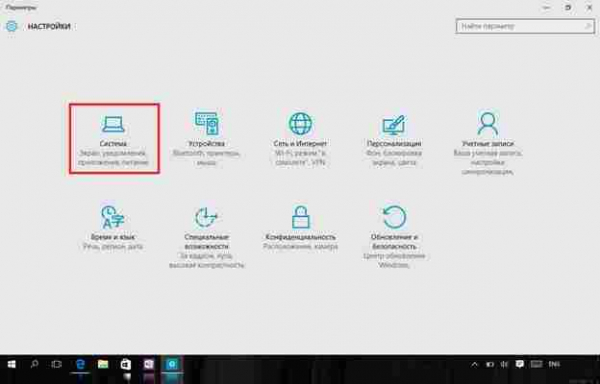
Изменение разрешения экрана в видеодрайверах
Порой возникает проблема, когда недоступно какое-то разрешение экрана, хотя вы точно знаете, его ваш монитор поддерживает. В таких случаях рекомендуется обновить драйвера видеокарты.
Шаг 1. Нажимаем «Пуск», пишем в строке поиска «Диспетчер устройств».
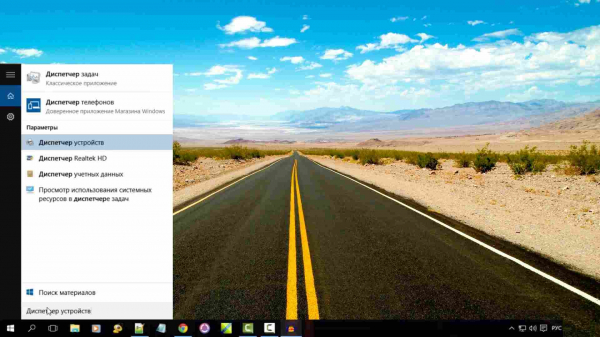
Шаг 2. В диспетчере устройств правым кликом щёлкаем на вкладке «Видеоадаптеры» и выбираем пункт «Обновить конфигурацию оборудования».
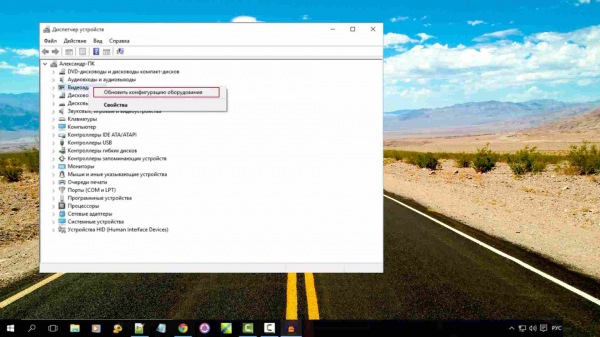
Шаг 3. Ваш компьютер находит вашу видеокарту. Теперь просто нажмите на ней правым кликом мыши и выберите пункт «Обновить драйверы. ».
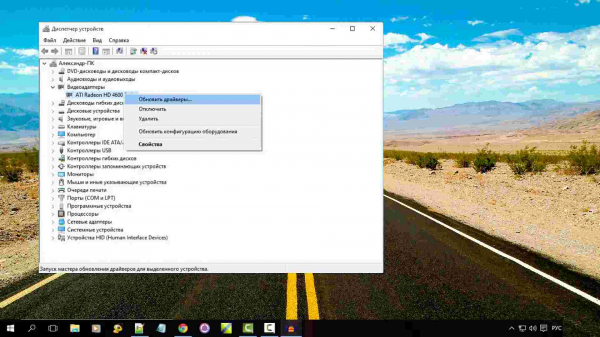
Шаг 4. В появившемся окне выбираем первый пункт. После чего ждём, пока система найдёт новую версию драйвера и установит её. Затем рекомендуется перезагрузить компьютер.
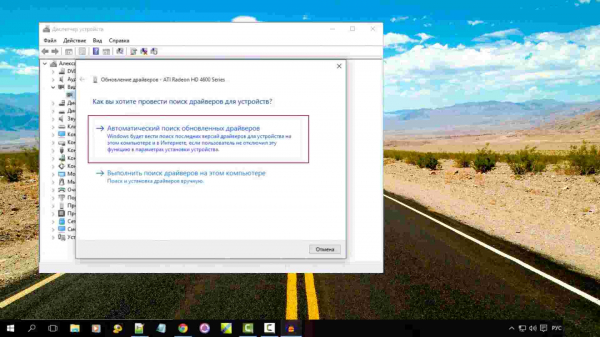
Ubuntu
Шаг 1. Нажимаем сочетание клавиш Ctrl+F и кликаем на клавишу «Переключить» для перехода в полноэкранный режим.
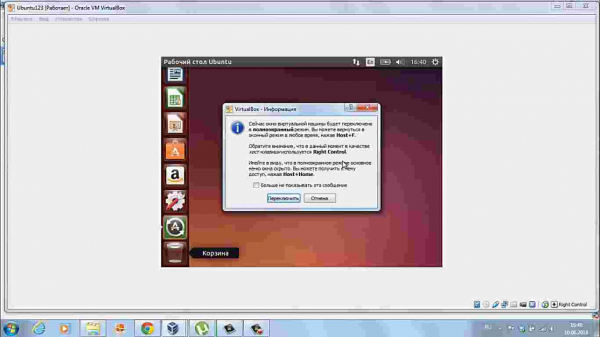
Шаг 2. Мы перешли в полноэкранный режим. Теперь нужно найти панель в нижней или верхней части экрана.
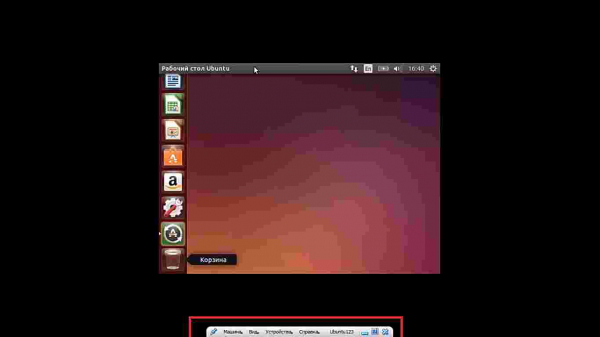
Шаг 3. Теперь на этой панели во вкладке «устройства» выбираем функцию «Подключить образ диска Дополнений гостевой ОС…».

Шаг 4. В появившемся окне выбираем «Запустить», а затем вводим пароль в следующем окне.
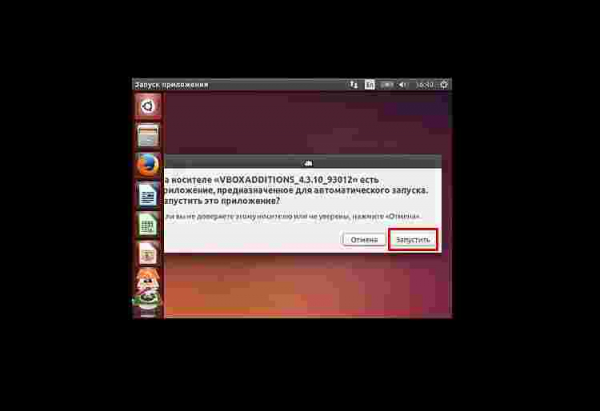
Шаг 5. Далее следует установка приложения. Ждём, пока внизу не высветиться «Press Enter to close this window». Нажимаем Enter и ждём около пяти секунд. Затем перезагружаем систему.
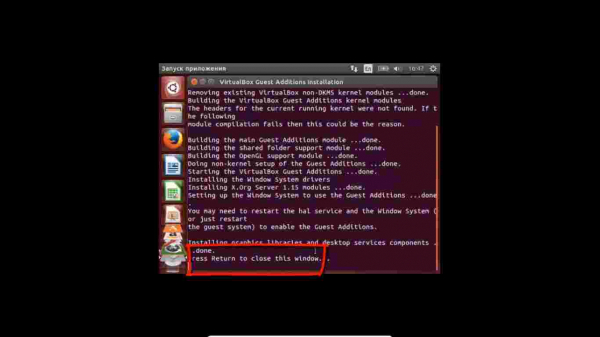
Шаг 6. После перезагрузки можно просто зайти во «Все параметры» – «Настройки экранов» и выбрать то , что подходит именно вашему компьютеру.
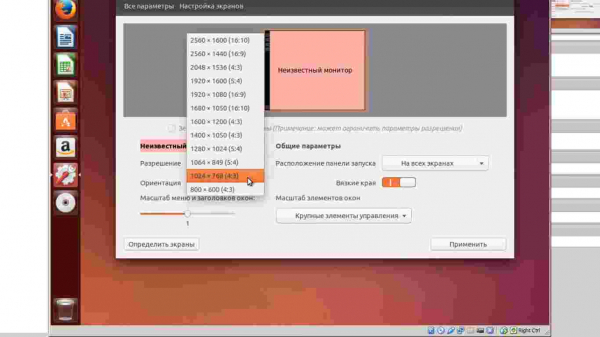
Смотрите видеоинструкцию, как установить разрешение экрана в Ubuntu:
Как изменить разрешение экрана в Windows 10: способы решения
Многие люди используют функцию автоматического поиска драйверов. При этом они уверены, что у них стоит новейшая версия ПО. Однако очень часто это оказывается не так. Также нередко драйвер вовсе отсутствует. Сначала следует рассмотреть, как установить его наиболее простым методом:
- Необходимо открыть диспетчер устройств. Чтобы это сделать, нужно кликнуть ПКМ на меню «Пуск» и выбрать соответствующий пункт.

- В разделе «Видеоадаптер» (расположен в левой части окна) нужно найти свою видеокарту. Если ее или раздела нет, значит драйвер точно не установлен. При этом видеокарта должна располагаться в списке других устройств.

- По ней следует кликнуть ПКМ и выбрать «Обновить драйвер». Далее можно попробовать использовать автоматический поиск.

Также, если ПО уже установлено, можно повторить процедуру. Если после окончания поиска появляется сообщение об отсутствии новых версий драйвера, то не стоит отчаиваться: их можно скачать и установить самостоятельно. Как уже говорилось ранее, автоматическому поиску не следует доверять. Драйвер можно скачать с сайтов производителей:
- видеокарты (такой вариант подходит для владельцев стационарных компьютеров);
- материнской платы (используется при наличии интегрированной видеокарты);
- ноутбука.
При этом, если уже есть какой-либо драйвер, его рекомендуется удалить перед началом установки.
Таким образом, виной всему может быть как сам монитор, так и драйвер видеокарты. Если с первым все ясно, то со вторым у многих возникают вопросы. Важно помнить, что не все ПО присутствует на серверах Microsoft, а потому версия драйвера вполне может устареть.
Смотрите также

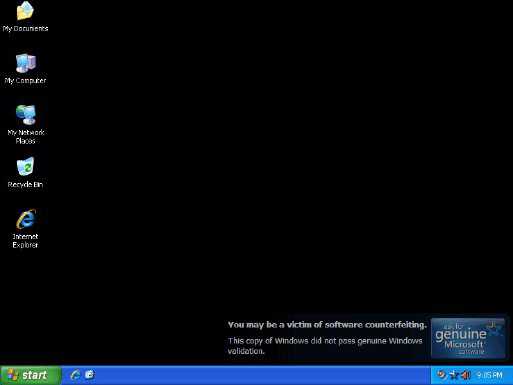
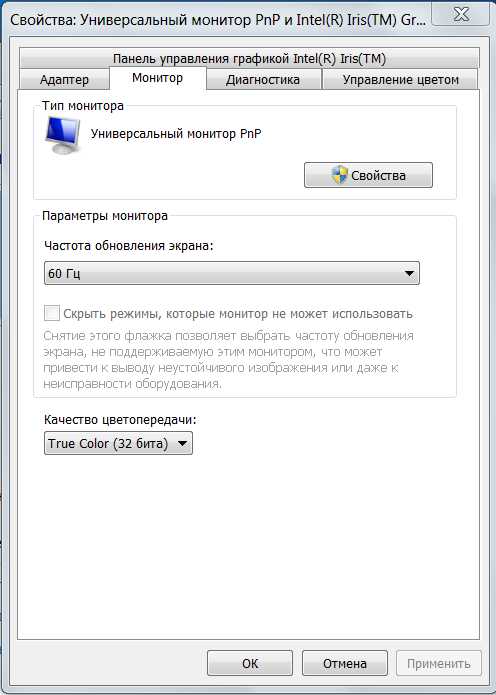


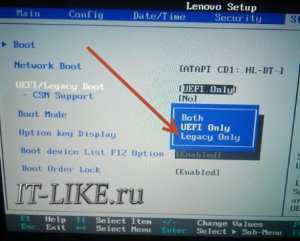

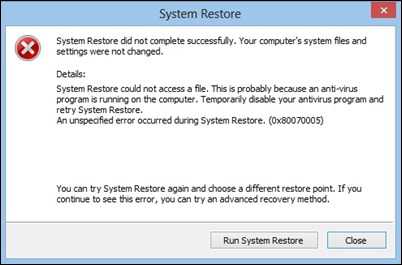

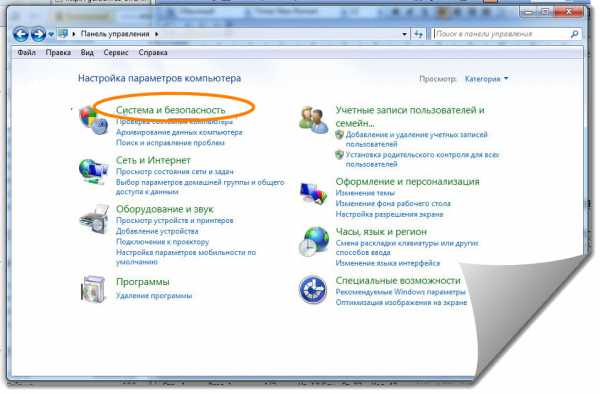
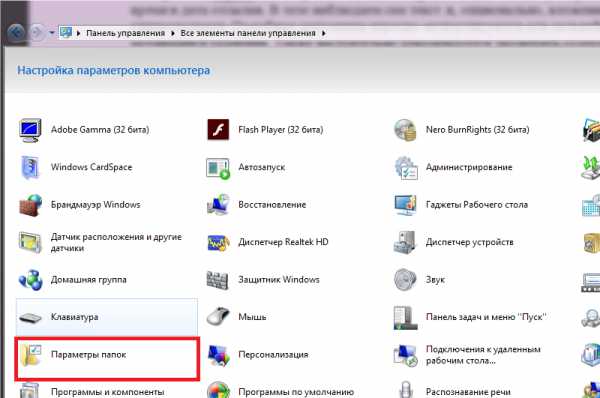
Copyright (c) HTFI. Копирование информации разрешено, при условии указания активных ссылок на источники.
Не меняется разрешение экрана на windows 10
Чаще всего вы не можете изменить разрешение экрана без установки правильного графического драйвера дисплея.
Способ 1. Нажмите сочетание кнопок Win + X и выберите в меню «Диспетчер устройств«. Далее разверните графу «Видеоадаптеры» и вы увидите установлен ли видео драйвер или нет. Если драйвер дисплея не установлен, вы увидите запись «Базовый видеоадаптер Майкрософт» вместо записи видеокарты, то нажмите на нем правой кнопкой мыши и нажмите обновить. Если обновить не получилось, то перейдите на сайт производителя видеокарты и скачайте с официального сайта.
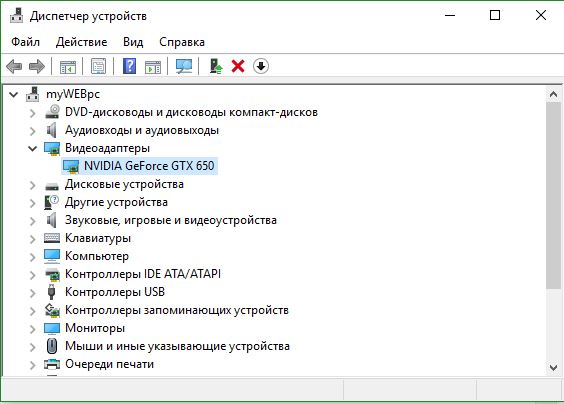
Способ 2. Иногда перезапуск графического драйвера может устранить проблему. Нажмите одновременно сочетание кнопок Windows + Ctrl + Shift + B. Ваш компьютер будет издавать звуковой сигнал один раз и ваш экран может мерцать. Проверьте можете ли Вы изменить разрешение экрана в параметрах.
Смотрите еще:
- Как изменить разрешение экрана в Windows 10
- Как исправить Черный Экран после обновления Windows 10
- Как увеличить яркость экрана на ноутбуке Windows
- Как сделать скриншот экрана на компьютере или ноутбуке Windows 10
- Диагностика ошибок синего экрана смерти BSOD Window

Канал Чат
Как исправить проблему
Теперь по пунктам о различных способах исправить ситуацию, когда нельзя изменить разрешение экрана. Первый шаг — проверить, всё ли в порядке с драйверами.

- Зайдите в диспетчер устройств Windows 10 (для этого можно нажать правой кнопкой мыши по кнопке «Пуск» и выбрать нужный пункт контекстного меню).
- В диспетчере устройств откройте раздел «Видеоадаптеры» и посмотрите, что там указано. Если это «Базовый видеоадаптер (Майкрософт)» или раздел «Видеоадаптеры» отсутствует, но зато в разделе «Другие устройства» есть «Видеоконтроллер (VGA-совместимый)», драйвер видеокарты не установлен. Если указана правильная видеокарта (NVIDIA, AMD, Intel), всё равно стоит выполнить дальнейшие шаги.
- Всегда помните (не только в этой ситуации), что правый клик по устройству в диспетчере устройств и выбор пункта «Обновить драйвер» и последующее сообщение, что драйверы для данного устройства уже установлены говорят лишь о том, что на серверах Майкрософт и у вас в Windows нет других драйверов, а не о том, что у вас установлен правильный драйвер.
- Установите «родной» драйвер. Для дискретной видеокарты на ПК — с сайта NVIDIA или AMD. Для ПК с интегрированной видеокартой — с сайта производителя материнской платы для вашей модели МП. Для ноутбука — с сайта производителя ноутбука для вашей модели. При этом для двух последних случаев, установите драйвер даже если на официальном сайте он не самый новый и нет драйвера для Windows 10 (устанавливаем для Windows 7 или 8, если не устанавливается — пробуем запустить установщик в режиме совместимости).
- Если установка не проходит успешно, а какой-то драйвер уже установлен (т.е. не базовый видеоадаптер и не видеоконтроллер VGA-совместимый), попробуйте предварительно полностью удалить имеющийся драйвер видеокарты, см. Как полностью удалить драйвер видеокарты.
В результате, если всё прошло гладко, вы должны получить правильный установленный драйвер видеокарты, а также возможность изменения разрешения.
Чаще всего дело именно в драйверах видео, однако возможны и другие варианты, а соответственно и способы исправления:

- Если монитор подключен через какой-либо адаптер или вы недавно приобрели новый кабель для подключения, дело может быть в них. Стоит попробовать другие варианты подключения. Если есть какой-то дополнительный монитор с другим интерфейсом подключения, можно провести эксперимент на нем: если при работе с ним выбор разрешения возможен, то дело явно в кабелях или переходниках (реже — в разъеме на мониторе).
- Проверьте, а появляется ли выбор разрешения после перезагрузки Windows 10 (важно выполнить именно перезагрузку, а не завершение работы и включение). Если да, установите с официального сайта все драйверы чипсета. Если проблема не решится, попробуйте отключить быстрый запуск Windows 10.
- Если проблема появляется спонтанно (например, после какой-либо игры), есть способ перезапуска драйверов видеокарты с помощью сочетания клавиш Win + Ctrl + Shift + B (однако можно в результате остаться с черным экраном до принудительной перезагрузки).
- Если проблема никак не решается, загляните в Панель управления NVIDIA, AMD Catalyst или Панель управления Intel HD (графической системы Intel) и проверьте, а возможно ли изменение разрешения экрана там.
Надеюсь, руководство оказалось полезным и один из способов поможет вам вернуть возможность изменения разрешения экрана Windows 10.











