принтер определяется как другие устройства вместо принтера
У меня есть windows 10 build 1607, и я пытаюсь заставить мой принтер работать под ним.
Моя модель принтера серии hp laserjet 1300 и ее драйвер установлен, я вижу его в диспетчере устройств в двух категориях: одна под USB как Dot4USB, а другая как IEEE принтер.
Но в разделе «Устройства и принтеры» он по-прежнему определяется как другие устройства, я попробовал все, но безуспешно.
Когда я нажимаю «Добавить принтер», окна не обнаруживают его, когда я открываю диалоговое окно, в котором я выбираю принтер из списка моделей, я не вижу там свою модель и у меня нет ее компакт-диска.
Установка принтера HP LaserJet 1010 в Windows 7 (x64)
Решение проблемы: Официального драйвера принтера HP LaserJet 1010 для операционной системы Windows 7 не существует. Можно попытаться скачать драйвер для ОС Vista с официального сайта HP, а можно поступить проще:
1. Подключаем принтер HP LaserJet 1010 при помощи usb-кабеля к компьютеру с ОС Windows 7 (x64);
2. Жмём кнопку «Пуск», выбираем пункт «Устройства и принтеры», нажимаем «Установка принтера»;
3. Выбираем пункт «Добавить локальный принтер», порт по умолчанию (DOT4_001), затем драйвер принтера.
4. Из списка драйверов необходимо выбрать драйвер HP LJ 3055 PCL5, как показано на картинке ниже;

5. Затем указываем имя принтера (HP LJ 1010, чтобы не запутаться) и завершаем установку
Блог IT для Windows
Рассмотрим, как подключить лазерный принтер HP LaserJet 1010 к Windows 7 (на Windows 8 и 10 не тестировалось).
1) Для установки данного принтера необходимо скачать драйвера с официального сайта. Т.к. данная модель принтера считается устаревшей, на официальном сайте доступны для скачивания драйвера только для Windows 2000/XP/Vista.
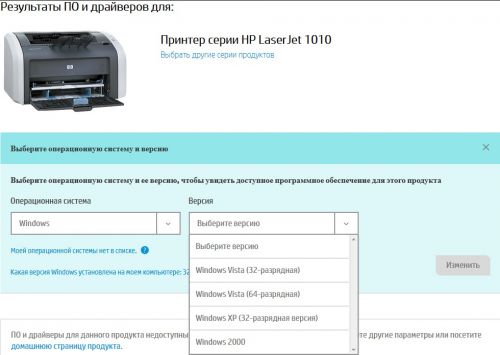
Выбираем версию Windows Vista под разрядность Windows 7 (в нашем случае — это 64 разрядная), скачиваем драйвера и распаковываем архив.
2) Подключаем принтер к компьютеру и переходим в раздел Устройства и принтеры, далее нажимаем на надпись Установка принтера.
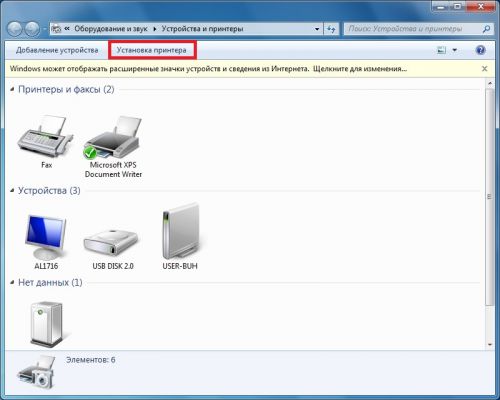
3) Выбираем тип устанавливаемого принтера, в нашем случае принтер подключен напрямую к компьютеру, поэтому выбираем Добавить локальный принтер.
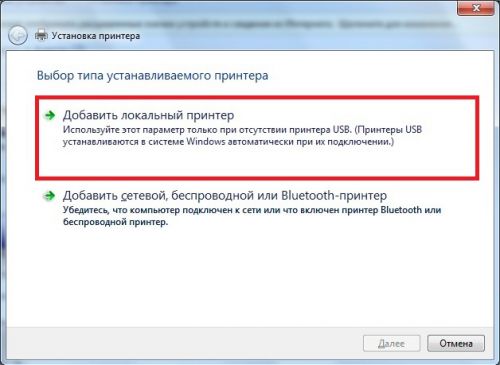
4) Далее выбираем порт принтера DOT4_001 и нажимаем кнопку Далее.
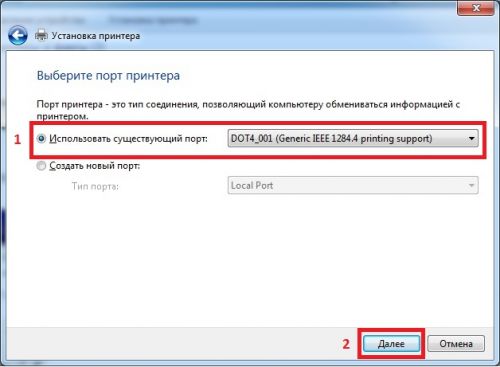
5) На следующем шаге система предложит выбрать драйвер из списка, список листать не нужно, нажимаем кнопку Установить с диска.
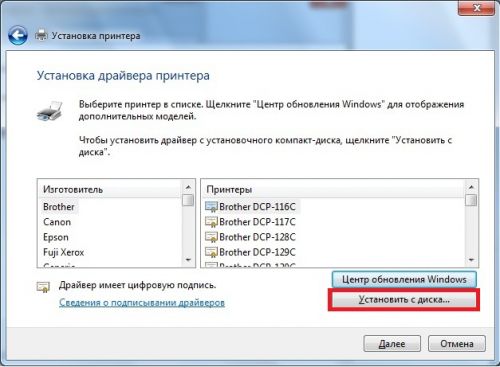
6) Далее нажимаем кнопку Обзор.
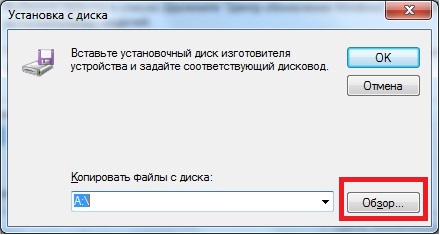
7) Далее, в окне поиска файла открываем нашу разархивированную папку с драйверами и выбираем файл с расширением *.ini, затем нажимаем кнопку Открыть.
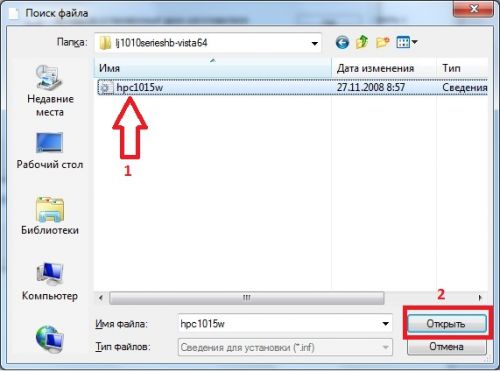
8) На следующем шаге выбираем драйвер для принтера hp LaserJet 1010 HB и нажимаем кнопку Далее.
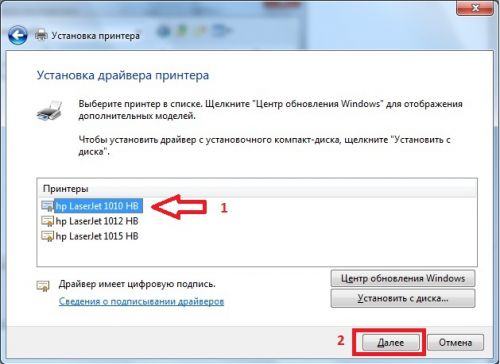
9) Далее вводим имя принтера или оставляем как есть, затем нажимаем кнопку Далее.
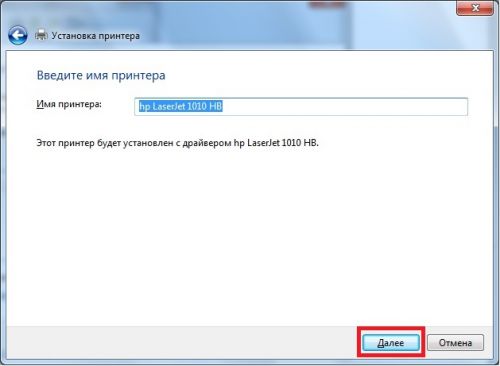
10) Началась установка принтера, ждем завершения установки.
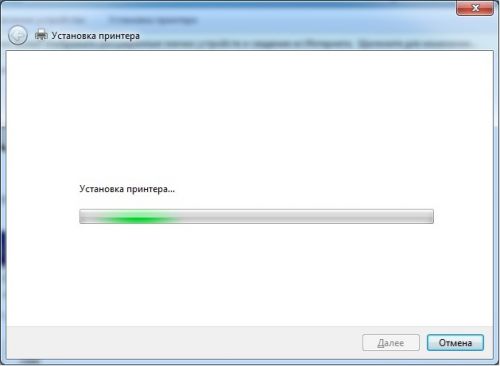
11) Установка принтера завершена. Проверить работоспособность можно нажав на кнопку Печать пробной страницы, если пробная страница распечаталась, нажимаем на кнопку Готово.
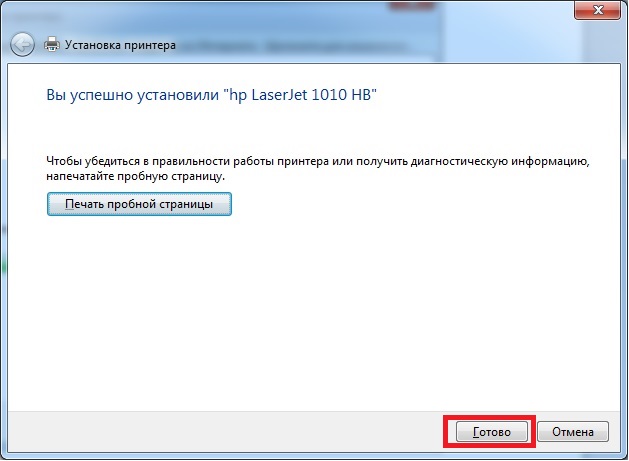
Вы нашли на данном сайте нужную информацию и она Вам помогла.
Вы можете помочь данному сайту, кинув в копилку несколько рублей.
Установка драйвера в Windows 10
Инструкция будет написана на примера Windows 10, если у вас Windows 7, то в самом конце статьи видео, которое вам поможет. Для установки драйвера на HP LaserJet 1010 потребуется архиватор (на вашем компьютере он скорее всего уже установлен, поэтому не будет никаких проблем). Далее определяется необходимая разрядность системы. Чтобы её узнать нужно кликнуть по ярлыку «Компьютер» правой кнопкой мыши и в списке выбрать пункт «Свойства».

Если ярлыка на рабочем столе нет, то выполняется поиск по меню «Пуск». Открываем его и начинаем вводить искомое слово. Когда в списке появится «Этот компьютер» кликаем по нему правой кнопкой мыши и выбираем «Свойства».

Открывается окно «Система». В этом окне интересующий нас раздел называется «Тип системы». На изображении ниже на него наведён курсор мыши. Первые 2 цифры указывают разрядность системы. Вариантов всего 2: х64 и х32. Драйвер выбирается в соответствии с разрядностью. Другой просто не подойдёт.
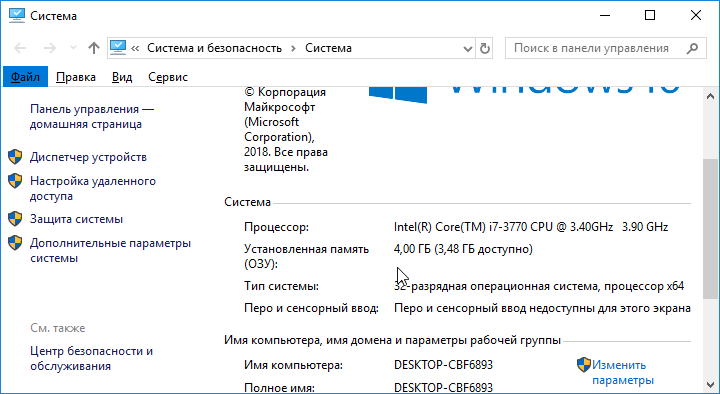
Завершив загрузку используем архиватор для распаковки файлов. Путь распаковки следует запомнить – пригодится ниже. При отсутствии архиватора можно скачать 7-zip. Он прекрасно подходит для этой задачи. Завершив подготовку переходим к установке драйвера. Делается это в ручном режиме. Открываем меню «Пуск» и начинаем вводить слово «Панель». Когда система предложит в качестве искомого варианта «Панель управления» открываем это приложение.

Ищем раздел «оборудование и звук». В нём имеется подпункт «Просмотр устройств и принтеров» (на изображении ниже подсвечен курсором мыши). Кликаем на него.
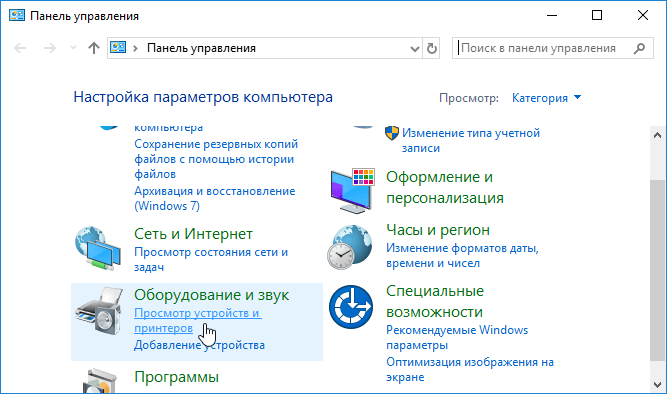
В окне «Устройства и принтеры» нажимаем на кнопку «Добавить принтер». Начинается самое сложное и увлекательное.
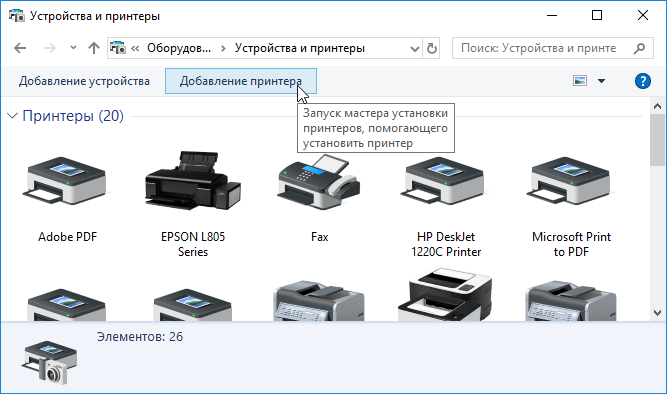
Пропускаем процесс поиска принтеров. Это очень долгое и занудное действие, которое с низкой вероятностью обнаружит принтер. Но вот только нам это ничего не даст. Куда как быстрее нажать «Необходимый принтер отсутствует в списке». Сэкономит до 5 минут.
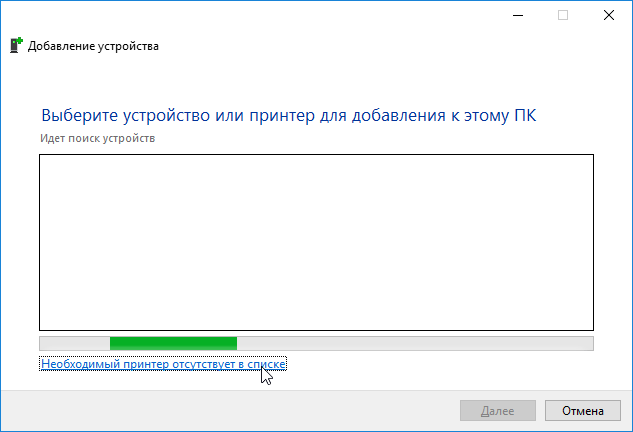
Отмечаем последний пункт, как показано на следующем изображении и жмём «далее».
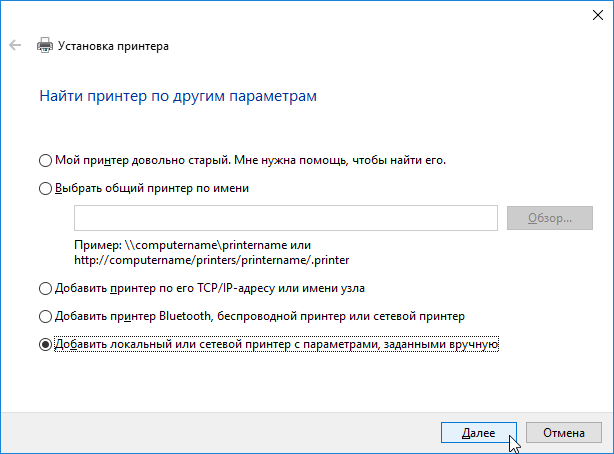
Порт принтер определит самостоятельно, однако выбираем USB. Кликаем «Далее».
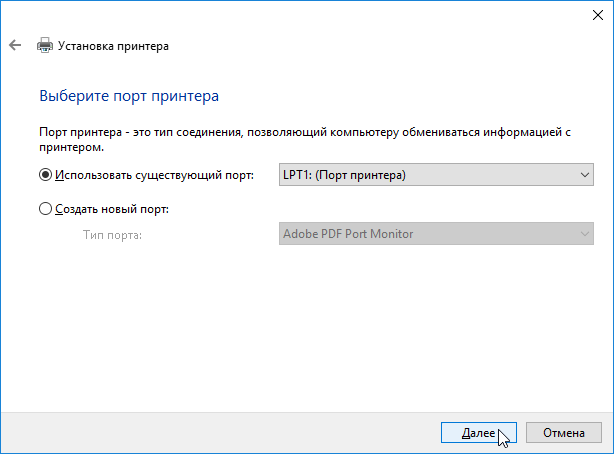
Перед нами список производителей и устройств. Искомых там нет. Рассчитывать на удачу не стоит. Нажимаем «Установить с диска…». Имеется в виду не CD-ROM, а жёсткий диск компьютера. Ведь мы уже скачали и распаковали файлы драйвера заранее.
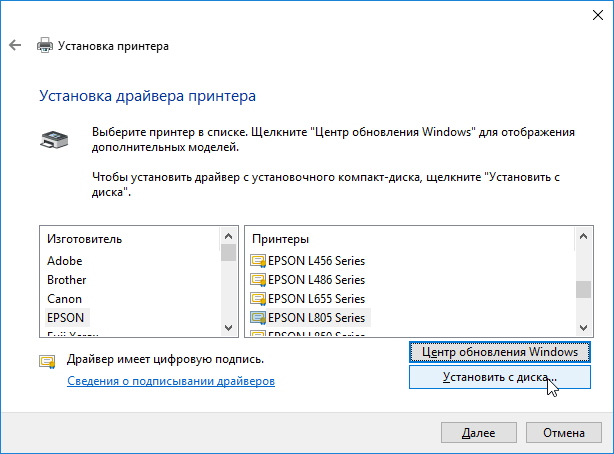
Клацаем на «Обзор» и переходим в проводнике к папке с распакованными файлами.
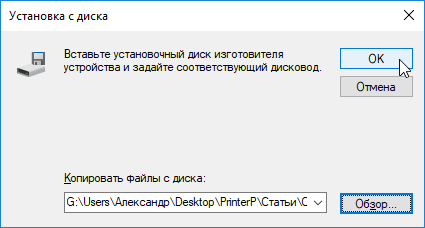
Выбираем единственный файл в этой папке. Поскольку стоит сортировка по формату .inf другие файлы отображаться не будут. Нажимаем «Открыть». У вас имя файла будет с цифрами «1010».
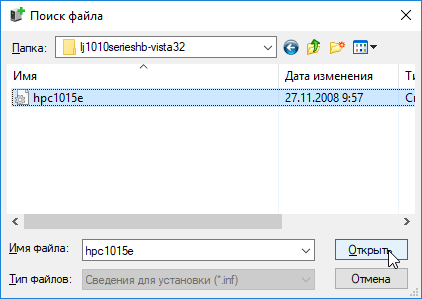
Путь определён. Указанный нами файл содержит информацию для установки. Нажимаем «Ок».
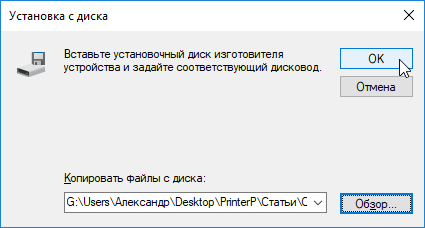
Последний ручной этап. Сейчас требуется выбрать драйвер какого из устройств устанавливается. Клацаем по HP LaserJet 1010 HB (как показано на изображении), а потом нажимаем «Далее».

Пользователю предлагается ввести имя принтера, которое будет отображаться в системе и при отправке файлов на печать. Менять что-либо не стоит. Нажимаем «Далее» и ждём завершения установки. Процедура крайне быстрая. Распакованные файлы напрямую копируются в нужные директории ОС.
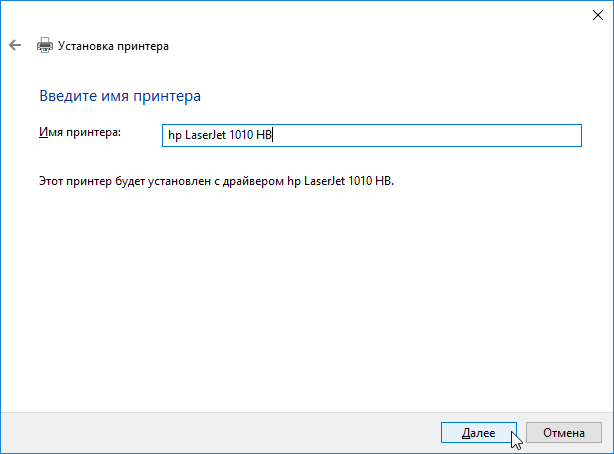
По завершении можно отправить на печать тестовую страницу.
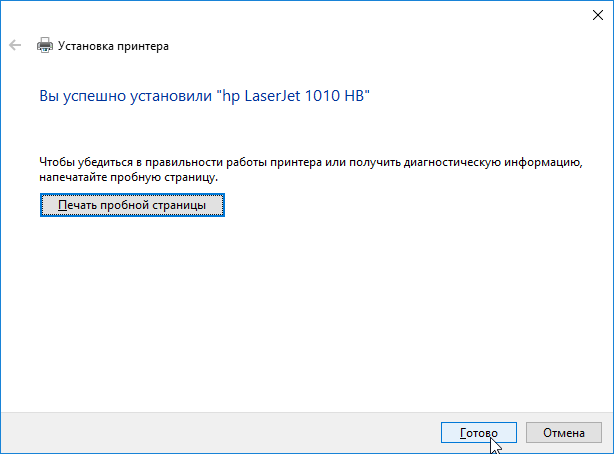
Нажатие кнопки «Готово» завершает процесс установки. После подключения принтера им можно пользоваться.
После скачивания драйвера HP LaserJet 1010, вы можете установить его в системы:
- Windows 2003 (x32 и x64);
- Windows 2008 (x32 и x64);
- Windows 2012 (x32 и x64);
- Windows XP (x32 и x64);
- Windows Vista (x32 и x64);
- Windows 7 (x32 и x64);
- Windows 8 (x32 и x64);
- Windows 8.1 (x32 и x64);
- Windows 10 (x32 и x64).
Если не получается распечатать, то посмотрите видео и сделайте другой вариант установки:
Как установить
Скачать файл драйвера для HP LaserJet 1010 можно по ссылке в нижней части этого сайта. Вы можете выбрать операционную систему на которой работает Ваш компьютер и скачать актуальную версию драйвера. Установщик полностью русифицирован а расписанная ниже инструкция по установке поможет вам выполнить установку без особых проблем.
Устанавливать будет драйвер на Windows 10, если у вас Windows 7, то в самом конце инструкции будет видео для семерки 32 и 64 битной, она вам поможет. Для установки драйвера на HP LaserJet 1010 потребуется программа для работы с архивами rar или zip (на вашем компьютере он скорее всего уже установлен, поэтому не будет никаких проблем). Далее определяем разрядность виндовс. Узнаем ее так, кликаем по ярлыку «Компьютер» (находится на рабочем столе) правой кнопкой мыши и в списке выбираем значение «Свойства».
Если значка на рабочем столе винды вы не видите, то выполняем поиск по меню «Пуск» (левый нижний угол экрана). Открываем его и вводим слово — «Компьютер». когда поиск покажет иконку «Этот компьютер» кликаем по нему правой кнопкой мыши и выбираем значение «Свойства».
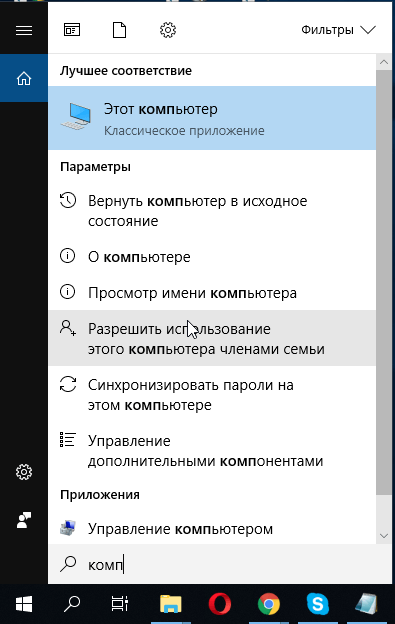
Далее перед вами откроется окно, ищем раздел систему (по середине окна) «Система». В этом окне интересующий нас пункт называется «Тип системы». На картинке ниже он отмечен курсором мыши. Есть 2 разрядности х32 и х64. Драйвер выбираем в точном соответствии с разрядностью. Дело в том что другая разрядность просто не даст установить драйвер.
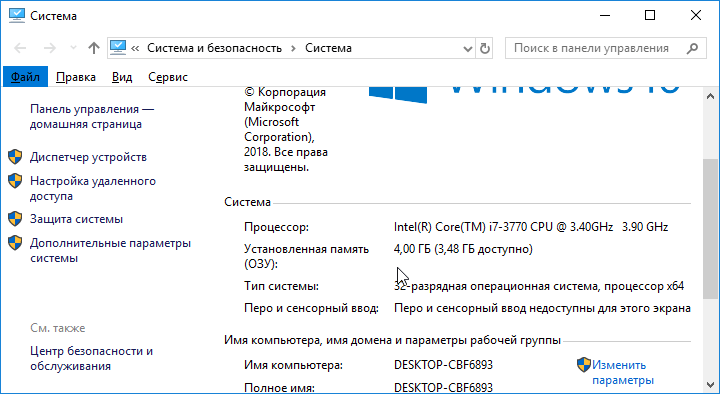
Завершив скачивание прибегаем к помощи программы архиватора для распаковки файлов. Путь к папке куда распаковываем необходимо запомнить – еще понадобится. Завершив распаковку переходим к установке драйвера. Будем устанавливать элементы драйвера в ручном режиме. Снова нажимаем на меню «Пуск» и начинаем вводить в поиске слово «Панель». Поиск находит «Панель управления» кликаем по ней и открываем окно.
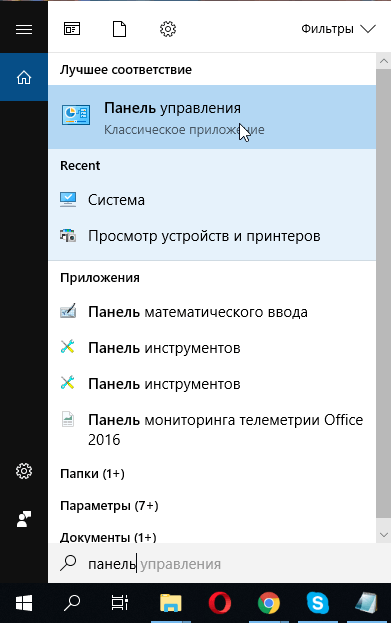
Ищем пункт «оборудование и звук». В нём имеется подраздел «Просмотр устройств и принтеров» (на картинке ниже отмечен курсором мыши). Переходим по этой ссылке.
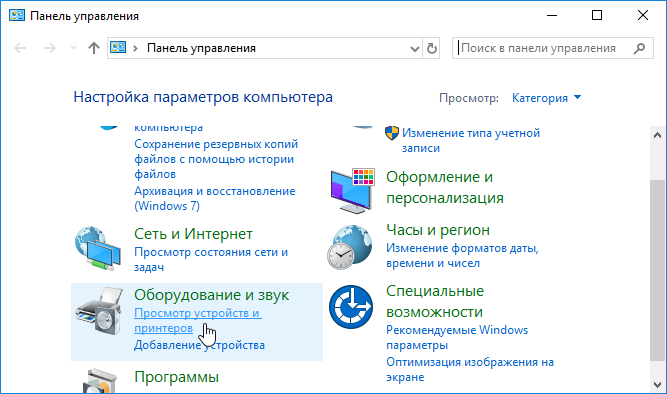
Открывается окно «Устройства и принтеры» кликаем на кнопку «Добавить принтер». Самое сложное уже позади, осталось немного.
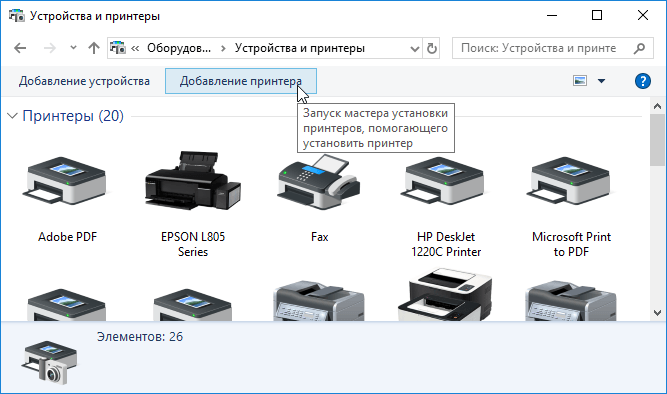
Нажимаем пропустить процесс поиска принтеров. Это времозатратный процесс и вероятность автоматического нахождения принтера маловероятно. Нажимаем пункт «Необходимый принтер отсутствует в списке».
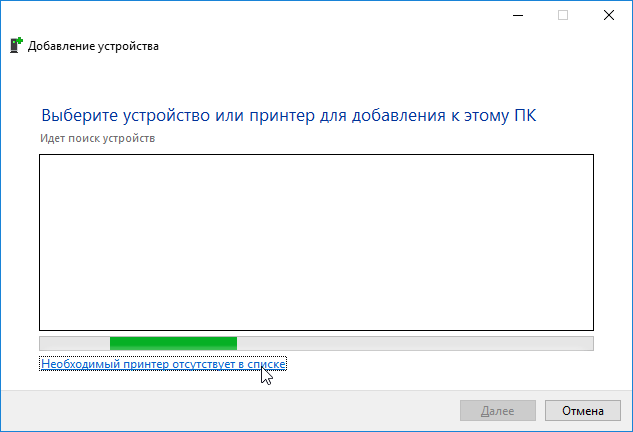
Отмечаем последний пункт, как показано на следующей картинке и кликаем «далее».
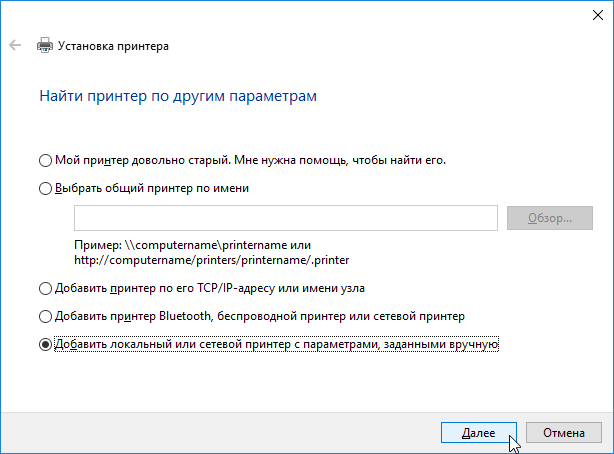
Ничего не трогаем в этих настройках. Порты принтер определит самостоятельно, когда будет завершена установка. Нажимаем «Далее».
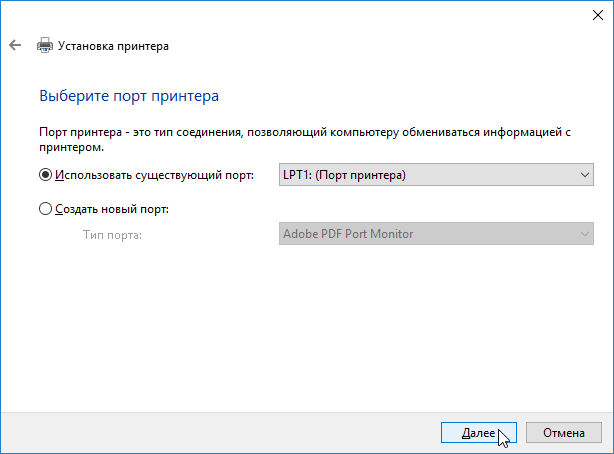
Получаем список производителей и устройств. Наша версия принтера там отсутствует. Кликаем «Установить с диска…». Имеется в виду не диск с сидирома, а жёсткий диск компьютера. Как вы помните мы скачали и распаковали файлы драйвера заранее.
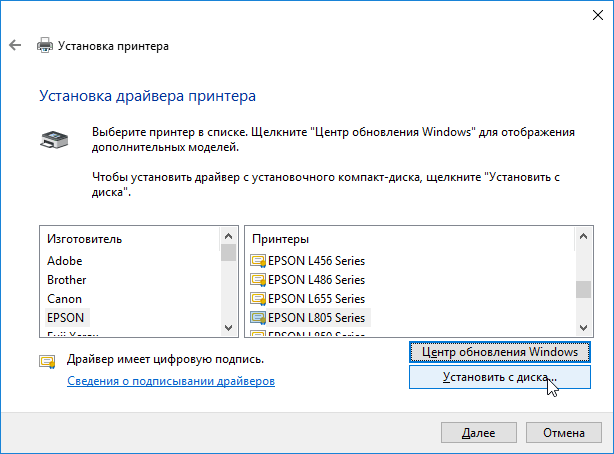
Нажимаем на пункт «Обзор» и переходим в папках к разархивированным файлами.
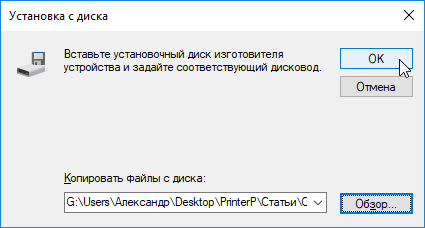
Отбираем один файл в этой папке. Из-за того что стоит сортировка по формату .inf другие файлы отображаться не будут. Кликаем «Открыть». Имя файла будет с цифрами «1010».
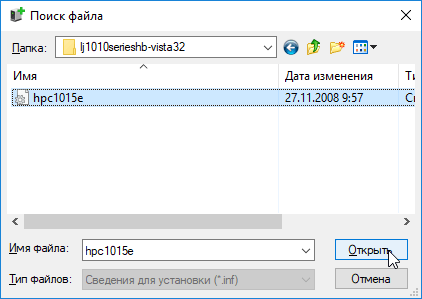
Путь к файлам установки установлен. Выбранный нами файл содержит информацию для установки. Нажимаем «Ок».
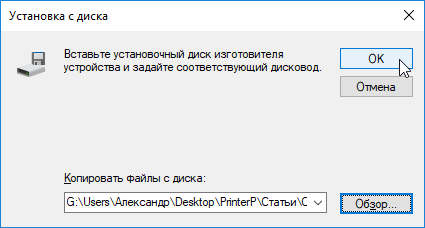
Последний пункт. Выбираем драйвер какого из устройств устанавливается. Нажимаем по HP LaserJet 1010 HB (как показано на картинке), а потом кликаем «Далее».

Юзеру будет предложено ввести имя принтера, которое будет отображаться в системе а названии и при отправке файлов на печать. Менять что-либо не стоит. Кликаем «Далее» и ждём завершения инсталяции. Процесс крайне быстрый. Разархивированные файлы автоматически копируются в нужные директории системы.
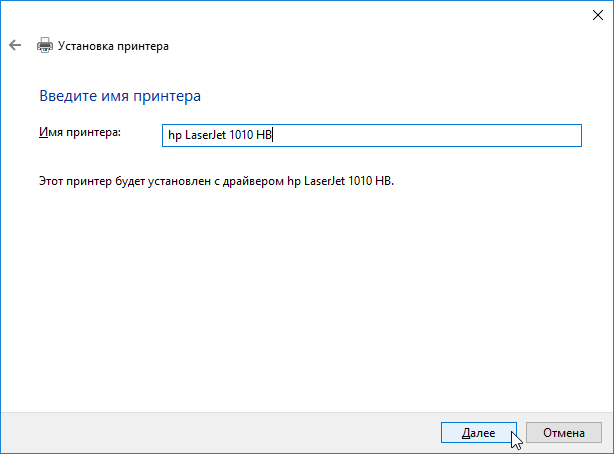
После завершения настройки можно отправить на печать пробную страницу.
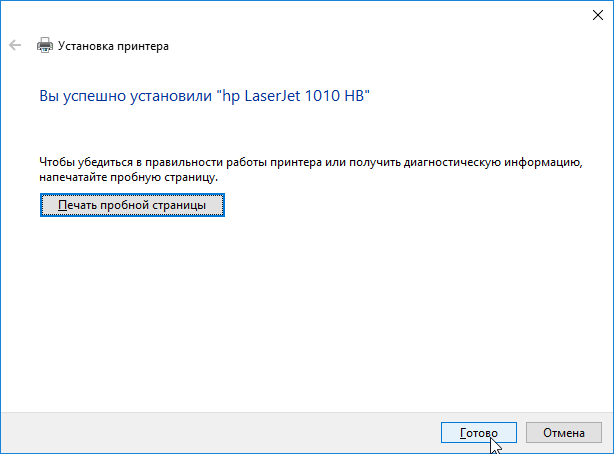
Нажимая кнопку «Готово» завершается процесс установки. После подключения принтера им можно пользоваться.











