Пресеты для Лайтрума: делаем крутую обработку фото за пару кликов
Если вы работаете с визуальным контентом, то наверняка знаете, как сложно его создавать и сколько времени на это уходит. Поэтому так популярны сегодня различные инструменты для обработки изображений. Пресеты для Лайтрум — один из таких инструментов. Как с ним работать и какие возможности он даёт, рассказывает интернет-маркетолог Ирина Ковалёва. Примерное время на прочтение — 11 минут.
Пресеты для Лайтрума — один из способов быстро и просто обработать фото и оформить профиль в едином стиле. Круто, что можно скачать красивые пресеты и применить их в пару кликов на все свои фотографии. Статья будет полезна сммщикам, дизайнерам и всем, кто хочет красивые фотки в Инстаграме, но не хочет или не умеет их обрабатывать.
Шаг — 1
Начнём. Первым делом на правой панели настроек поменяем произвольные параметры, например «Экспозицию» и «Контрастность». На какие значение менять — это не принципиально, потому что мы создаём тестовый пресет.

Как устанавливать пресеты в «Лайтрум»: 2 способ
Пользователь будет работать с папкой, где хранятся наборы настроек. Он может переместить встроенные плагины в другое место и добавить туда свои файлы. Как устанавливать пресеты в «Лайтрум» с помощью этого способа? Пользователю нужно зайти в раздел «Правка» и отметить строку «Предпочтения». Затем следует переключиться на вкладку «Пресеты».
В некоторых случаях работает сочетание кнопок «Ctrl+,». Здесь требуется установить флажок около пункта «Хранить пресеты в каталоге». Это избавит пользователя от необходимости искать файлы во всех разделах жесткого диска. Чтобы понять, куда устанавливать пресеты («Лайтрум»), нужно кликнуть по ссылке «Перейти в папку». Откроется каталог с файлами.
Здесь можно увидеть папку develop. В ней хранятся плагины для модуля обработки коррекции. Тут же находится папка user presets. Пользователю нужно вручную переместить сюда новые наборы настроек. После перезагрузки приложения в меню появятся добавленные пресеты.
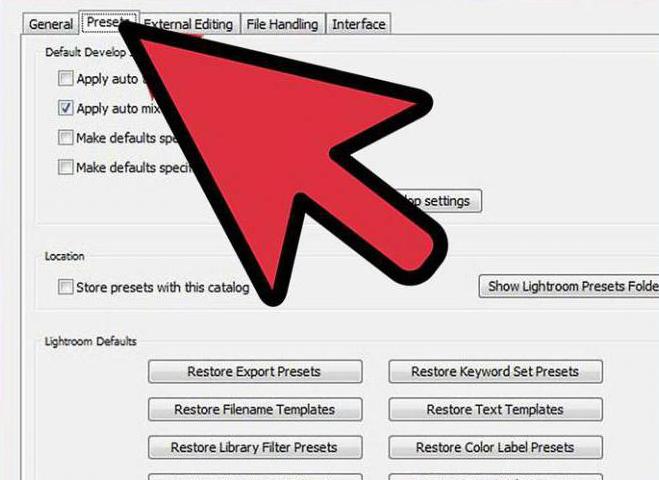
Как использовать пресеты Lightroom
Существует несколько методов использования предустановок Lightroom, все они интуитивно понятны и просты.
Поскольку Lightroom имеет модульную структуру, существуют способы использования пресетов в различных модулях.
Использование пресетов в модуле обработки
Наиболее распространенный способ использования предустановок Lightroom — модуль обработка. Вот почему они называются пресетами Lightroom Develop.
В модуле обработки на левой панели под окном навигатора найдите панель «Пресеты». Откройте её, нажав треугольный значок.
Внутри вы найдете несколько предустановленных папок (коллекций). Когда вы откроете папку с пресетами, вы увидите отдельные пресеты внутри. Тут же найдете импортированные вами пресеты.

Чтобы использовать Lightroom, щелкните имя предустановки, и Lightroom применит инструкции редактирования из файла предустановки к выбранному изображению.
Создаём собственный вариант
Поверхностно рассмотрим, как можно быстро создать свой личный набор с уникальными параметрами, чтобы затем добавить его в библиотеку и использовать в подходящих ситуациях.

Последовательность действий по формированию собственного фильтра в Adobe Lightroom можно представить так:
- Добавляем новую фотографию и обрабатываем её в соответствии со своими предпочтениями.
- Нажимаем на «Коррекции» в верхней панели, а затем кликаем по кнопке «Новый пресет». В качестве альтернативы можно воспользоваться комбинацией клавиш [knopka]Ctrl[/knopka]+[knopka]Shift[/knopka]+ [knopka]N[/knopka].
- Задаём имя, выбираем папку сохранения и отмечаем необходимые параметры в разделе «Установки». Нажимаем на «Создать».
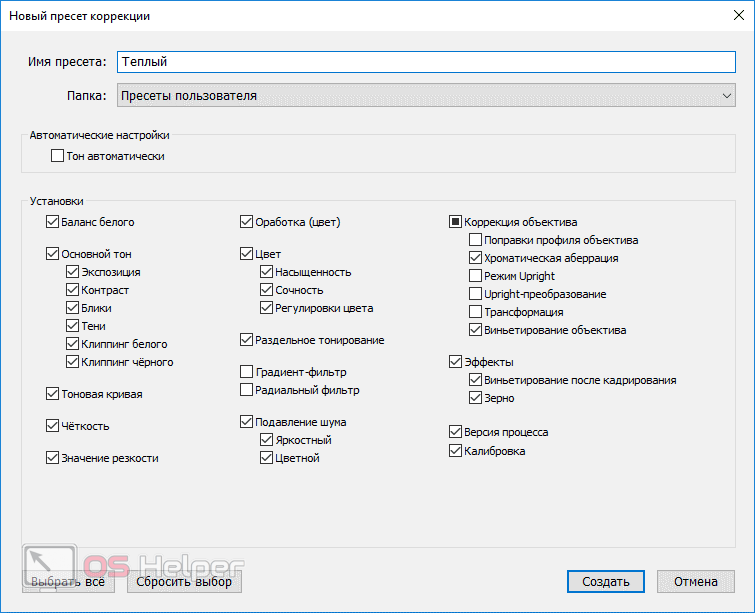
Если всё было сделано верно, но название папки не менялось, то новый набор настроек отразится в разделе «Пресеты пользователя».
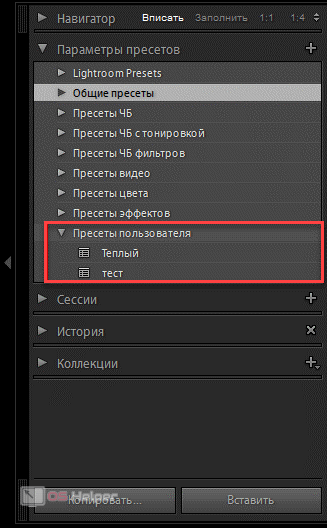
Использование пресетов в модуле библиотеки
Я считаю, что использование предустановок разработки в модуле библиотеки не очень полезно. Тем не менее, у вас всегда есть возможность применить предустановки проявки к выбранной фотографии, когда вы отбираете и упорядочиваете свои фотографии в модуле библиотеки.
Перейдите на панель «Быстрая Обработка» в модуле «Библиотека» и выберите имя пресета в раскрывающемся меню «Сохраненные предустановки».

Как стать успешным и востребованным фотографом, используя пресеты.
Денег на пресеты мне не жалко. Они отработают свое. Поверь мне-это хорошее вложение, которое не заставить себя ждать и окупится.
Для меня лично пресет-это как волшебная палочка, которой взмахнув, ты приобретаешь сказку. Аж глазки загорелись. Вижу, вижу. Не могу пройти мимо рядом с хорошенькими настройками.
Мой муж иногда на меня удивляется. Я не смотрю на бриллианты и украшения, но я не могу пройти мимо хорошенького пресетики.
Ты знаешь, я не скажу, что многие пользуются престами и, честно, не понимаю почему.
Выполнение макрокоманд
Выполнять последовательность действий макрокоманды можно с любой команды и в произвольном сочетании (хотя и в одной последовательности).
Кроме того, есть возможность выполнить только одну отдельную команду. При необходимости любую команду можно исключить из выполнения. Для исключения команды из выполнения необходимо щелкнуть на левой колонке, рядом с названием команды, удаление «галочки» означает исключение команды Повторный щелчок возвращает команде «исполняемость».
Если команда предполагает наличие диалогового окна, оно может быть выведено для установки или изменения параметров. Если вывод диалогового окна отключен, программа будет использовать текущие установки диалогового окна (а само окно выводиться не будет). Для определения вывода на экран диалогового окна во время выполнения макрокоманды необходимо щелкнуть в столбце рядом с именем команды. Если в этой клеточке отображается символическое изображение диалогового окна, то диалоговое окно будет выводиться, и наоборот.
Теперь совмещаем понятие «пресеты» и» lightroom» вместе.
Где взять эти самые пресеты?
Мы сохранили вам время и деньги на поиске.
Подборку бесплатных пресетов вы можете найти на нашем сейте по ссылке. «Мобильные пресеты Lightroom бесплатно!»
Как воспользоваться ими в мобильной версии Lightroom?
Вы можете узнать об этом из другой статьи на нашем сайте по ссылке ниже.
«Как установить мобильные пресеты в Lightroom?»
Форматы пресетов
lrtemplate — для компьютера (с телефона не откроются НИКАК)
DNG — для телефона
Почему пресеты не работают?
Ура! Фотография с нужными настройками попала в вашу галерею Lightroom. Вы копируете настройки и вставляете их на вашу фотографию. Иииии. Фиаско! У вас получилось не как у блогера. Значит пресеты не работают?
Спокойствие, только спокойствие.
Важно понимать, что идеальных настроек под все фото не существует. Ведь фотографии мы делаем при разном освещении, разной аппаратурой, разными руками? в конце концов) Поэтому иногда будет необходима подстройка.
Вот полезные рекомендации по коррекции
?Если фото вцелом слишком тёмное или светлое, то в разделе СВЕТ крутим ползунок Экспозиция.
?Если фото вцелом слишком жёлтое или синее, то в разделе ЦВЕТ крутим ползунок Температура.
?Если фото вцелом слишком зелёное или фиолетовое, то в разделе ЦВЕТ крутим ползунок Оттенок.
?Если кожа слишком серая, в разделе ЦВЕТ прибавь ползунок Насыщенность.
?Если кожа слишком тёмная или светлая (не хватает загара), то в разделе ЦВЕТ выбираем подраздел СМЕШ., в нём выбираете второй кружок слева (оранжевый), и там крутим ползунок Яркость.
?Если нужно убрать (или вернуть назад) какой-либо цвет, то в разделе ЦВЕТ в подразделе СМЕШ. понижаем или повышаем насыщенность этого цвета.
?Если фото вцелом слишком контрастное (или наоборот), то в разделе СВЕТ крутим ползунок Контрастность.
?Если человек в кадре слишком тёмный или светлый, то в разделе СВЕТ крутим ползунки Белые и Светлые области.
Подведя итог, хочу сказать, что пресеты значительно сокращают время обработки и действительно с помощью них можно добиться единого стиля в оформлении Instagram! Что нужно сделать — так это выбрать среди множества СВОЙ и поэкспериментировать с применением его на фотографиях ?












