Пресеты в Lightroom: откуда их брать и как сделать самому
Пресеты — это файлы, в которых собраны уже готовые настройки для обработки фотографий в один клик. Это своего рода «волшебная палочка», которая способна сделать из любой фотографии вау-картинку через настройки свето- и цветокоррекции. Главное — подобрать правильные заклинания, и в этой статье мы расскажем, что делать, чтобы красиво обработать фотографию и в процессе случайно не вызвать Волан-де-Морта 🙂
Формат пресета — это расширение файла, которое написано через точку после его названия. Lightroom «понимает» три формата:
- DNG — готовая фотография с настройками, которые можно скопировать и применить к своим фото. Удобен тем, что можно примерно понять, как будет выглядеть ваша фотография после изменения настроек
- XMP — файл без фото, только с готовыми настройками обработки
- Lrtemplate — формат с готовыми настройками, который использовался в Lightroom до 2018 года. В текущих версиях программы загруженные .Lrtemplate файлы конвертируются в формат XMP автоматически
В русскоязычных версиях Lightroom слово «Presets» переведено как «Стили».
Установка пресета в Lightroom
Программный продукт от компании Adobe, известный как Lightroom является профессиональным инструментом для обработки фотографий. Его основное преимущество перед Photoshop – это возможность пакетной обработки снимков. Обработав один снимок можно применить настройки к большому количеству снимков в считанные секунды. Но есть способ ещё ускорить обработку. Это использование пресетов. Конечно, каждый пресет придётся доводить под каждый конкретный снимок, но мгновенное применение целого набора настроек, из которых придётся откорректировать всего пару – это существенная экономия времени.
Пресет – это набор настроек, записанный в специальный файл. Их можно создавать самостоятельно или загружать наборы, сделанные другими людьми. Так вы можете быстро получать определённые эффекты. Добавление сторонних пресетов у некоторых людей вызывает затруднение, поэтому сейчас мы разберёмся как это делать.
Пресеты хранятся в файлах, которые имеют расширение «lrtemplate». Иногда определённая оптика создаёт одно и то же искажение, например, виньетирование. Достаточно один раз его исправить и сохранить пресет с настройками. Затем, когда вы снова будите фотографировать на этот объектив, вы будите знать, что сможете справиться с виньетированием всего в пару кликов.
Если вы хотите использовать пресеты других фотографов, то вы должны понимать, что они делались к определённым снимкам, поэтому не все ваши фотографии будут выглядеть волшебно. Иногда пресет только испортит снимок, но это не страшно, так как Lightroom выполняет не разрушающее редактирование и всегда можно будет вернуться назад.
В интернете можно найти множество наборов пресетов. Чаще всего они распространяются в архивах. Для установки в программу их следует извлечь из архива.
Первый способ установки пресетов в Лайтрум
Чтобы начать работать с пресетами нужно находиться в модуле «Разработка» (Develop). На панеле слева есть группа меню «Presets». В ней можно найти наборы, объединённые по тематике. Находим Пользовательские пресеты «User Presets».
Со временем у вас может скопиться большое количество пресетов, поэтому, лучше сразу их систематизировать, раскладывая в папки. Для создания новой папки выбираем из контекстного меню пункт «New Folder». Теперь выбираем «Import». Перед вами откроется окно. В нём нужно указать то место, где хранятся новые пресеты. Выбрав нужные пресеты нажимаем «Import».
Этот способ позволяет добавить один или несколько пресетов. Также есть другой способ, который позволяет импортировать большое количество файлов с предустановками настроек.
Второй способ установки пресетов в Lightroom
Здесь мы будем работать напрямую с местом хранения пресетов на диске. Мы можем переместить родные пресеты в другое место и добавлять туда свои.
Отправляемся в меню Edit – Preferences. Также можно нажать сочетание клавиш «Ctrl +,»
Далее переходим в раскладку «Presets».
Там можно найти пункт: Хранить пресеты вместе с каталогом «Store presets with catalog». Если мы отметим данный пункт галочкой, то Lightroom будет хранить все пресеты на диске вместе с каталогом. Это достаточно удобно, так как вы будите знать место хранения всех данных программы и вам не придётся путешествовать по бесчисленным папкам жёсткого диска в поисках нужных файлов.
Теперь нажимаем кнопку Показать папку с пресетами «Show Lightroom Presets Folder…» Программа откроет папку, где располагаются пресеты.
Мы увидим папку Develop Presets. В ней хранятся наборы настроек для модуля обработки Develop. В ней находим User Presets. Сюда уже можно вручную копировать новые пресеты.
Как пользоваться пресетами на телефоне
А точнее, как пользоваться пресетами на телефоне именно в Lightroom. Это самая популярная программа для обработки даже на смартфонах. Поэтому расскажем именно про нее. Чтобы не было путаницы, лучше создать под пресеты отдельный альбом.
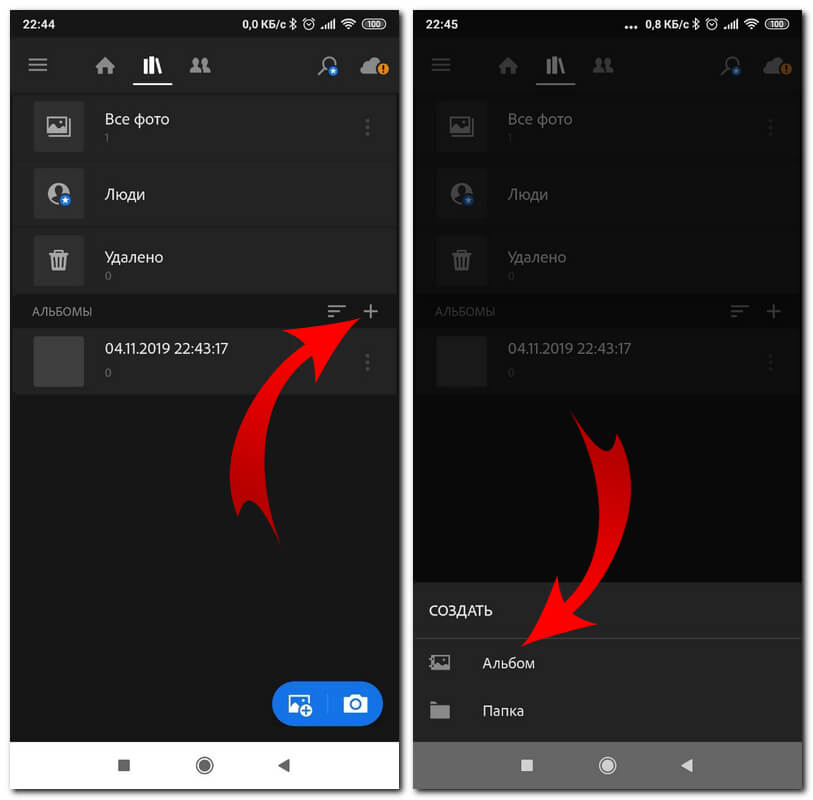
Как пользоваться пресетами на телефоне
Именно альбом, поскольку пресеты для смартфонов раздают и продают в виде фотографий в формате DNG. Эти фотографии содержат в себе вшитые настройки цветокоррекции, которые можно копировать на свои фотографии.
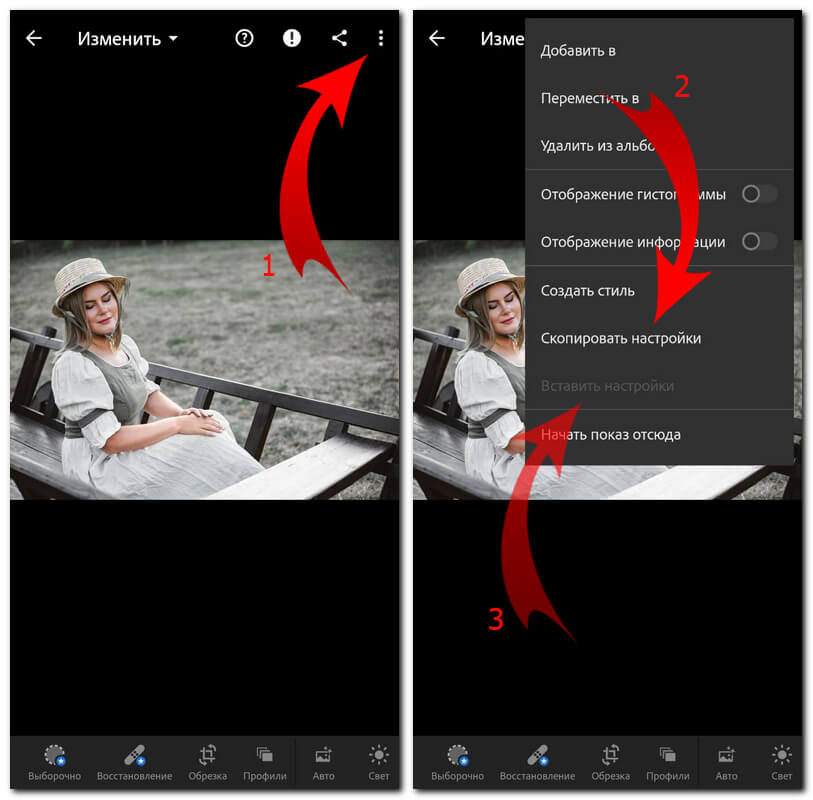
Для этого жмем на вкладке альбомы на «+» и даем название альбому. Далее жмем «Добавить из фотопленки» и импортируем фотографии с пресетами в альбом. Потом все очень просто. Открываем фото с пресетом и нажимаем справа вверху на три точки. Выбираем «Копировать настройки», находим наше фото и, снова используя три точки, нажимаем «Вставить настройки». Вот и вся магия.
Где скачать пресеты
Например, можно ввести в поисковую строку браузера запрос «Скачать пресеты для Lightroom» (они подходят как для мобильной, так и для десктопной версии программы) и просмотреть выпавшие сайты. Среди них есть группы «ВКонтакте», посвященные соответствующим подборкам. Там пресеты можно скачать в виде одной фотографии или архивом несколько. Архив нужно распаковать.
Или можно поискать в Инстаграм по хэштегу #пресетыбесплатно. Там же можно найти посты просто с описанием настроек — их придется копировать вручную (не «копировать-вставить» в Lightroom, а «заполнять» самостоятельно каждый раздел).
Это выглядит так:

Часто наборы пресетов бесплатно раздают блогеры, которые занимаются мобильной съемкой. Есть также целые аккаунты-магазины, где наборы стоят 100–200 рублей. В этом случае файлы присылают вам на почту в виде архивов, которые также нужно распаковать.
Так выглядит раздача пресетов в Инстаграм:

Пакетная обработка фотографий в Лайтруме

Всем привет! В приложении «Adobe Lightroom» уже довольно давно существует функция пакетной обработки изображений. С её помощью вы сможете выбрать какой-либо эффект и применить его разом на несколько фотографий. Итак, давайте же разберёмся, как пользоваться данным инструментом?
Корпорация «Adobe» ввела функцию применения уже ранее созданных параметров фотографии к новым в приложение «Adobe Lightroom». С помощью этого приложения можно облегчить редактирование целого каталога изображений в несколько десятков раз. Итак, давайте же приступим к поэтапному обзору данной замечательной функции.
Как обработать несколько фотографий в «Adobe Lightroom»?
В случае, когда все те изображения, которые нужно отредактировать вы уже загрузили, то переходите к этапу под номером 3.
1) Для начала загрузим папку, в которой хранятся нужные нам картинки. Для этого кликаем по меню «Файл» и выбираем раздел «Импорт каталога».
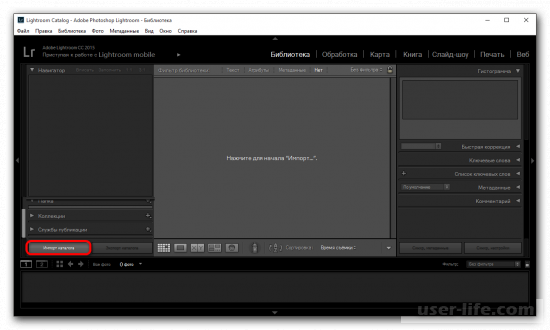
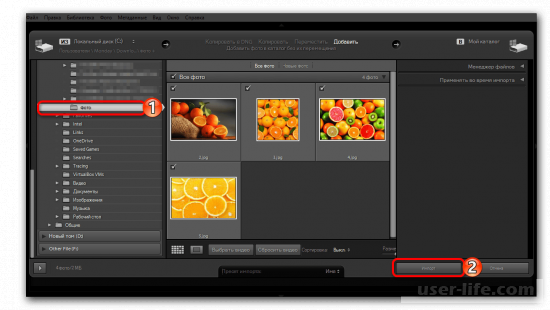
3) Здесь нам нужно выбрать одну из тех фотографий, который в дальнейшем будут отредактированы и перейти в меню «Обработка» («Develop»).
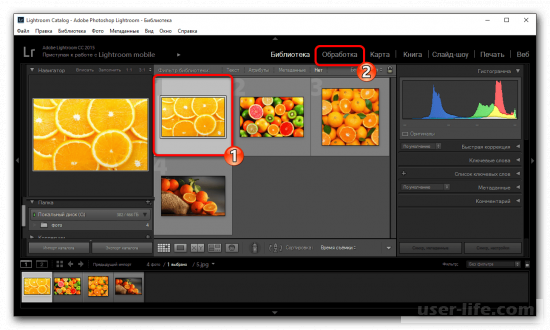
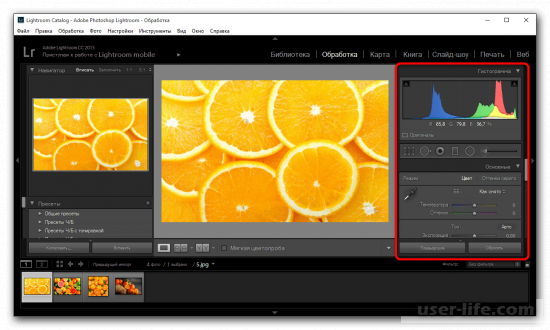
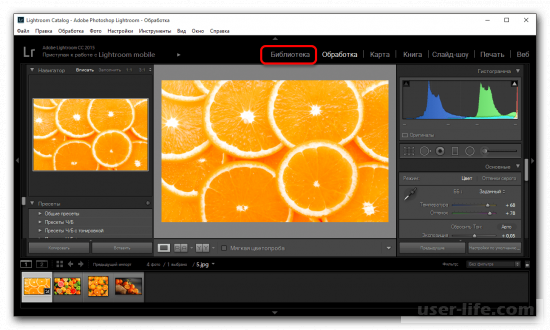
6) Выбираем формат отображения в виде сетки. Для этого нажмите на клавиатуре клавишу G либо в нижней панели кликните по соответствующей иконке.
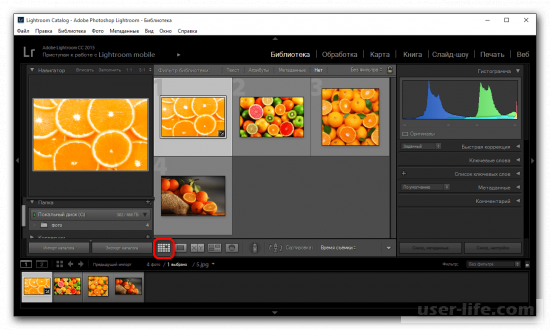
7) Теперь выделяем обработанное изображение (на нём будет метка в виде знаков +/-) и выбираем нужные нам картинки. Если вы хотите выделить идущие подряд картинки, то нажмите и удерживайте кнопку Shift и кликните по крайнему изображению в списке. В случае, когда картинки идут не подряд, зажмите клавишу Ctrl и кликайте по всем нужным изображениям левой кнопкой мыши.
8) Теперь кликаем по клавише «Синхронизировать настройки» («Sync Settings»).
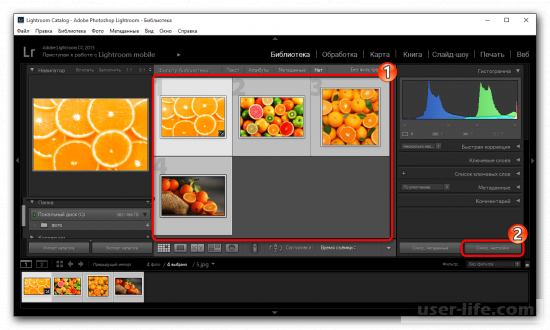
9) Далее вам откроется окно, в котором нужно активировать или деактивировать параметры. После завершения настройки кликните «Синхронизировать» («Synchronize»).
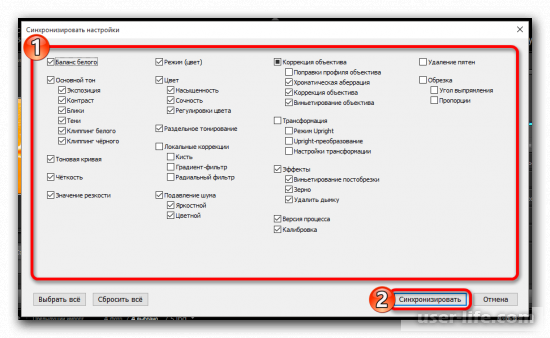
На этом всё. Начнётся процесс обработки фотографий. Его длительность прямо пропорциональна мощности вашего устройства, кол-ву фотоснимков и их размеру.
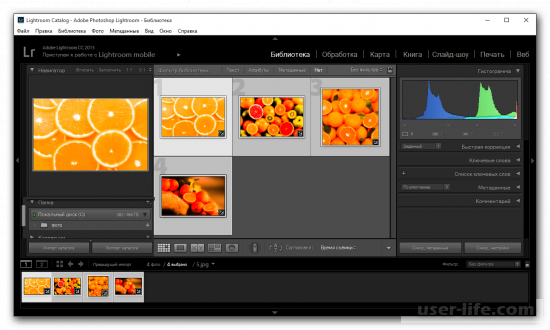
Рекомендации по обработке изображений
У вас есть возможность несколько оптимизировать нагрузку на свой компьютер и количество времени, которое будет затрачено на обработку.
1) Выучите сочетания горячих клавиш, которые могут помочь вам при обработке фотографий. Все комбинации клавиш вы сможете отыскать в интернете на официальном сайте Adobe.
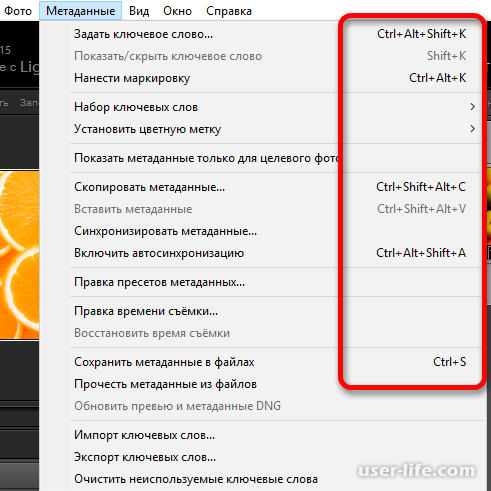
2) Задавайте автонастройки либо пользуйтесь стандартными параметрами. Это существенно экономит время а результат, зачастую, не отличается от того, как если бы вы указывали параметры самостоятельно.
3) Сортируйте изображения. Это поможет вам тратить намного меньше времени на их дальнейший поиск. Так же можно добавлять фотографии в быструю коллекцию для их дальнейшей обработки. Для этого щёлкните по изображению ПКМ и выберите параметр «Добавить в быструю коллекцию».
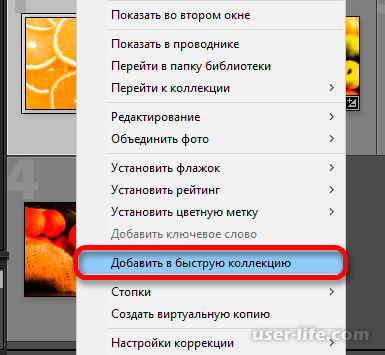
4) Сортируйте изображения используя системные или программные инструменты. К примеру, в «Adobe Lightroom» есть функция рейтинга фото, которая позволит вам без проблем находить проект, над которым вы уже давно ведёте работу.
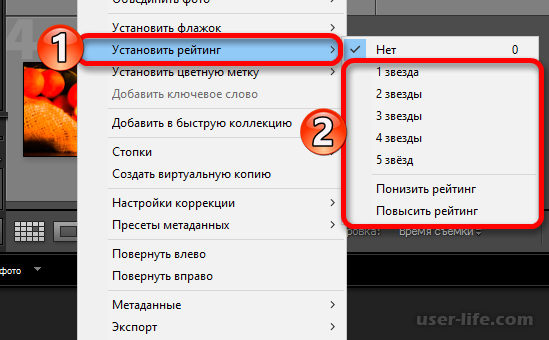
Итак, как вы видите, пакетная обработка в «Adobe Lightroom»- это довольно полезная функция, которой стоит пользоваться при обработке нескольких фотографий. Надеемся, что данная статья смогла помочь вам.
Всем мир!









