Как установить high sierra на старый mac
Если вы все же решили установить MacOS High Sierra на более старый Mac, вам понадобится несколько вещей, прежде чем вы сможете начать. Прежде всего, возьмите USB-накопитель не менее чем на 8 ГБ свободного места и загрузите MacOS High Sierra Patcher. Позже получите копию MacOS High Sierra, и вы сможете начать процедуру.
Как установить Sierra на старый Mac?
Инструкции по установке macOS Sierra на старых компьютерах Mac
- Найдите себе USB-накопитель объемом 8 ГБ или больше или раздел на внешнем жестком диске.
- Отформатируйте его как карту разделов GUID, Mac OS Extended (в журнале) с помощью приложения Disk Utility. …
- Загрузите копию macOS Sierra 10.12.
Как установить macOS High Sierra на неподдерживаемый компьютер Mac?
Откройте инструмент macOS High Sierra Patcher, перейдите в приложение High Sierra Installer, затем выберите свой флеш-накопитель и нажмите «Начать операцию». Загрузитесь с USB-накопителя, удерживая клавишу выбора после перезагрузки. Установите macOS в обычном режиме, перезагрузитесь с установочного диска и откройте приложение «MacOS Post Install».
Какой самый старый Mac может работать с Sierra?
Эти модели Mac совместимы с macOS High Sierra:
- MacBook (конец 2009 г. или новее)
- MacBook Pro (середина 2010 г. или новее)
- MacBook Air (конец 2010 г. или новее)
- Mac mini (середина 2010 г. или новее)
- iMac (конец 2009 г. или новее)
- Mac Pro (середина 2010 г. или новее)
Как мне обновить мой Mac с версии 10.7 5 до High Sierra?
Если вы используете OS X Lion (10.7.5) или более позднюю версию, вы можете выполнить обновление непосредственно до macOS High Sierra. Есть два способа обновить macOS: непосредственно в Mac App Store или обновить с помощью USB-устройства. Независимо от того, какой способ вы выберете, всегда не забывайте создавать резервные копии своих данных перед выполнением обновления.
Могу ли я загрузить macOS High Sierra?
Доступна ли еще Mac OS High Sierra? Да, Mac OS High Sierra все еще доступна для загрузки. Меня также можно загрузить как обновление из Mac App Store и как установочный файл.
Мой Mac слишком стар для High Sierra?
macOS High Sierra совместим с любым Mac, на котором может работать macOS Sierra, поскольку в этом году Apple не изменила системные требования. Вот официальный список поддерживаемого оборудования: MacBook — конец 2009 г. или новее. iMac / iMac Pro — конец 2009 г. или новее.
Почему я не могу загрузить High Sierra на свой Mac?
Если у вас по-прежнему возникают проблемы с загрузкой macOS High Sierra, попробуйте найти на жестком диске частично загруженные файлы macOS 10.13 и файл с именем «Установить macOS 10.13». Удалите их, затем перезагрузите Mac и попробуйте снова загрузить macOS High Sierra. … Вы можете перезапустить загрузку оттуда.
Как загрузить High Sierra на мой Mac?
Чтобы получить его, откройте Mac App Store и перейдите на вкладку «Обновления». MacOS High Sierra должна быть указана вверху. Нажмите кнопку «Обновить», чтобы загрузить обновление. Если обновление не ждет вас в App Store, выполните поиск по запросу «high sierra», и оно должно сразу же появиться.
Как принудительно обновить Mac?
Выберите «Системные настройки» в меню Apple , затем нажмите «Обновление программного обеспечения», чтобы проверить наличие обновлений. Если доступны какие-либо обновления, нажмите кнопку «Обновить сейчас», чтобы установить их. Или нажмите «Подробнее», чтобы просмотреть подробную информацию о каждом обновлении и выбрать определенные обновления для установки.
Как долго будет поддерживаться high sierra?
Поддержка заканчивается 1 декабря 2020 г.
В соответствии с циклом выпуска Apple, Apple прекратит выпуск новых обновлений безопасности для macOS High Sierra 10.13 после полного выпуска macOS Big Sur.
Замедляет ли High Sierra старые Mac?
С macOS 10.13 High Sierra ваш Mac станет более отзывчивым, функциональным и надежным. … Mac работает медленно после обновления high sierra, потому что новая ОС требует больше ресурсов, чем старая версия. Если вы спрашиваете себя: «Почему мой Mac такой медленный?» ответ на самом деле очень прост.
Могу ли я установить High Sierra на свой MacBook Pro 2011?
Ответ: О: Да, High Sierra все еще доступна для загрузки и может быть установлена на ваш MBP 2011 года.
Мой Mac слишком стар для обновления?
Apple заявила, что будет успешно работать на MacBook или iMac конца 2009 года или новее, или на MacBook Air, MacBook Pro, Mac mini или Mac Pro 2010 года выпуска или новее. … Это означает, что если ваш Mac старше 2012 года, он официально не сможет запускать Catalina или Mojave.
Вариант 1. macOS Extractor

1. Подготовка установочного диска
(Предполагается что OS X Yosemite Installer у вас уже скачан и находится в каталоге с программами.)
- Устанавливаем macOS Extractor(актуальная версия на данный момент 1.42 от 31 мая 2017). На рабочем столе должен появиться значок «OS X Install ESD».
- Перейдя в раздел «Программы -> OS X Hackers Patch Files» запускаем AutoPatch и выбираем флешку или диск, на который планируем разместить установщик.
- (для не 64-битных Mac) Нужно заменить boot.efi файлы, расположенные в каталогах /System/Library/CoreServices и /usr/standalone/i386 копией из каталога /Applications/OS X Hackers Patch Files/Boot EFI/. Для замены файлов, с них предварительно следует снять блокировку, выполнив в терминале: sudo chflags nouchg /Volumes/OS X Base System/System/Library/CoreServices/boot.efi
(Если что-то не так с путём и вы получили сообщение об ошибке, найдите файл boot.efi самостоятельно, затем в терминале введите «sudo chflags nouchg» и перетащите его в окно терминала)
После того, как вы заменили boot.efi новой версией, следует вернуть ему атрибуты (блокировка) в первоначальное состояние:
2. Установка OS X Yosemite
Перезагружаем Mac удерживая клавишу Alt (Option) и выбираем наш установочный диск «OS X Base System».
Если установка выкидывает обратно в главный раздел, пробуем внести некоторые изменения в терминале:
sudo bless —folder /Volumes/OS X Base System —file /Volumes/OS X Base System/System/Library/CoreServices/boot.efi —setBoot
После чего установка должна пойти в штатном режиме.
3. Возможные проблемы после перезагрузки
Если после установки, компьютер не показал долгожданного рабочего стола Yosemite, снова загружаемся с установочной флешки и открыв терминал из верхней строки меню (не запуская заново установку) или загружаемся в однопользовательском режиме (удерживая Command-S сразу после включения) и выполняем команду:
sudo rm /Volumes/[имя_диска]/System/Library/CoreServices/PlatformSupport.plist
Установка 64-разрядных драйверов устройств (kexts) из папки Kexts OS X Extractor.
Хотелось бы обратить внимание, что на старых видеокартах (GMA 950, X3100, X1600, X1300, X1900, 7300gt, etc.) ускорение графики в Mac OS X Mavericks и Yosemite не поддерживается.
Существуют бета-версии версии драйверов, хотя они могут лагать, но это всё же лучше, чем совсем ничего. Найти их можно в каталоге ‘OS X Hackers Patch Files’. Открыв папку ‘Kexts’ запускаем Graphics Card Kext Installer и выбираем раздел со свежеустановленной Mac OS X. После чего остается только перезагрузить компьютер.
Из-за отсутствия нормальных драйверов для видюхи, возникает проблема с переходом в спящий режим, что лечится дополнительным «костылём» в виде расширения NoSleep и измененного управления яркостью.
Программы для записи установочного USB накопителя MacOS
Вместо терминала, на Mac вы можете использовать простые бесплатные программы, которые всё сделают автоматически (кроме загрузки Sierra из App Store, что вам все так же потребуется сделать вручную).
Две самых популярных программы такого рода — MacDaddy Install Disk Creator и DiskMaker X (обе бесплатные).
В первой из них достаточно выбрать флешку, которую нужно сделать загрузочной, а затем указать установщик MacOS Sierra, нажав «Select the OS X Installer». Последнее действие — нажать «Create Installer» и подождать, когда будет готов накопитель.

В DiskMaker X всё столь же просто:

- Выберите MacOS Sierra.
- Программа сама предложит вам копию системы, которую обнаружит на вашем компьютере или ноутбуке.
- Укажите USB накопитель, выберите «Erase then create a disk» (данные с флешки будут удалены). Нажмите Continue и введите пароль вашего пользователя, когда потребуется.
Через некоторое время (зависит от скорости обмена данными с накопителем) ваша флешка будет готова к использованию.
Официальные сайты программ:
- Install Disk Creator — http://macdaddy.io/install-disk-creator/
- DiskMakerX — http://diskmakerx.com
Официальные системные требования, необходимые для установки macOS Sierra
Список компьютеров, на которые можно установить macOS Sierra 10.12, выглядит следующим образом:
- iMac (конца 2009 и новее);
- MacBook (конца 2009 и новее);
- MacBook Pro (2010 и новее);
- MacBook Air (2010 и новее);
- Mac mini (2010 и новее);
- Mac Pro (2010 и новее).
Интересный момент заключается в том, что Apple впервые с момента релиза Mountain Lion сократила список устройств, на которые устанавливается актуальная прошивка. Время жизни компьютеров Mac очень велико, что в первую очередь обуславливается их высокой стоимостью и грамотной оптимизацией.
Как сделать загрузочную флешку macOS High Sierra?
Способ 1 (штатный). С помощью Терминала
Справедливости ради скажу, что можно сразу скопировать весь текст команды и вставить его в Терминал, но, как правило, данный вариант очень часто сопровождается ошибками синтаксиса либо какими-то другими багами. Так, что лучше несколько минут дольше, но зато наверняка. А если кому-то все же лень танцевать с бубном, то пожалуйста, вот текст команды:
sudo /Applications/Install macOS High Sierra.app/Contents/Resources/createinstallmedia —volume /Volumes/FLASH —applicationpath /Applications/Install macOS High Sierra.app
*где FLASH — название вашего накопителя
Способ 2. С помощью утилиты DiskMaker X
Нужно записать образ скаченной macOS High Sierra на флешку. Первоначально выполняется форматирование флешки. Выполняется операция с помощью использования дисковой утилиты. Дополнительно нужно скачать программу DiskMaker X .
Установка macOS High Sierra с флешки
Итак, теперь, когда флешка создана (неважно каким способом), то можно приступать к установке её на устройство. Процесс не занимает много свободного времени, но требует строго соблюдения указанной последовательности действий.
Способ подразумевает под собой «чистую» установку ОС с полным удалением информации на жёстком диске. Поэтому заранее нужно позаботиться о заблаговременном создании резервной копии системы. В этом вопросе time machine вам в помощь.
Еще больше интересного и полезного в Telegram-канале @proyabloko
Порядок установки macOS High Sierra на устройство:
1.Флешка вставляется в выбранное устройство Mac. Выполняется его перезагрузка. При включении следует зажать клавишу alt. Если действия выполнены правильно, то появиться соответствующее окошко на мониторе устройства.
2.В открывшемся экране следует выбрать пункт Install macOS High Sierra. Далее открывается новое окошко, где выбирается дисковая утилита и выполняется удаление информации диска устройства (не флешки). Выбирается файловая система APFS.
3.Дисковая утилита закрывается. Нужно вернуться на первоначальную заставку и выбрать опцию по установке ОС. Нужно кликнуть кнопку «продолжить».
4.Принимаются условия по использованию обновлённой программы.
5.Выбирается диск на устройстве, где будет размещена новая версия операционной системы. Далее нужно нажать кнопку «продолжить».
6.Нужно дождаться установки ОС на устройство. Нельзя его выключать. В процессе установки устройство может несколько раз самопроизвольно перегружаться.
7.По окончанию установки появиться итоговый экран. Здесь будет предложено указать язык, выбрать язык клавиатуры, настройки подключения к сети, выполнить привязку к учётной записи. По окончании на мониторе появляется рабочий стол. Можно использовать устройство по назначению и изучить дополнения внесённые в обновлённую программу разработчиками.
Процесс создания установочной флешки и установка macOS High Sierra не занимает много свободного времени. Главное все делать внимательно и попорядку. Лично я нисколько не пожалел, переустановил OS с нуля. Работа системы стала заметно шустрее и благодаря новой файловой системе появились тонны свободного места! А как вам «высокая Sierrа» ? Делитесь впечатлениями, пишите комментарии.
Еще больше интересного и полезного в Telegram канале @proyabloko. Подписывайтесь, будет интересно!
Что нам потребуется
1. Отформатируй флешку в формате Mac OS Extended.
2. Запускай утилиту macOS Sierra Patcher.
3. Укажи в ней образ ОС.
4. В окне программы выбери USB-накопитель в Target Volume и нажми кнопку Start Operation.
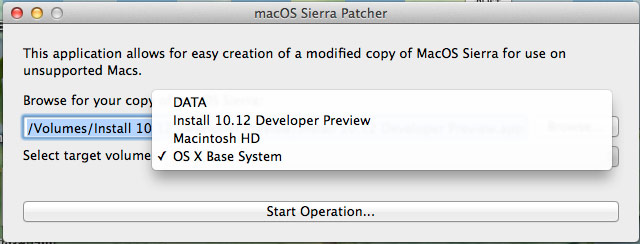
5. Загрузи Mac с флешки (зажми Alt при включении ноутбука).
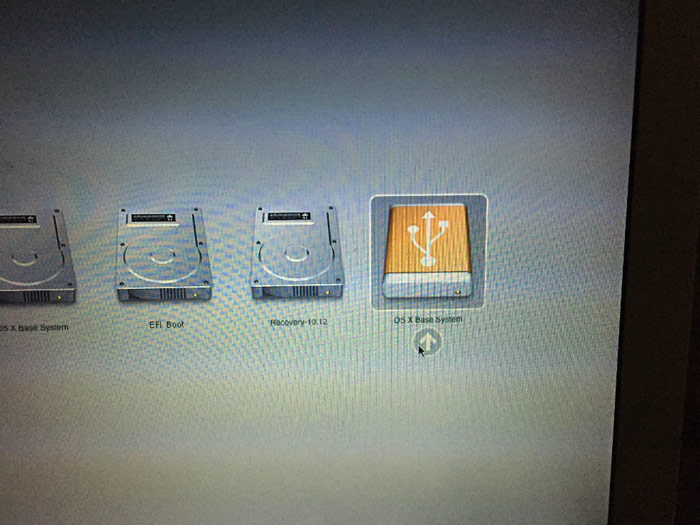
6. Открой «Дисковую утилиту».
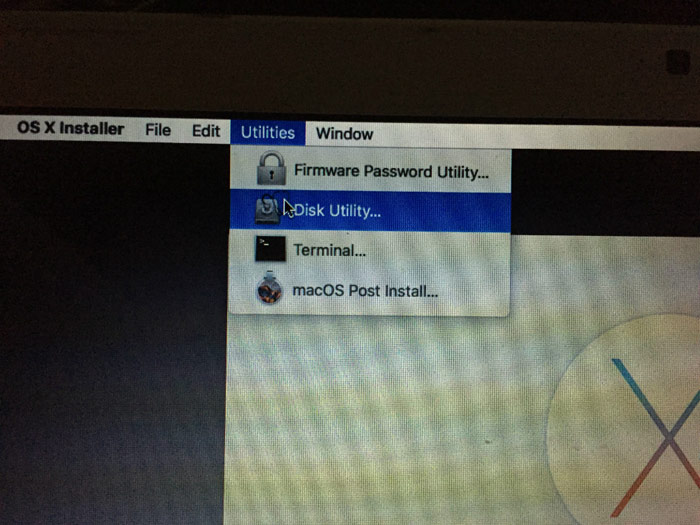
7. Отформатируй необходимый раздел и выбирай его под «Сиерру».
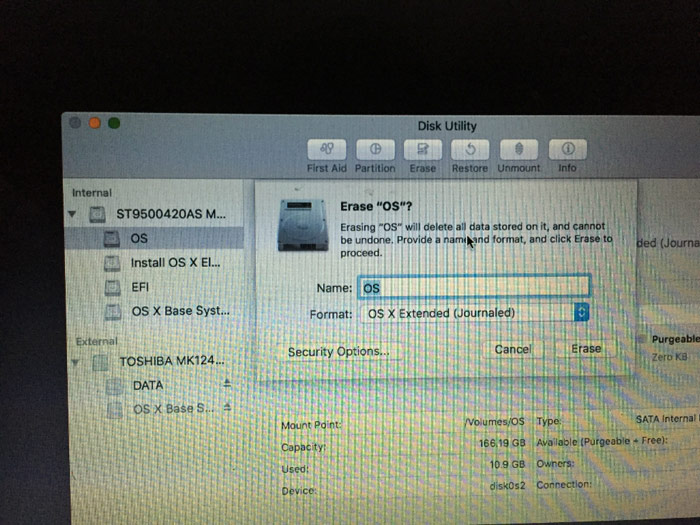
8. Сделал первые 7 шагов? Молодец! Можешь приступать к установке.
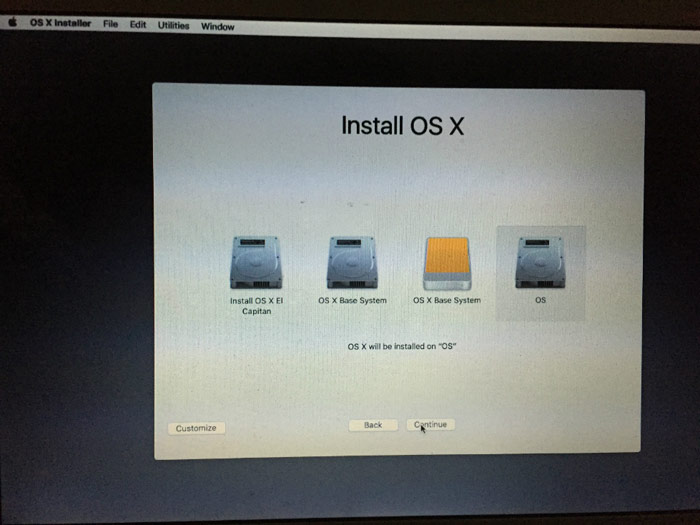
Передохни, ты заслужил. Держи котика за старания. 🙂

9. После завершения установки перезапускай ноутбук и загружайся снова с флешки. Теперь необходимо выбрать macOS Post Install.
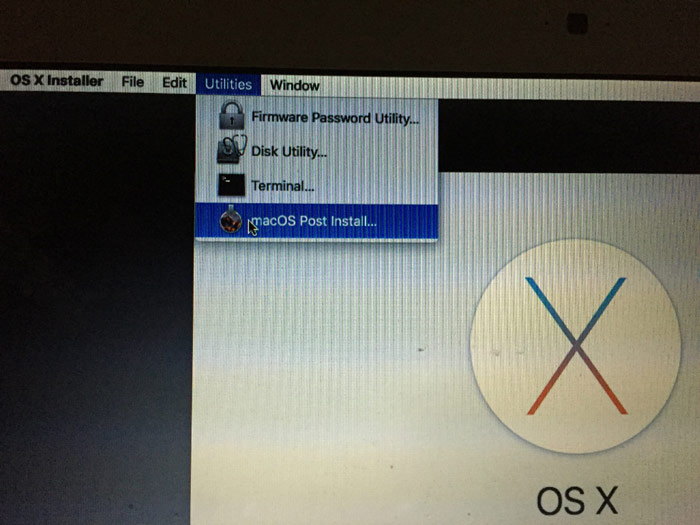
10. Перед твоими глазами всплывёт окно выбора устройства. Смело выбирай свою модель ноутбука. Утилита самостоятельно определит необходимые настройки для правильной работы системы. Потом нажми Patch.
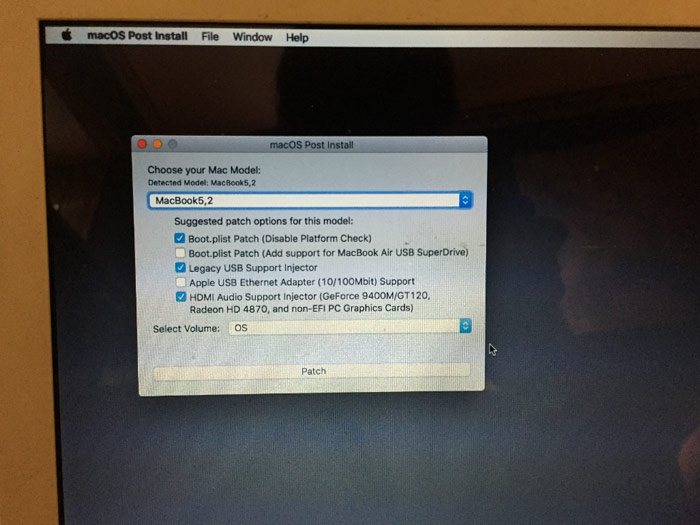
11. Затем в выпадающем меню жми Select Volume и выбирай раздел, на который установлена «ось».
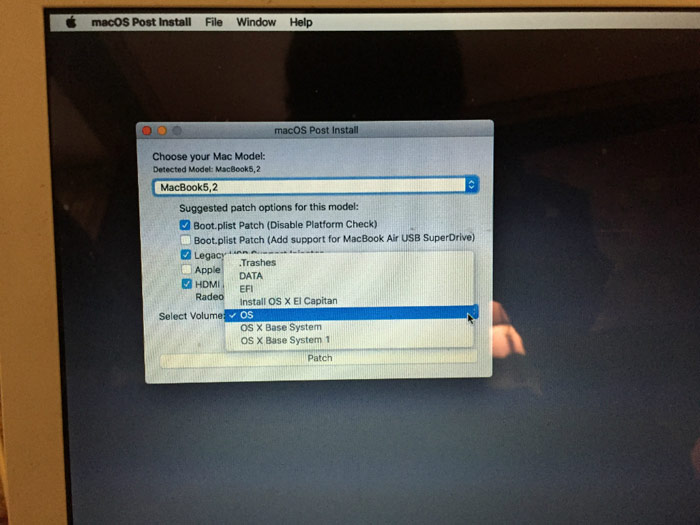
Мы почти закончили
12. Как патч встанет на ОС, выбирай Reboot. Система перезагрузится, потребуется некоторое время для окончательного завершения настроек.
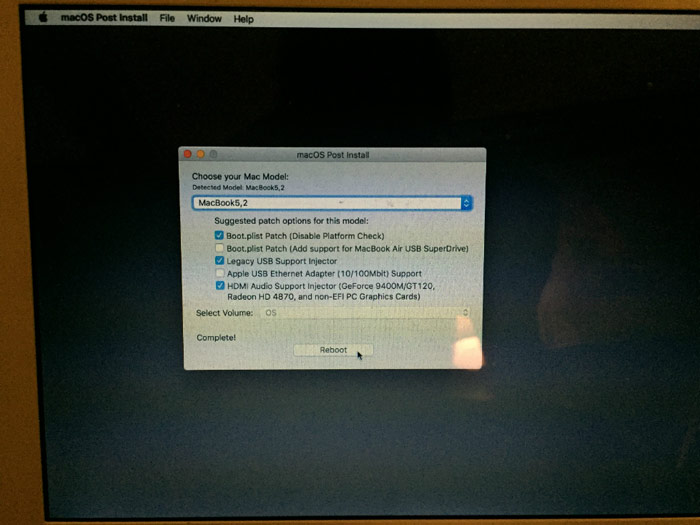
13. Вот и всё, «мак» перезагрузился и система готова к работе!
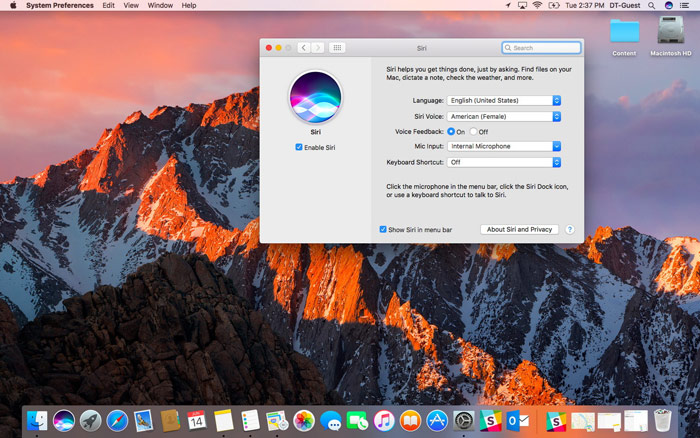
Такими нехитрыми манипуляциями мы добились поставленной цели – macOS Sierra установлена и готова к работе. Поздравляю!

В закладки
Потребуется лишь немного терпения. Две недели назад Apple выпустила первую бета-версию macOS Sierra для разработчиков. К сожалению, не все модели Mac получили поддержку новой операционной системы. Если у тебя горит опробовать ОС на своем старом ноутбуке, то у нас есть для тебя решение. Внимание: ты делаешь всё на свой страх и риск. Что нам потребуется.
Комментарии
Отправить комментарий

Ниже вы прочтете о том как найти исключительно 100% оригинальную копию вашего первого чека! За последнее время мне пришло много сообщений с просьбами о помощи в тех или иных вопросах связанных с разблокировкой Apple iCloud Activation Lock. Спешу вам всем сразу ответить тут — на страницах моего блога. Многие спрашивают — где взять оригинальный чек первой покупки и что это такое? Отвечаю — это самый обычный кассовый чек, если вы покупали ваше устройство лично в магазине. Например при покупке Apple iPhone в магазне Apple Store вам обязательно выдадут такой чек и выглядеть он будет приблизительно так — Смотрите видео инструкцию — R-SIM 10+ разблокировка iPhone Sprint iOS 9.3.2 9.3.3 9.3.4 9.3.5 10.0 10.1 10.2 Как я уже писал на страницах этого блога, устройства Apple продаются в разных магазинах, сейчас мы говорим исключительно о первой продаже новых устройств. Но очень важно понимать что если ваше устройство, не важно, будь то iPhone, iPad или iPod,
Похожие записи
![Установите Windows 10 на Mac, используя внешний SSD [Video]](https://miiledi.ru/wp-content/uploads/2020/07/Windows-installed-on-an-external-SSD-running-on-MacBook-Pro-768x384.jpg)
Установите Windows 10 на Mac, используя внешний SSD [Video]
Традиционные установки Boot Camp могут занимать много места на вашем Mac. Учитывая, что на многих компьютерах Mac имеется относительно небольшое количество встроенного хранилища, установка Boot Camp для запуска Windows не всегда возможна. Имея это в виду, установка внешнего диска Windows на вашем Mac может оказаться удобной. В этом пошаговом руководстве показано пошаговое руководство по развертыванию…
Поделиться ссылкой:

Как переключать iPhone и передавать свои данные
Одна из самых приятных вещей при покупке нового iPhone — это легкость, с которой вы можете настроить его в точности так, как ваш старый iPhone. Когда вы закончите работу с этим руководством, ваш новый телефон будет выглядеть так же, как старый. На нем будут такие же обои; одинаковые приложения, расположенные одинаково и хранящиеся в одних…
Поделиться ссылкой:

Как использовать ProRAW на iPhone 12 Pro и Pro Max
Apple запустила свой фотоформат RAW под названием ProRAW с iOS 14.3 для iPhone 12 Pro и 12 Pro Max. Новый формат приносит традиционные преимущества съемки RAW, но также включает обработку изображений Apple iPhone. Узнайте, почему и как использовать ProRAW на iPhone 12 Pro. Apple ProRAW включена iPhone 12 использует универсальный формат файла DNG. Если вы…
Поделиться ссылкой:
Как отключить скриншоты на Apple Watch
Считаете ли вы, что вы делаете больше случайных скриншотов на Apple Watch, чем намеренные? Читайте дальше, как быстро отключить снимки экрана на Apple Watch. Может быть легко случайно нажать и цифровую корону, и боковую кнопку на Apple Watch и создать нежелательные снимки экрана. Даже если вы хотите использовать эту функцию иногда, имеет смысл оставить ее…
Поделиться ссылкой:

Apple Watch: как видеть уведомления, настраивать и многое другое
Хотите воспользоваться уведомлениями на своем запястье? Узнайте, как просматривать уведомления Apple Watch, а также настраивать их, чтобы получить максимальную отдачу от watchOS. Apple Watch предлагает различные способы обработки уведомлений с iPhone, и вы, вероятно, захотите настроить их в соответствии со своими предпочтениями для наилучшего восприятия. К счастью, watchOS предлагает детальный контроль уведомлений для Apple Watch….
Поделиться ссылкой:

Как использовать сверхширокоугольную камеру на iPhone 11 и 12
Одним из замечательных дополнений к линейкам iPhone 11 и 12 является сверхширокоугольная камера, которая позволяет пользователям захватывать гораздо большее поле зрения без внешнего объектива. Прочтите, как использовать сверхширокоугольную камеру на iPhone 11 и 12, в том числе о том, как вручную установить фокусное расстояние. В iPhone 11 и 12 В линейках есть новейшие камеры с…












