HackWare.ru
В данной статье будет показано, как определить точную модель оперативной памяти в системе и узнать количество занятых слотов в Windows, а также на что следует обращать внимание при выборе дополнительной оперативной памяти. Если у вас Linux, то дополнительно рекомендуется статья «Как узнать, какая установлена оперативная память и сколько слотов RAM занято в Linux».
Эта информация для тех, кто хочет увеличить количество оперативной памяти в своём ноутбуке или настольном компьютере, но при этом сомневается, какую именно модель, с какими характеристиками купить.
В этом вопросе довольно много нюансов, здесь будут рассмотрены самые основные моменты, которые позволят подобрать оптимальные планки для апгрейда.
Начнём с того, нужно ли именно в вашем случае увеличивать количество оперативной памяти?
Установка оперативной памяти
Установка оперативной памяти должна производиться в корпусе, в котором уже находится закрепленная материнская материнская плата и процессор. Примерно вот в таком:

На фото выше мы видим, что установка оперативной памяти уже была произведена. Также мы видим установленную материнскую плату и блок питания (обозначен стрелкой).
Вообще надо сказать, что если Вы покупаете корпус для компьютера, то, зачастую, он поставляется уже в комплекте с блоком питания и его устанавливать не надо. Но в любом случае, сама процедура установки блока питания в корпус не представляет собой ничего сложного: помещаете его в отведенное для этого место (обычно — в верхней части системного блока)

и надежно фиксируете четырьмя болтами на тыльной стенке корпуса компьютера.

Но питание мы пока подключать не будем, а займемся установкой оперативной памяти. На рисунке ниже видим, как это правильно делается. Надо отщелкнуть в стороны пластмассовые зажимы на самом разъеме, аккуратно вставить модуль оперативной памяти в паз, проходящий через весь разъем и плавно но сильно надавить на него перпендикулярно книзу до щелчка и его плотной посадки в слот. При этом пластмассовые зажимы по бокам защелкнутся сами, если нет — посмотрите внимательно «села» ли планка памяти так, как нужно и сами защелкните их.
На рисунке заодно обведен коннектор питания вентилятора центрального процессора «CPU_FAN».

Внимание! Можно повредить компьютер! Установка оперативной памяти — дело ответственное. Поэтому перед ее установкой очень важно убедиться в том, что Вы устанавливаете в разъем подходящий по физическим характеристикам к нему модуль памяти. Например, в разъем DDR2 устанавливается только память стандарта DDR2, в разъемы DDR3 — только память форм-фактора DDR3 и т.д.
Если при установке оперативной памяти обнаружилось, что на ней нет стикера (специальной наклейки), указывающей на тип памяти, можно сориентироваться чисто визуально по «ключу». Ключом называется специальный «разрез», делящий в нижней части оперативной памяти ее на несколько частей. Соответственно, каждый слот памяти имеет выступ в том же месте. «Ключ» служит своеобразной защитой от попытки установить оперативную память в неподходящий для нее по физическим характеристикам слот.
Вот как выглядят два «ключа» на памяти старого стандарта «SD-RAM»:

Если Вы не хотите вскрывать компьютер, то для определения того, какой тип оперативной памяти в нем установлен я рекомендую использовать программу «CPU-Z». Она покажет из какого типа комплектующих состоит Ваш пк. Работу этой замечательной утилиты мы разбирали в этой статье.
Итак, устанавливаем все имеющиеся в нашем распоряжении микросхемы памяти в слоты. На современных материнских платах они часто помечены разными цветами (два желтых слота, два — красных). Это — режим двухканального использования оперативной памяти, несколько повышающий ее пропускную способность.
Для задействования двухканального (или же — трехканального) режима оперативной памяти нам надо вставлять планки попарно: два одинаковых модуля устанавливаем в разъемы одного цвета, затем два других — устанавливаем в разъемы другого цвета. Для получения максимального эффекта микросхемы памяти должны быть действительно одинаковыми по своим рабочим характеристикам частоты, таймингам, задержкам «CAS» и «RAS». В идеале они должны быть купленными в на компьютерной фирме в один момент времени 🙂
Причем цвета слотов памяти на материнской плате компьютера чередуются, например: желтый, красный, желтый, красный.

Защелкиваем все зажимы, проверяем чтобы все модули памяти «сидели» в разъемах ровно (микросхемы памяти должны находиться на одной линии высоты, без приподнятых кверху краев и «оттопыренных» защелок).
Вот таким нехитрым образом и происходит установка оперативной памяти. Как видите, — все просто 🙂
Как вставить плашку оперативки в компьютер
Часовой пояс: UTC + 3 часа
Запрошенной темы не существует.
Часовой пояс: UTC + 3 часа
Создано на основе phpBB® Forum Software © phpBB Group
Русская поддержка phpBB | Kolobok smiles © Aiwan
Оперативная память используется не полностью

Если программы зависают, игры глючат, видео в You Tube тормозит, пора проверить использование оперативной памяти. Возможно, компонентам системы не хватает места для хранения и обработки информации.
Запускаем «Диспетчер задач». Переходим во вкладку «Быстродействие» и кликаем «Монитор ресурсов».
Переходим во вкладку «Память» и смотрим данные.
Если Windows видит планку оперативной памяти, значит, проблема заключается в следующих моментах:
- Неправильная установка операционной системы. Для владельцев ПК с ОЗУ в 4 Гб подходит 64-битная версия системы, так как 32-битная использует максимум 3,15 Гб памяти.
- Встроенная видеокарта потребляет ресурсы оперативки динамично, а не фиксировано. Это значит, что если ей понадобится определённый объём оперативной памяти, она его получит.
- Предел материнской платы. На всех материнских платах есть определённое количество слотов под планки ОЗУ. Если на ней имеется свободный, это ещё не значит, что материнка сможет использовать дополнительную планку.
- Старая версия БИОСа, которая не имеет возможности получить полный доступ ко всем ресурсам.
- Механическая поломка слота или самой карты ОЗУ. Если у вас есть возможность поменять местами планки, сделайте это. Также ОЗУ можно проверить на работоспособность через программу «Memtest86+».
Чтобы оперативная память использовалась полностью, стоит выполнить ряд несложных действий. Запускаем «Диспетчер задач». Жмём «Файл», «Новая задача (Выполнить)».
Апгрейд железа компьютера: добавление оперативной памяти

Непрерывное развитие программного обеспечения влечет за собой и повышение требований технических характеристик для его полноценной работы. В большинстве случаев для запуска нового софта или игр необходим больший объем оперативной памяти, поэтому каждый пользователь должен уметь не только самостоятельно подобрать совместимые с материнской платой планки ОЗУ.
Но и знать, как установить их внутрь системного блока или ноутбука, а также методы увеличения объема памяти путем программных средств.
В этой статье мы расскажем вам о том, какие современные типы оперативной памяти существуют на сегодняшний день и ее стоимость, а также расскажем об основных методах, используемых большинством пользователей, модернизации ОЗУ.
Апгрейд оперативной памяти: что, как и почему?
Увеличить объем оперативной памяти можно двумя способами: программным и аппаратным. Помимо этого, можно совмещать использование возможностей железа и специальных утилит, благодаря чему достигается более высокая производительность оперативной памяти и дополнительная экономия средств.
Способ №1: Купил, поставил, запустил
Современным версиям операционных систем начиная от Windows 7 и выше, для нормальной работы необходимо 1,5 ГБ оперативной памяти. Поэтому персональные компьютеры офисной конфигурации оснащены двумя гигабайтами ОЗУ. Этого объема памяти вполне хватая для работы с документами, просмотра интернет-страниц и несложных задач, однако, если вы планируете играть в современные компьютерные игры или работать с ресурсоемкими программами, например, графическими редакторами, этого очень мало.
В связи с этим многие пользователи сталкиваются с необходимостью апгрейда своего компьютера. Однако это не всегда возможно, поскольку 32-битные операционные системы могут не видеть планки памяти с объемом выше 2 ГБ. Эти ограничения заложены производителями в настройках BIOS. Помимо этого при улучшении апгрейде компьютера необходимо учитывать модель ОЗУ, так как в зависимости от ее типа зависит и разъем планки памяти. Поэтому прежде чем идти в магазин следует заглянуть внутрь своего компьютера и узнать тип оперативной памяти, установленной в нем.
На сегодняшний день существует три основных типа RAM: DDR, DDR2 и DDR3. Помимо этого оперативная память отличается техническими характеристиками, среди которых основными является объем, тактовая частота и производитель, от которых зависит и конечная цена. Чтобы вы могли хоть немного ориентироваться в современных ценах, давайте рассмотрим стоимость на оперативную память различных моделей от компании Kingston, занимающей лидирующие позиции на отечественном рынке:
— Планка памяти DDR2 с объемом 2 ГБ стоит около 1500 рублей, а на 2 ГБ — 2400;
— Модуль ОЗУ DDR3 с объемом памяти 2 ГБ обойдется примерно в 2000 рублей, а аналогичная на 4 ГБ будет стоить 3200 рублей;
— Оперативная память SODIMM DDR2 на 2 гигабайта стоит 1800 рублей;
— 4-гигабайтная планка памяти SODIMM DDR3 обойдется примерно в 3 тысячи.
Цены, приведенные выше, являются средне рыночными и могут варьировать в зависимости от технических характеристик, поскольку чем они выше, тем выше производительность и надежность оперативной памяти. Первые две модели RAM предназначены для установки в персональные компьютеры, в то время как две нижние устанавливаются в ноутбуки. Они отличаются своими разъемами и габаритами, и могут быть установлены только в то устройство, для которого они предназначены. Например, модули памяти SODIMM могут быть установлены только в портативные компьютеры и не подойдут для стационарного ПК.
Как установить дополнительный модуль RAM?
Чтобы произвести апгрейд железа своего компьютера и, в частности, ОЗУ, потребуется залезть внутрь системного блока. Для этого необходимо выполнить следующий порядок действий:
1. Вытыкаем кабель питания системного блока от электросети.
2. При помощи крестовой отвертки выкручиваем два фиксационных болта и снимаем боковую крышку. Однако необходимо учитывать, что на крышке наклеены две сервисные пломбы, которые при вскрытии системного блока рвутся, в результате чего гарантийный срок на ПК автоматически заканчивается.
3. Устанавливаем новую планку памяти ОЗУ в один из пустых слотов и фиксируем ее специальными защелками с обеих сторон. Как правило, в большинстве моделей материнских плат предусмотрено 4 слота, два из которых окрашены в один цвет, а два — в другой. Это делается для того, чтобы разделить модули памяти от разных производителей, чтобы планки памяти не конфликтовали между собой.
Процесс установки дополнительной оперативной памяти в портативный компьютер также очень прост, хоть и имеет некоторые конструктивные особенности, и происходит в такой последовательности:
1. Выключаем ноутбук из сети и извлекаем из него аккумуляторную батарею.
2. После этого, на задней части ноутбука находим место, где установлена оперативная память. Как правило, большинство современных производителей обозначает его надписью «DIMM» или «MEMORY».
3. При помощи крестообразной отвертки выкручиваем четыре фиксационных болта и извлекаем защитную крышку, осторожно поддев ее с одного края.
4. Устанавливаем новую планку памяти и собираем ноутбук в обратном порядке.
Способ №2: расширяем объем ОЗУ за счет USB флешки.
Операционная система Windows 7 и выше обладает интегрированной утилитой Ready Boost, позволяющей расширить объем оперативной памяти за счет съемных накопителей. Для этого необходимо вставить флешку в USB-разъем и отформатировать ее. Далее, вызываем системное меню при помощи правой кнопки мыши и заходим выбираем пункт «Свойства». В открывшемся окне переходим во вкладку Ready Boost, устанавливаем галочку напротив пункта «Использовать это устройство», нажимаем на кнопку «Применить» и закрываем окно.
Таким образом, мы можем в значительной степени расширить функциональные возможности своего компьютера без дополнительных затрат.
Способ №3: Оптимизация ОЗУ
Еще одним программным способом повышения производительности компьютера является оптимизация оперативной памяти при помощи специальных утилит. Одной из наиболее распространенных в наши дни программ этого класса является Memory Booster, с помощью которой ОЗУ можно очистить от неиспользуемых в этот момент времени программ. Утилита обладает интуитивно понятным интерфейсом, занимает мало места и работает в фоновом режиме, благодаря чему оптимизация RAM происходит всего за пару кликов и не отнимает много времени.
Способ №4: Виртуальная память ОС
Не менее эффективным методом увеличения объема ОЗУ является интегрированный в Windows инструмент под названием «Виртуальная память» Его суть заключается в выделении под нужды оперативной памяти определенного пространства жесткого диска компьютера. При этом операционная система создает файл подкачки, размер которого равносилен объему установленной ОЗУ, что позволяет фактически удвоить объем оперативной памяти. Стоит отметить, что изначально Windows в процессе своей работы будет задействовать физическую память, а после того, как она будет израсходована, в работу включается оперативка.
Для того чтобы активировать оперативную память необходимо:
1. При помощи правой кнопки мыши вызываем контекстное меню на значке «Мой компьютер» и выбираем пункт «Свойства».
2. В открывшемся окне нажимаем на пункт меню «Дополнительные параметры системы», находящемся в левой части экрана.
3. В блоке «Быстродействие», находящемся в самом верху, нажимаем на кнопку «Параметры».
4. Переходим во вкладку «Дополнительно» и нажимаем на кнопку «Изменить». После этого откроется окно настроек, в котором можно управлять параметрами виртуальной памяти.
Напоследок
При апгрейде своего компьютера и установке дополнительных модулей оперативной памяти помните, что ничего безграничного не существует. Все дело в том, что различные модели материнских плат обладают определенным максимальным лимитом ОЗУ, свыше которого работать они попросту не могут. Помимо этого, на объем RAM также влияет версия BIOS, а также разрядность операционной системы. Например, 64-битная версия Windows может работать с любым объемом ОЗУ, в то время как 32-битная поддерживает всего-лишь 2 ГБ. Поэтому прежде чем покупать новый модуль памяти необходимо сперва ознакомится с технической документацией к вашему компьютеру.
Запись опубликована 26.07.2015 автором katrinas11 в рубрике Моя жизнь. Отблагодари меня, поделись ссылкой с друзьями в социальных сетях:
Другие способы увеличения оперативной памяти
Если вы хотите увеличить ОЗУ вашего ПК с Windows 10 без добавления модулей на компьютер, возможно, потому, что вы не чувствуете себя достаточно готовым для разборки компьютера, или, возможно, из-за того, что вы не собираетесь вкладывать деньги, вы можете получить некоторые преимущества, воздействуя на объём управляемой виртуальной памяти.
Виртуальная память, о которой идёт речь, называется файлом подкачки и, по сути, является файлом, хранящимся в системном разделе, который предоставляет дополнительную виртуальную память. Когда физическая ОЗУ заполнена, Windows может переместить некоторые данные в этот файл, используя, таким образом, часть пространства на жестком диске, как если бы это было дополнительная ОЗУ.
Однако, я хочу вас предупредить, что это буферное решение и вам не нужно на него полагаться: скорость обмена данными с диском значительно ниже, чем с оперативной памятью (хотя современные твердотельные накопители уменьшили проблему), поэтому компьютер может казаться достаточно медленным в случае его использования.
Чтобы увеличить виртуальную память в Windows 10, откройте меню «Пуск» затем введите в поле поиска слова Просмотр расширенных параметров системы; наконец, нажмите в результатах Просмотр расширенных параметров системы.
В открывшемся окне «Свойства системы» перейдите на вкладку Дополнительно и нажмите кнопку Параметры , расположенную в разделе «Быстродействие». В открывшемся окне перейдите на вкладку Дополнительно и нажмите кнопку Изменить. , расположенную в разделе «Виртуальная память».
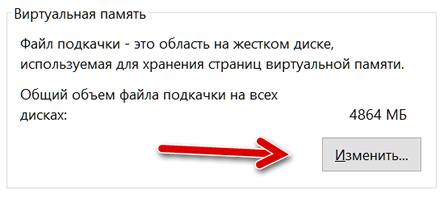
На этом этапе вы можете использовать предложенные элементы для изменения объёма виртуальной памяти: для начала снимите галочку с пункта Автоматически управлять размером файла подкачки для всех дисков, выберите раздел, в котором установлена Windows, установите флажок для Указать размер .
Если всё пошло в правильном направлении, два поля Исходный размер (МБ) и Максимальный размер (МБ) должны стать активными: с их помощью вы можете выбрать минимальный размер файла подкачки, когда он не используется, и максимальный размер, которого он может достичь.
Если вы не знаете, сколько виртуальной памяти зарезервировать для системы, вы можете использовать значение из пункта Рекомендуется в обоих полях: оно подходит для большинства сценариев использования. Если у вас есть ПК с объемом оперативной памяти менее 4 ГБ, вы можете увеличить объем виртуальной памяти до 4096 МБ, чтобы объём виртуальной памяти соответствовал требованиям физической памяти.












