Установка
Данное руководство поможет вам успешно установить или удалить OpenCart.
Загрузка и распаковка архива OpenCart
Последнюю версию OpenCart (v 1.5.5.1) можно загрузить с веб-сайта OpenCart (рекомендуется) или с github. На странице загрузки доступны предыдущие версий OpenCart. Находим последнюю версию OpenCart v 1.5.5.1 и нажимаем загрузочную ссылку напротив нее. Для версии OpenCart v 1.5.5.1 загрузится файл «opencart_v1.5.5.1.zip» в ZIP- формате, который необходимо разархивировать позже.
Чтобы разархивировать файл формата ZIP, вам потребуется специальная программа, например, WinRar.
Разархивированный файл должен содержать следующие папки и файлы:
- папка “upload”
- файл “license.txt”
- файл “install.txt”
- файл “upgrade.txt”
Папка “upload” содержит все необходимые файлы для загрузки OpenCart на веб-сервер. Файл «license.txt» — лицензионное соглашение, регламентирующее использование OpenCart на вашем сайте. Файлы “install.txt” и “upgrade.txt” содержат информацию об установке и обновлению соответственно.
Папка, для извлечения архивных данных, может быть выбрана по вашему усмотрению.
Загрузка OpenCart
Создав веб-сервер и получив данные архива OpenCart, вы можете приступить к самой загрузке OpenCart. Для загрузки данных на веб-сервер используется клиент Протокола Передачи Файлов (FTP-client).
Установка и настройка FTP-клиента
В качестве FTP-клиента, мы рекомендуем использовать программу Filezilla – бесплатный FTP-клиент, который передаст OpenCart файлы на любой выбранный веб-сервер. Скачать его можно с http://filezilla-project.org/.
Для начала откройте Filezilla. С левой стороны окна, на сервере Локальный диск, где содержатся данные вашего ПК, найдите место расположения распакованного архива OpenCart. Откройте папку “upload”. Не закрывайте папку на протяжении всей установки. Содержащиеся в папке файлы, должны быть перенесены на сервер Удаленный диск, который, в данный момент, неактивен, так как нет подключения к целевому веб-серверу. В дальнейшем там будут видны папки и файлы вашего сайта.

Перед тем как продолжить работу, удостоверьтесь, что владеете всей необходимой информацией о будущем веб-сайте:
Эту информацию можно получить, связавшись с вашим хостинг-провайдером.
Подключение к Менеджеру сайтов
В левом верхнем углу окна Filezilla открываем меню Файл и нажимаем Менеджер сайтов. В открывшемся окне, выбираем вкладку Общие, вводим вышеуказанную информацию и нажимаем Соединиться. Теперь, мы получили доступ к содержимому правой стороны Удаленный диск.

Загрузка файлов OpenCart
Возвращаемся к открытой папке “upload” на левой стороне — Локальный диск. Если вдруг, по случайности, он был закрыт, откройте его заново, как указано выше. Перемещаем содержимое папки “upload” в корневую папку сервера Удаленный диск. Данный процесс может занять несколько минут.
Уточняйте у своего хостинг провайдера место расположения корневой папки.
Внимание! На сервер Удаленный диск необходимо переносить не саму папку “upload” , а только ее содержимое.
По завершению, вы должны видеть содержимое папки “upload” как с левой , так и с правой стороны (см. картинку ниже):
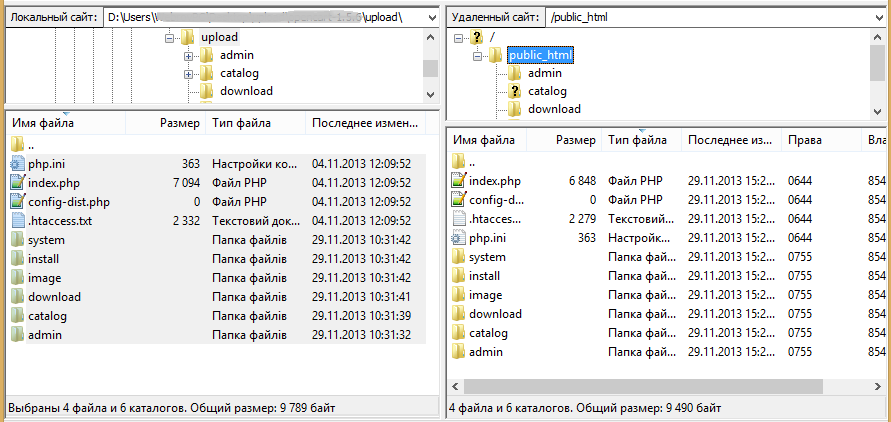
О процессе успешного перемещения, свидетельствует примерная идентичность скриншота и картинки на вашем компьютере.
Создание базы данных для интернет-магазина
Следующий шаг — это создание баз данных, как собственной (для интерне-магазина) так и пользовательской (на сервере MySQL). Для начала устанавливаем соединение с сервером базы данных MySQL и создаем нашу базу данных, при помощи ввода имени базы, а также, имени/пароля доступа к ней. Нажимаем добавить.
Созданная база данных будет использована при автоматической установке OpenCart.
Запуск автоматической установки
Откройте окно веб-браузера. В адресную строку браузера введите электронный адрес нового сайта. Если папка “install” из “upload” была загружена правильно, то откроется следующая страница:
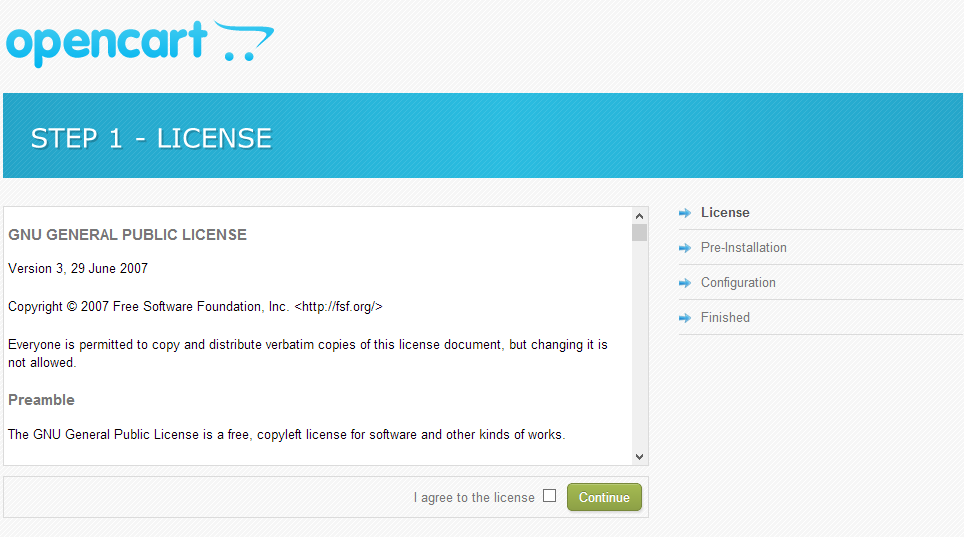
Это установочная страница, где указана пошаговая инструкция завершения процесса инсталляции OpenCart.
Шаг 1. Лицензия.
Прочитайте текст лицензии, отметьте галочкой «Я согласен с Лицензией» и нажмите продолжить.
Шаг 2. Подготовка к установке.
Последняя системная проверка готовности OpenCart к установке. В случаи, если данные пунктов горят красным — это говорит он наличии определенных установочных ошибок. Пункт #1 и #2 — проблемы с установкой веб-сервера, #3 и #4 — ошибка при загрузке файлов с помощью FTP-клиента. Если же, все отмечено зеленым (как на картинке ниже), нажимайте кнопку продолжить.
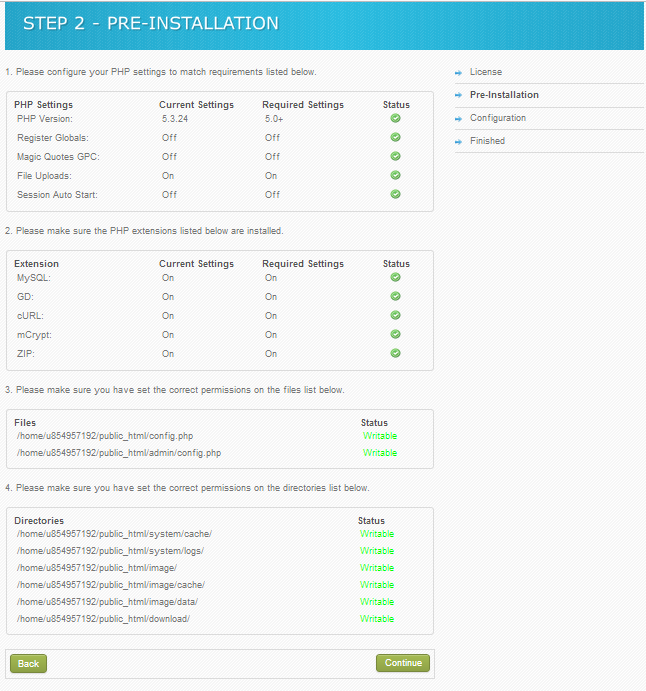
Шаг 3. Конфигурация
Заполните пустую форму пункта #1 данными подключения к базе данных сайта (имя пользователя/пароль доступа) и базе данных, выбранного хостинга (MySQL). В пункте #2 создайте новые данные имя/пароль для административного доступа к данным интернет-магазина OpenCart. По завершению нажмите продолжить.
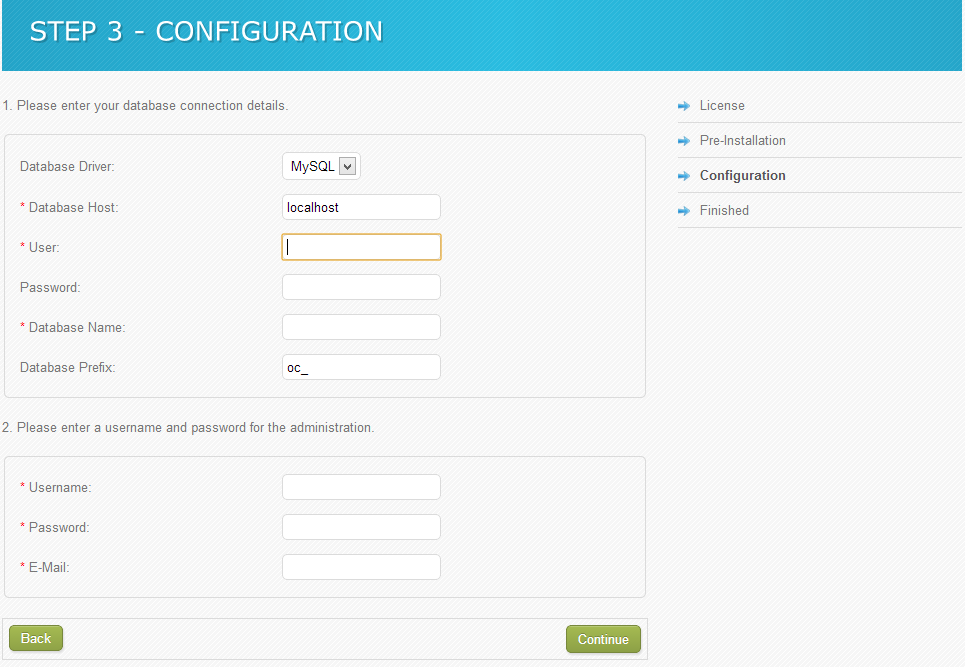
Завершение установки
Шаг 4. Завершение
Установка завершена и установочная папка “install ”больше не нужна. В целях безопасности, ее следует удалить. Теперь, вы сможете, на выбор, осуществлять либо вход в административную панель, с помощью ввода данных конфигурации, либо просматривать, доступную всем пользователям, витрину интернет-магазина.
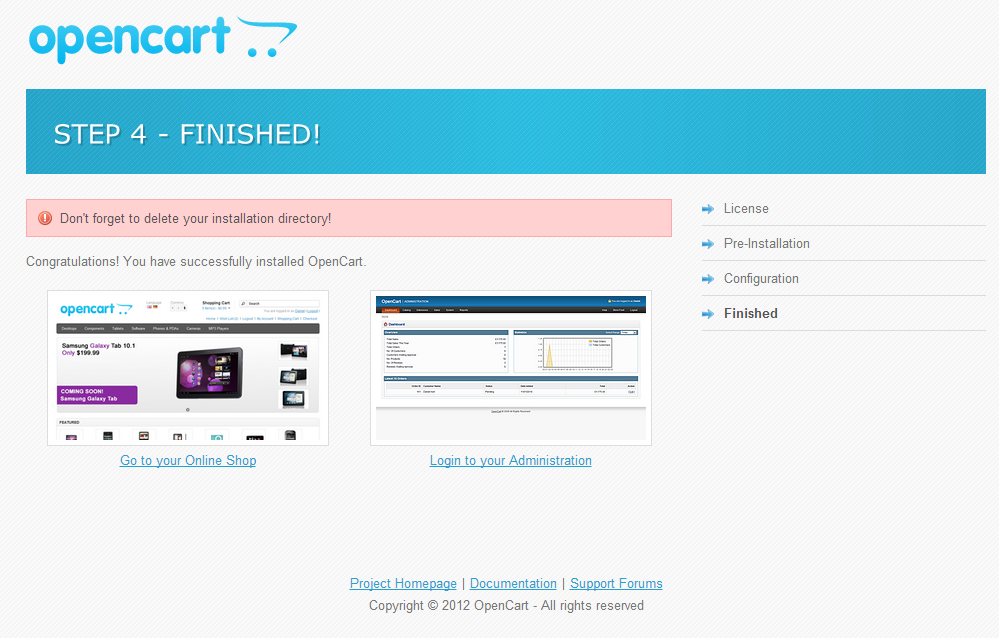
Чтобы повысить безопасность доступа к сервер и к папкам интернет-магазина, выполните действия, описанные в пункте Базовые методы защиты.
Подготовка к установке OpenCart
Сначала нужно определиться с хостингом на который будем устанавливать OpenCart 3. Хостингов очень много, можете использовать любой Ваш любимый. Если предпочтений нет или Вы новичок и не пользовались еще услугами хостинга, то рекомендую хостинг от REG.RU. Сам пользуюсь только им.
Почему REG.RU? Все очень просто. Я за свою деятельность поработал со многими компаниями, которые предоставляют услуги хостинга и домена. И РЕГ.РУ единственные, с которыми не было никаких проблем и споров. Удобное управление и полная автоматизация процессов позволяет пользоваться всеми функциями даже новичкам. Вот ссылка на REG.RU. Так же есть промокод на скидку в 5%: 0596-4A64-4718-974A.
Вторым этапом скачаем OpenCart 3 с официального сайта вот ссылочка: http://opencart-russia.ru/. На этом сайте Вы найдете OpenCart любой версии, переведенный на русский язык.
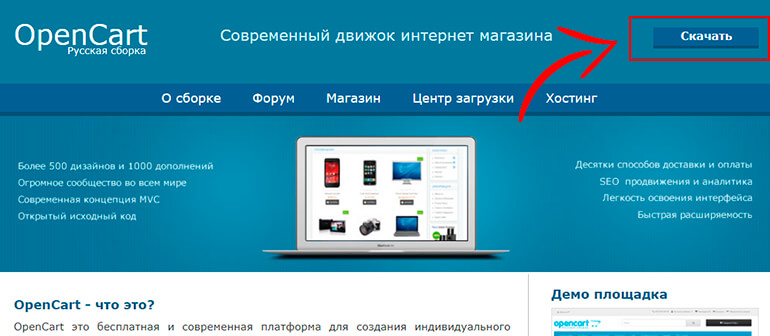
Где скачать русскую версию OpenCart 3
Последним этапом подготовки необходимо создать базу данных в которой будут храниться данные нашего сайта на OpenCart. Для этого переходим в панель управления нашим хостингом. Панель управление приблизительно у всех провайдеров одинаковая, я же буду показывать на примере REG.RU.
Заходим на сайт хостинга под своей учетной записью. Переходим на страницу: «Мои домены и услуги».
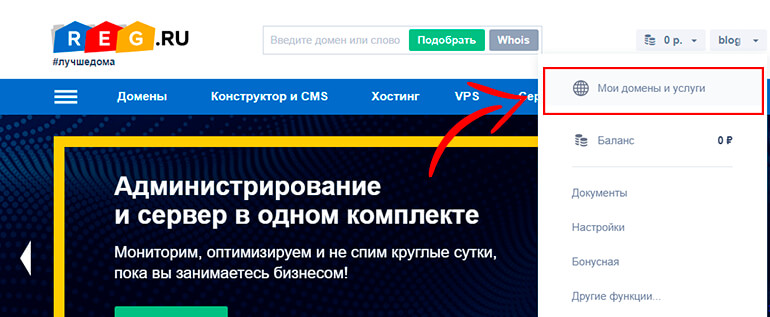
Переход на страницу «Мои домены и услуги» на Reg.ru
После выбираем нужный нам хостинг и нажимаем на кнопку «Панель управления».

Переход в панель управления хостингом
Далее переходим на страницу с базами данных.
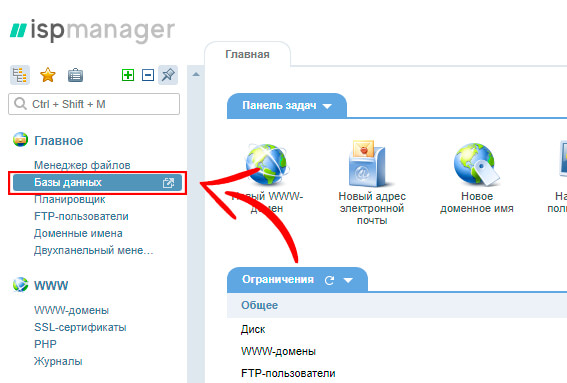
Переход на страницу с базами данных
И нажимаем кнопку «Создать».
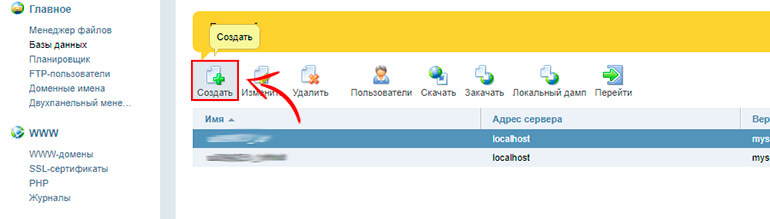
- Имя — указываем любое имя базы данных;
- Сервер базы данных — оставляем по умолчанию MySQL;
- Кодировка — оставляем utf8;
- Пользователь — либо выбираем уже созданного пользователя, либо создаем нового. Я рекомендую для безопасности создавать для каждой базы данных своего пользователя;
- Имя пользователя — задаем любое имя пользователя;
- Пароль — придумываем сложный пароль;
- Подтверждение — здесь просто повторяем ввод пароля;
- Удаленный доступ — галочку можно не ставить.
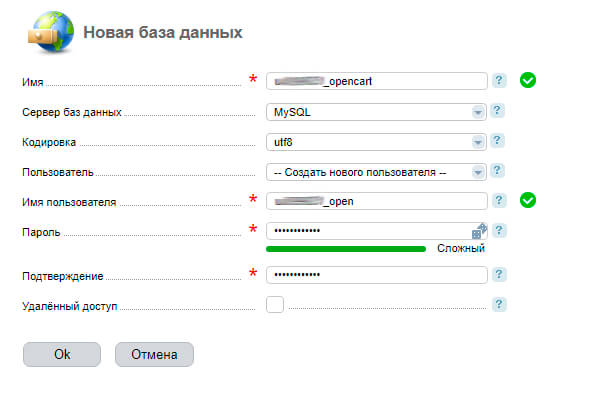
Создаем базу данных
Все базу данных мы создали теперь переходим к установке OpenCart на наш хостинг.
Неофициальная загрузка
Есть и альтернативный способ скачивания, не требующий регистрации и последующей русификации движка. Дело в том, что в Рунете есть сайт MyOpencart.com, на котором размещаются свежие дистрибутивы с уже интегрированным русским языковым пакетом.
1.Перейдите на сайт, откройте раздел Скачать и нажмите ссылку Скачать в строке самой свежей редакции CMS.
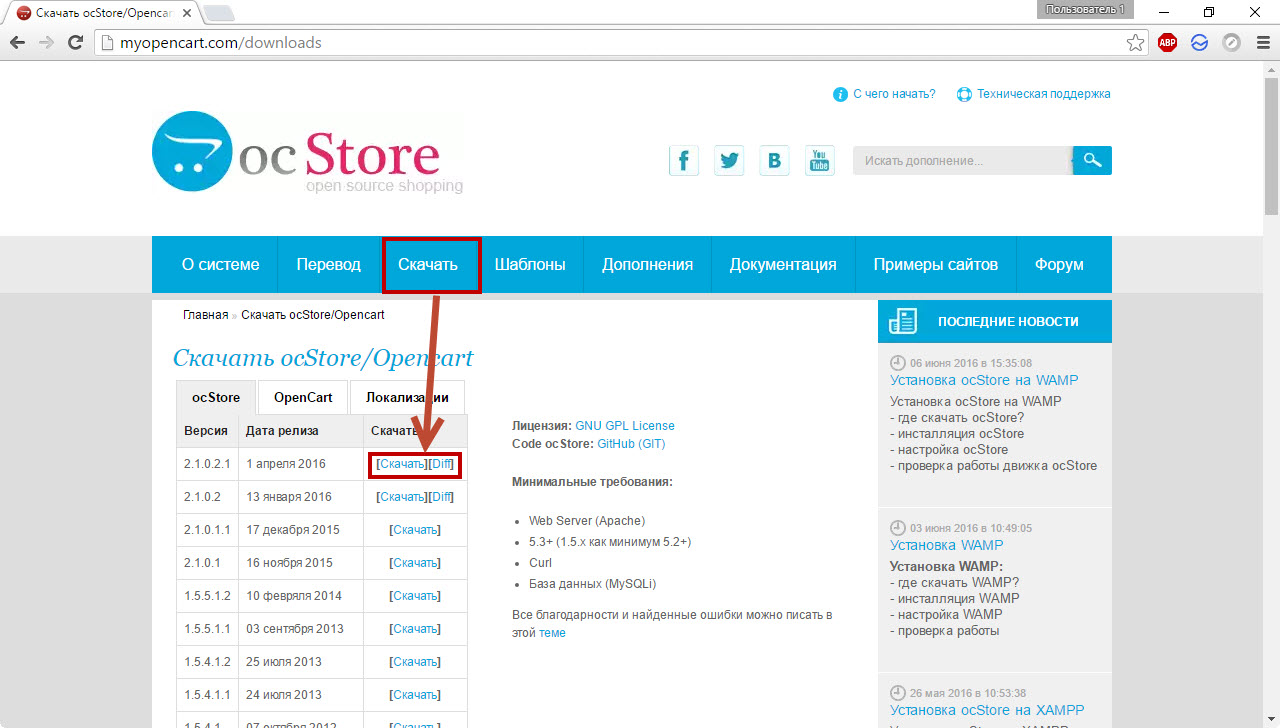
2.Откроется новая страница и начнётся скачивание. Если загрузка не идёт, щёлкните на ссылке direct link либо mirror.
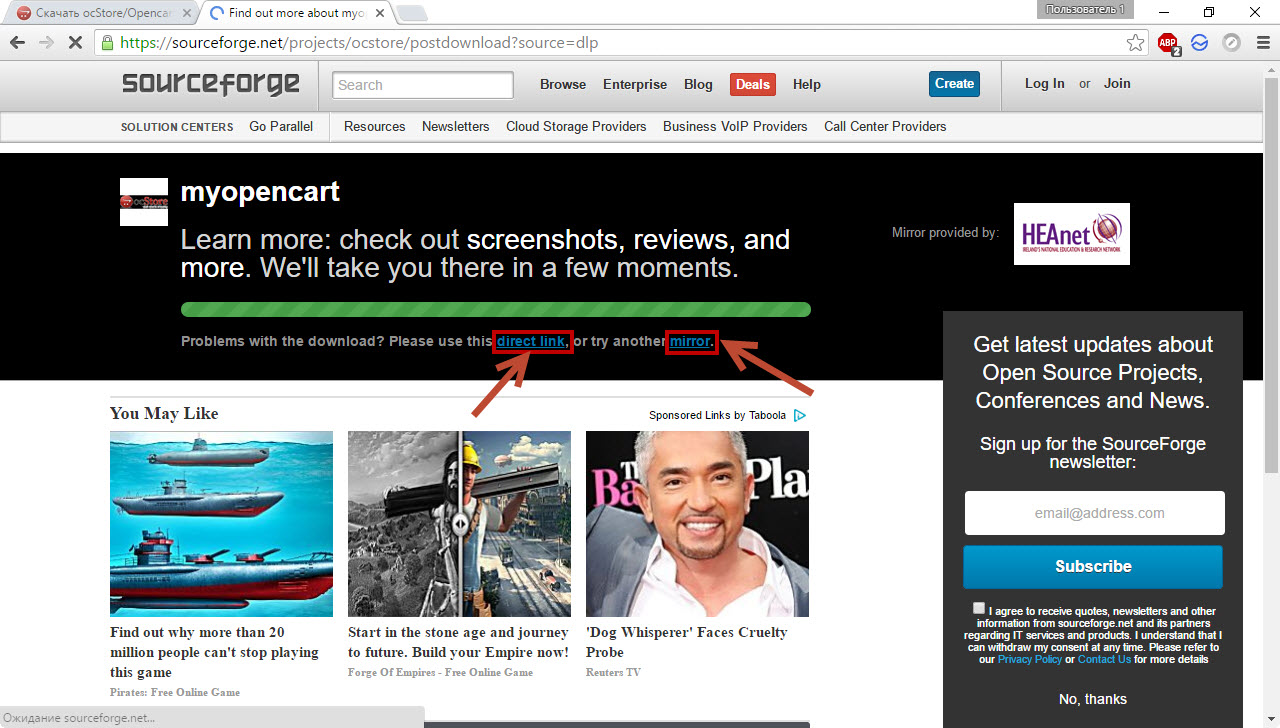
Установка Opencart
Если вы все сделали правильно, то установка займет у вас не более 5 минут.
1. Зайти на сайт
Для перехода на сайт введите в адресной строке браузера имя вашего домена.
2. Принять лицензионное соглашение
Что бы принять соглашение просто нажмите на кнопку continue.

3. Проверить все ли готово для установки
В следующем окне вы увидите таблицу в которой вы можете посмотреть все ли готово для установки opencart. Если все сделано правильно то вы увидите в правом столбце зеленые галочки и надписи Writable .

Если будет чего то не хватать, то вы увидите крестик или красную надпись Missing . В этом случае вы не сможете продолжить дальнейшую установку.
4 Заполнить данные базы и админки сайта
Для выполнения этого пункта вам понадобятся данные которые мы указывали при создание базы данных.
В этом же пункте необходимо указать почту (для восстановления пароля), а так же логин и пароль администратора сайта. Эти данные вы вводите какие хотите.
На скриншоте ниже, я выделил красным поля, которые нужно заполнить. Не выделенные поля можете оставить как есть.

5. Завершение установки и удаление папки install
Следующее окно сообщает нам об успешной установке opencart. С этой страницы вы можете перейти на сайт или в административную часть сайта.
В верхней части вы увидите красную надпись, которая говорит нам о необходимости удалить установочную директорию. Для этого нам нужно удалить в корне нашего сайта папку install.

Installing vQmod
vQmod for OpenCart lets you add modules to your store without modifying the core OpenCart code. See vQmod for more information on how to download and install vQmod for your store.
Uninstalling OpenCart is a quick and simple process.
- Delete the files/folders in the location you uploaded them to in Filezilla.
- Delete the OpenCart database from MySQL Databases or phpMyAdmin.
Once OpenCart is uninstalled, all product and customer information will be lost. You can save a backup database file in case you want to reinstall OpenCart at a later time. See Backup/Restore for more information.
Установка на хостинге Timeweb
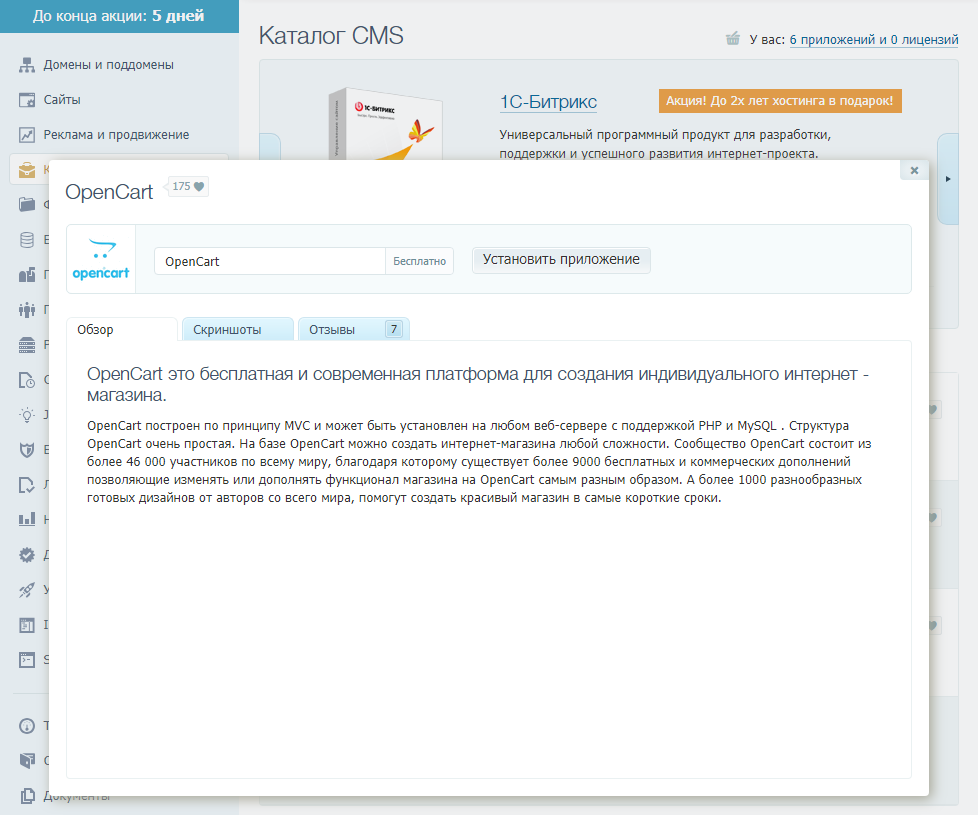
Установка OpenCart на хостинге Timeweb занимает в прямом смысле слова не более минуты. Сейчас устанавливается версия 3.0.2.0, самая актуальная.
После установки вам высветятся (а также придут на почту) данные для входа в административную часть.
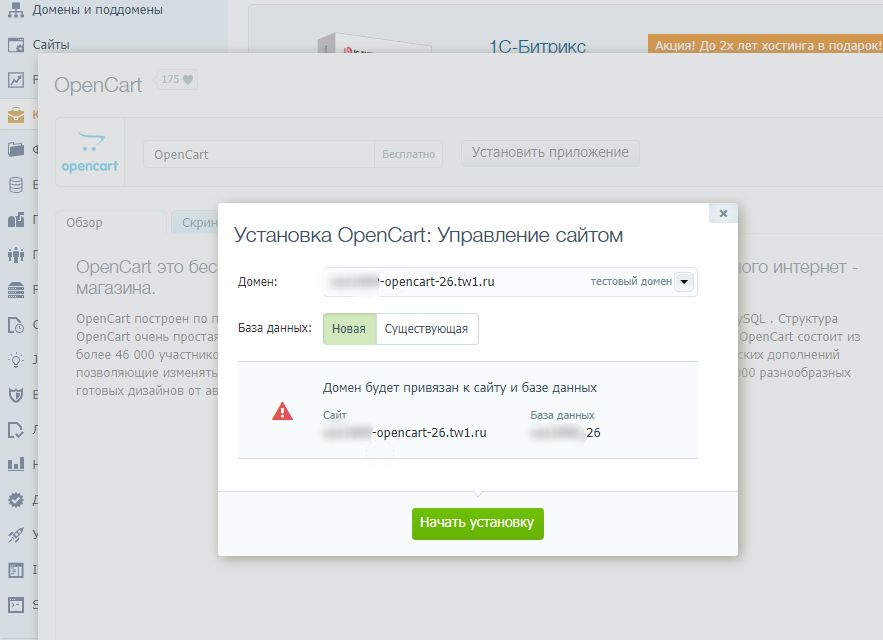
Маленький лайфхак. Если свободных доменов нет, а посмотреть CMS хочется, можно установить ее на тестовый домен Timeweb. Он автоматически сгенерируется при установке движка, если вы не выберете какой-нибудь другой:
На этом установка CMS закончена, и можно переходить к настройке сайта.
Преимущества OpenCart
поддерживает более 20 платежных систем;
интуитивно понятный интерфейс;
более 350 модулей для гибкой настройки вашего интернет-магазина (например, модуль «Просмотренные товары», благодаря которому пользователи будут видеть последние просмотренные лоты). Часть функций является бесплатными, некоторые покупаются на официальном сайте;
возможность управлять несколькими магазинами через одну административную панель;
выбор способа доставки, который подходит к специфике вашего бизнеса;
широкий набор SEO-инструментов для продвижения магазинов.
На хостинге REG.RU вы можете найти и другие готовые решения для создания интернет-магазинов:
- Ecwid;
- Интернет-магазин WordPress;
- Готовый интернет-магазин на 1С-Битрикс;
- Интернет-магазин от Joomla.
Установка opencart на компьютер
You are using an outdated browser. Upgrade your browser today or install Google Chrome Frame to better experience this site.

Самый простой пример убедительнее самой красноречивой проповеди.
© Луций Анней Сенека
Можно строить интернет-магазины на любой привычной платформе или заказать это дело профессионалам. Но если читатель не владеет ни одной из CMS, но бизнес в сети представить надо… Если времени на изучение битрикс нет также как и денег на разработку, а интернет-магазин надо всё же запустить…
Есть одно решение. Не такой функциональное, возможно, и не очень изящное. Не самое удобное для развития и поддержки. Но оно есть. И имя ему OpenCart.
Буду сегодня делиться как установить OpenCart 3.0.2.0 на OpenServer, который устанавливался на Windows 7 ранее.

Актуальная версия opencart 3.0.2.0. Скачать ее можно с официального сайта бесплатно

Разархивируем дистрибутив OpenCart

Переносим папку upload из архива в C:OSPaneldomains и переименовываем во что-нибудь читабельное, например opencart

Переносим папку upload из архива в C:OSPaneldomains и переименовываем во что-нибудь читабельное, например opencart

В любимом браузере набираем http://opencart/install/ и ознакомившись с лицензионным соглашением нажимаем CONTINUE

Следующий шаг — нужно удостовериться, что все настройки соответствуют требованиям. Видим, что нет файла config.php. Не пугаемся и нажимаем CONTINUE
Можно было, конечно, этот файл создать в ручную и затем продолжить, но пока решено не тратить на то силы и время.

Умный установщик нам предлагает задействовать уже имеющийся конфиг для админки
Здесь как-раз переименовываем конфигурационные файлы config-dist.php из C:OSPaneldomainsopencartadmin и C:OSPaneldomainsopencart в config.php. Это можно было сделать и до начала установки, но хотелось показать работу установщика.

Заполняем данные для подключения к БД и данные администратора
Следует заметить, что база данных должна быть создана заблаговременно, иначе установить OpenCart не удастся. Как в среде OpenServer создавать MySQL БД было ранее. Кроме того, напомню, что в OpenServer имеется настроенный пользователь с предусттановленными правами — mysql (пароль mysql) — его удобно использовать для локальных экспериментов.

Завершающий этап установки извещает об успехе, напоминает об удалении C:OSPaneldomainsopencartinstall в целях безопасности

Публичная часть свежеустановленного OpenCart

Админка OpenCart, в которой можно настроить интернет-магазин для работы
В следующий раз OpenCart русифицируем и рассмотрим пару базовых настроек.
One Comment
- Ответить Alex | 3 апреля, 2019
Давно искал похожее объяснение. Теперь займусь этим сам, вроде нет не чего сложного. На самом деле так просто делается?












