Как заменить жёсткий диск
Привет, друзья. В этой публикации рассмотрим тему: как заменить жёсткий диск. В современных реалиях под таким компьютерным компонентом, как жёсткий диск, подразумеваются разные его типы – устаревшие винчестеры HDD стандартов IDE и SATA, относительно современные SSD стандарта SATA, современные SSD стандарта PCI-E, они же в большинстве случаев SSD NVMe. Ниже мы приведём отсылки на отдельные статьи сайта, детально описывающие, как все эти типы жёстких дисков аппаратно подключить к компьютеру. И коль тема статьи касается именно замены жёсткого диска, и если мы говорим о замене не полностью вышедшего из строя диска, мы не можем обойти стороной такой важный вопрос, как перенос Windows и наших данных на новый диск. Но, давайте обо всём по порядку.
Друзья, если вам не нужно переносить никакие данные со старого диска на новый, вы просто обесточиваете компьютер и заменяете один жёсткий диск другим. Крепите новый диск на место старого, используя его кабели в случае с SATA (или IDE). Если у вас жёсткий диск с подключением через слот M.2, то вместо старого диска вставляете в слот новый диск.

Если же необходим перенос данных со старого диска, вам, соответственно, на первых порах новый диск нужно подключить параллельно со старым. И только после переноса данных новый диск вы сможете установить вместо старого. Для подключения нового SATA-диска у вас должна быть лишняя пара шлейфа SATA и кабеля питания. Кстати, если лишней пары нет, можно временно использовать шлейф и кабель от третьего диска или SATA-привода. С IDE ситуация аналогичная. Ну а если у вас на материнской плате только один слот M.2, ну тут уж ничего не поделаешь, нужно делать бэкап-образ содержимого старого диска, либо же просто копировать свои данные куда-то – на SATA- или внешний диск, в облако, на другой компьютер. А потом всё это дело восстанавливать, переносить, синхронизировать…

Как подключить жёсткий диск того или иного типа к компьютеру? Если у вас ПК, смотрите детальное описание этих процессов в статях сайта:
Установка нового жесткого диска





Установка нового жесткого диска простым прикручиванием винтиков и втыкания проводов не обходится. Здесь придется чуток повозиться. Жесткий диск является одним из немногих исключений, когда установка требует некоторых временных затрат.
Жесткий диск устанавливается в специальный отсек, находящийся чуть ниже CD-ROMa. Вставляют его туда обычно изнутри, но можно и снаружи, сняв заглушку на корпусе. Подключается жесткий диск с помощью специального кабеля (IDE или SATA).
После установки нового жесткого диска (надеюсь, все сделали правильно, например, IDE кабель следует подключать красной жилкой ближе к разъему питания). Теперь нам нужно убедиться в том, что наш BIOS определил новое устройство. Для этого нам нужно войти в BIOS.
Включаем компьютер и в первый момент запуска нажимаем несколько раз клавишу «Del» («F2»). После входа ищем в меню STANDART SMOC SETUP (на некоторых версиях БИОСа оно может называться и по другому, но в любом случае ищем что то подобное). Проверьте, правильно ли компьютер определил емкость, а также вид подключения (Master или Slave). Если на вашем компьютере только один жесткий диск, то он должен определяться как PRIMARY MASTER. Для страховки, что все идет как положено можно перейти в IDE HDD AUTODETECTION, нажать «Enter», чтобы компьютер снова проверил на наличие новых устройств.
Если все Ок, выходим из БИОСа с сохранением установок.
Разбивка диска на разделы. О том, что такое разделы и как разбить диск на разделы во время установки системы было описано в статье установка Windows XP.
Если вы устанавливаете второй жесткий диск как дополнение к основному, на котором уже установлена система, то разбивку на разделы можно сделать с помощью встроенных утилит.
Чтобы запустить утилиту управления дисками заходим в меню Пуск > Панель управления > Администрирование > Управление компьютером и в открывшийся окошке, в левой ее части, выбираем Управление дисками. В правой части окна вы увидите весь список установленных на вашем компьютере дисков. Новый диск будет помечен как «не распределен». Это означает, что на вашем диске нет созданных разделов и диск не отформатирован. К процедуре разбивки диска следует отнестись ответственно. Конечно, пока он пуст, вам ничего не грозит, а вот если на нем имеются какие либо данные, мы рискуем их потерять. Для всей этой процедуры разбивки дисков существует специальная программа Partition Magic.
Итак, чтобы разбить диск щелкаем правой кнопкой мыши по нераспределенному пространству нашего нового диска и выпавшем контекстном меню выбираем «Создать раздел». Далее, нам следует разобраться на какой объем дискового пространства мы будем делить диск. Советую под первый раздел отвести не менее 30 Гб. Нажимаем Далее – здесь нам нужно будет назначить букву логическому диску, но тут можно ничего не трогать, система сделает все сама. Ну и наконец последнее окно, здесь нам следует выбрать под какую файловую систему мы будем форматировать наш логический диск. Имеется два варианта – FAT32 и NTFS. Желательно выбрать последнюю, т.к. она надежная и продвинутая.
Все, раздел готов. Программе потребуется еще несколько минут на форматирование и процедуру можно считать законченной. Остальное оставшееся пространство диска разбиваем аналогично на один или несколько логических дисков.
Целесообразно делить диск как минимум на два логических диска, ну если объем позволяет можно и на три, но ни как не на один. Нежелательно держать нужные файлы на одном разделе с установленной операционной системой, т.к. при поломке системы есть риск потерять все данные.
Как подключить жесткий диск к компьютеру — крепление жесткого диска
На этом фото показаны стрелками расположение винтов в конструкции, чтобы крепить винчестер. Здесь все просто, и вопросов как подключить жесткий диск к компьютеру не должно возникнуть. Дальнейшие действия такие: нужно взять четыре винта, разместить жесткий диск по центру слота и закрепить его двумя винтами с одной стороны и двумя с другой.

На этом монтаж дискового накопителя в корпус компьютера практически завершен. Далее нужно выполнить его подключение к системной плате. Для подключения напряжения питания и интерфейса жесткого диска, в компьютерах последних поколений, применяются кабели типа SATA. На фото они показаны для наглядности:

В первую очередь подключаем кабель SATA-интерфейс к винчестеру.

Подключение интерфейса
Главное будьте внимательны при подключении коннектора. Возможно, когда будете соединять провод с разъемом, то он трудно будет входить в гнездо. Насильно вставлять его туда не нужно, скорее всего вы его соединяете не той стороной. Поэтому, разверните коннектор на 180 градусов и попробуйте его вставить вновь.
Другой конец соединительного провода необходимо подсоединить к системной плате. Находим на плате нужное гнездо и подключаем. Как правило, все разъемы такого типа находятся в нижней части материнской платы и рядом имеется обозначение — SATA.

Подключение жёсткого диска с интерфейсом SATA
Жесткий диск SATA подключается с помощью узкого информационного кабеля изображённого на рисунке.

Присоединяем один конец этого кабеля к разъёму на диске, а другой к материнской плате.

После подключения информационного кабеля, подключаем кабель питания ( от блока питания) к соответствующему разъёму SATA-диска

Если у вашего блока питания нет разъёмов для SATA-устройств, воспользуйтесь переходником питания IDE/SATA. Если на жестком диске присутствуют разъемы питания двух типов SATA и MOLEX, достаточно подключение, одного из них.
Всё. Винчестер с интерфейсом SATA у нас подключен.

Как подключить жесткий диск через SATA видео:
Отличия подключения жёстких дисков IDE и SATA
Казалось бы, процедура подключении одинаковая, но на самом деле IDE немного отличается от SATA тем, что там требуется установить позицию перемычки, так называемого джампера.
Материнская плата снабжается обычно парой разъёмов для IDE устройств, и в каждое может быть подключено по два девайса. В каждой паре может быть одно устройство master и одно slave, и нельзя, чтобы было два одинаковых. Жёсткий диск должен иметь позицию master, если с него загружается Windows. Второе устройство в этой же ветви подключения должен быть slave.

Джампер (перемычка) на жёстком диске
Если всё это трудно понять, то просто поставьте джампер на master, если в вашем компьютере только один жёсткий диск.
Карту подключения джампера вы сможете найти на самом корпусе жесткого диска.
С SATA таких проблем нет. Ведущие и ведомые позиции устанавливаются через BIOS. При подключении жёсткого диска SATA потребуется настроить его как загрузочный, если на нём установлена операционная система.
Похожие статьи:
Тип разъёмов блока питания – это одна из таких вещей, не предусмотрев которую, вам придётся…
Подключение материнской платы – это весьма интересно, хоть и индивидуально. Ведь разные модели могут иметь…
Тип разъёмов блока питания – это одна из таких вещей, не предусмотрев которую, вам придётся…
Куда вставляется жесткий диск в компьютере
Владельцы компьютера рано или поздно сталкиваются с проблемой нехватки дискового пространства.
Увеличить его можно с помощью установки второго дополнительного жесткого диска или заменой старого жесткого диска новым большей емкости.
ПЕРЕД УСТАНОВКОЙ
Перед тем, как переходить к самой установке и подключению жесткого диска следует указать системе, какой из жестких дисков будет главным.
Это делается при помощи установки специальной перемычки на корпусе жесткого диска.
Master – означает, что диск будет главным, а Slave – ведомым устройством.
Нельзя установить в одну систему два устройства в режиме Master, всегда имеется только одно устройство Master, а вот Slave устройств может быть несколько.
Но такие перемычки имеют жесткие диски с интерфейсом IDE.

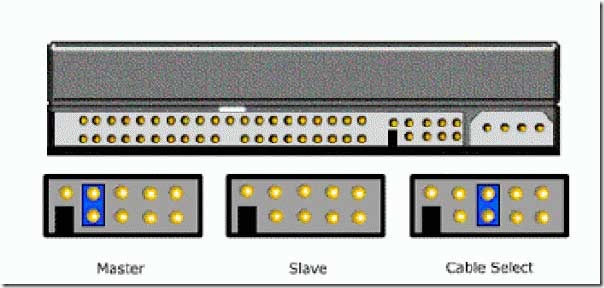
Сейчас они выходят из пользования, а на их замену приходят устройства с интерфейсом SATA.

В таких дисках нет перемычек, а интеграция несколько их в компьютер достигается за счет назначению одному порту SATA (как правило это первый порт), расположенному на материнской плате, главной функции, а остальным портам второстепенной.

Делается это в BIOS.
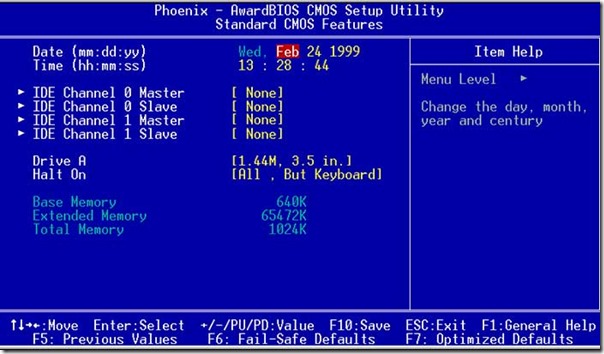
ПРОЦЕДУРА УСТАНОВКИ
Процедура установки жесткого диска в системный блок достаточно простая.
Для начала необходимо определиться с местом установки – обычно это переднее шасси корпуса, на котором закрепляются все дисковые носители 3,5″.

Крепление диска обычно производится с помощью четырех винтиков или специальных защелок. Все зависит от типа и модели корпуса системного блока.

После того как диск надежно закреплен, его необходимо подключить к материнской плате и блоку питания.
Для подключения жестких дисков к материнской плате используют SATA кабель.


Как уже отмечалось раньше для подключения дисковых устройств использовался параллельный интерфейс IDE, который уже не применяется ввиду заметно более медленной скорости передачи данных.

На материнских платах может располагаться несколько разъемов SATA. Нет строгих рекомендаций, в какой из этих разъемов следует подключать жесткий диск.

Но все же, если рекомендуется в SATA под первым номером подключать Master устройство, а в последующие ведомые устройства: дополнительный жесткий диск, DVD-привод и т.п.
В IDE на один шлейф можно подключить два устройства.

Но старайтесь все жесткий диск садить на отдельную линию.
Подключив SATA кабель к жесткому диску и разъему материнской платы, следует подключить питание к жесткому диску.
Необходимо использовать соответствующий разъем блока питания. Все разъемы выполнены так, чтобы исключить неправильное подключение.
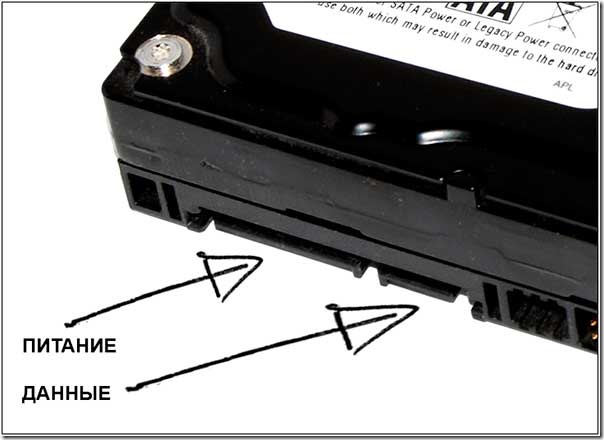
Поэтому, если вы не можете вставить штекер в разъем, то не применяйте чрезмерную силу, стараясь «закрепить» его в разъеме.
Попробуйте развернуть штекер или использовать другой вывод блока питания.
Кабели питания и данных не должны попадать в зону вращения кулеров охлаждения системного блока, процессора или видеокарты.
При необходимости их следует собрать в жгут и закрепить с помощью специальных стяжек.
ФОРМ-ФАКТОР ДИСКА 2,5
К компьютеру можно подключить жесткий диск форм-фактора 2,5″, который устанавливаются в ноутбуки.
Большинство из них имеют те же разъемы, что и жесткие диски 3,5″ с интерфейсом SATA.

Единственное, что дополнительно потребуется – это устройство для его крепления, так как стандартные корпуса предназначены для размещения только 3,5″ устройств.
Если же интерфейс 2,5″ жесткого диска отличается от интерфейса материнской платы компьютера, то есть возможность его подключить через специальный переходник или подключить его к порту USB как внешний жесткий диск .
Для этого, конечно, потребуется покупка соответствующего «бокса». Для обеспечения максимального быстродействия, если ваш компьютер имеет разъемы USB 3.0 то приобретать «бокс» следует с таким же разъемом.

После включения компьютера, жесткий диск автоматически определится системой, и вы сможете производить дальнейшую настройку, например, отформатировать, разбить на отдельные логические разделы и т.п.
Для этого лучше использовать специальные программы, к примеру, Аcronis Disk Director.
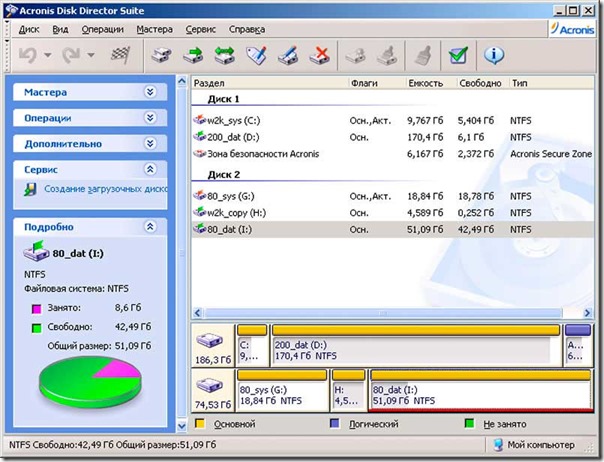
Более подробно все эти процедуры описаны здесь, установка Windows 7 .
Если вы установили в компьютер диск SSD , то вам понадобится произвести его настройку для оптимального использования и продления срока службы.












