Установка Linux рядом с Windows 10

Windows
Если вы решили ознакомиться с операционной системой Linux более детально и задались вопросом как установить Linux рядом с Windows 10 то в этой статье, мы расскажем вам как это сделать на вашем устройстве. Предположим что вы уже остановились на выборе лучшей для себя редакции системы на базе ядра Linux или если вы еще думаете на тему «что выбрать» то рекомендуем вам ознакомиться с нашей статьей, где мы выбираем лучшую сборку для начинающего пользователя системы и его ноутбука.
Процесс установки занимает не так уж и много времени у пользователя. В этой статье вы сможете прочитать как установить Linux рядом с Windows 10 в детальном руководстве. Если вам понравилась система Linux и вы хотите установить ее на свое устройство, при этом по необходимости запускать Windows на котором у вас есть какие-то игры и программы то это будет для вас идеальным вариантом. Это является довольно удобным вариантом, для большинства пользователей которые работают в Linux. Руководство основывается на новейшей версии операционной системы от корпорации Microsoft, но эта инструкция вполне подойдет и для пользователей которые еще работают с Windows Vista, 7, 8 и 8.1.
Мы предполагаем тот факт что вы уже определились с какого раздела на своем диске выделить место для новой системы и просто не знаете как правильно сделать это. Сейчас мы постараемся как можно понятнее вам рассказать об этом. Также уделим особое внимание теме UEFI, потому что эта технология используется очень часто на всех современных ноутбуках и огромное количество пользователей интересуется тем как установить Linux на UEFI и какие особенности при этом могут быть в работе системы.
Зачем нужна Ubuntu WSL на Windows
Поговорим немного о том, зачем может понадобиться установка Ubuntu WSL в Windows 10. Можно в небольшой список это вынести и перечислить по пунктам:
- Первое и самое очевидное — для использования линуксовых утилит — git, ansible, cron, rsync и т.д. Речь в первую очередь идет о том софте, которого нет в windows, либо которое затруднительно или неудобно запускать.
- Настройка привычного web окружения в виде lamp (linux, apache, mysql, php) или lemp (то же самое, только с nginx). Особенно это актуально для разработчиков.
- Для обычного знакомства и изучения linux. Нет нужды разбираться с виртуализацией или рядом с windows устанавливать отдельно linux. Тут все в комплекте, можно без проблем переключаться между системами в режиме реального времени. В общем, это удобно.
Это то, что первое приходит в голову. Думаю, есть и другие причины, для чего может быть полезно установить ubuntu wsl. Делитесь своим мнением в комментариях. Может я что-то важное упускаю.
Пошаговая установка
Сейчас каждый сможет установить Linux Mint или любой другой дистрибутив на компьютер, с уже установленной macOS, Windows или совсем на чистый носитель.
Вообще, OC Linux устанавливают по разным причинам. Например, на ваш очень старый компьютер невозможно установить новую версию Windows или macOS. Возможно, требуются уникальные программы, которые есть только на Linux. А скорее всего вам наскучила Windows (macOS). Хотя бывает и такое: вы купили компьютер, но на нём не была установлена OC и вы решили сэкономить на ОС, ведь все дистрибутивы Linux абсолютно бесплатны.
Перед тем как приступить к установке этой OC на свой рабочий компьютер: рекомендуется загрузить в облако все имеющиеся важные документы, фотографии и иные файлы, поскольку во время работы с распределением памяти под дистрибутив, вы можете случайно форматировать носитель и всё, что есть на ЖД, удалится без возможности восстановления. Но соблюдая нашу инструкцию, все будет хорошо. Также можно использовать Linux как вторую ОС.
1. Загрузка дистрибутива
Начать стоит с выбора дистрибутива. Здесь вам пригодятся наши публикации:
После выбора дистрибутива, окружения и разрядности, вам нужно его скачать. Но как сделать это?

Вы можете скачать русскую версию Линукс Минт непосредственно с нашего сайта, для этого выберите разрядность вашего процессора и требуемую версию ОС. Рекомендуем закачивать дистрибутив с помощью торрент-клиента, т.к. через торрент это сделать намного быстрее, чем скачивать напрямую с сервера.
2. Запись дистрибутива на USB или CD
Для записи вашей OC на CD носитель вам не понадобятся сторонние утилиты, вы можете воспользоваться стандартными утилитами, которые есть на Windows и на macOS. Нужно всего лишь нажать правой кнопкой мыши на скачанный файл формата ISO, после выбрать подходящую вкладку.

3. Подготовка раздела диска
При установке OC на чистый ЖД, просто пропустите этот пункт.
Для Windows
Открываете меню пуск и пишете «Создание и форматирование разделов жёсткого диска». Открываете данную панель управления и выбираете раздел ЖД, от которого хотите отрезать место под OC. Нажимаете правой клавишей мыши по разделу и выбираете пункт «Сжать том». В большинстве случаев под Linux хватает 20 Gb, но если вы собрались устанавливать объёмные программы и утилиты, то ставьте больше.

Данный процесс будет выполняться длительное время, так что придётся подождать. После завершения сжатия тома появится новое неразмеченное пространство. Оно будет выделено чёрным цветом, ну вы заметите. Именно туда и будет устанавливаться ваш дистрибутив.
Для macOS
На macOS сделать это тоже несложно. Делается это через установленную по умолчанию «Дисковую утилиту». Нужно выбрать ваш диск нажать на значок «+» и создаём раздел.
4. Подготовка загрузчика
macOS
Начнём пожалуй с более сложной OC – это macOS. Как подготовить загрузчик на этой системе? Сделать это сложнее на яблочных устройствах, нежели на других, но справится каждый. Для начала отключите SIP. Первым делом нажимаете сочетание клавиш Cmd + R.
Должно открыться меню Recovery. Выбираете в нём «Терминал», затем вводите данную команду — csrutil disable. Перезагружаете устройство – SIP отключён. После этого вам необходимо будет скачать и установить программу rEFInd. Эта программа разрешит запускать на вашем устройстве macOS, Windows и Linux, ведь установленная по умолчанию программа Boot camp сможет запустить только Windows и macOS.
Распакуйте скачанную утилиту, после, снова открываете «терминал» и вводите команду «diskutil list». Ищете в списке, который появился, ваш EFI загрузчик (в основном это /dec/disk0s1). Далее вводим команду – mount /dec/disk0s1 с помощью перетаскивания файла install.sh (который находится в распакованной папки) в терминал, устанавливаете утилиту.
Windows
Если у вас установлена Windows 7 или более старая версия, то просто пропустите этот шаг.
Если же у вас версия Windows 8 или более новая версия, то у вас используется загрузчик UEFI, он вам не разрешит запустить никакую другую OC. Поэтому вы сейчас отправитесь исправлять это. Первым делом перезагружаете ваш PC и заходите в настройки BIOS, находите там функцию – Secure Boot и отключаете её, вот и всё готово. Осталось установить вашу новую OC.
5. Загрузка Linux с CD или USB
Для компьютеров с Windows
Для этого вам нужно перезагрузить ваш ПК, зайти в меню BUOS и запуститься с USB или CD носителя.
Для компьютеров от Apple
Нужно зажать клавишу Option и держать её длительное время.
6. Начало установки
После запуска с носителя вас встретит окно установки Linux. Почти все дистрибутивы используют одинаковую последовательность установки. Выберите язык системы, после нажмите «Установить». Следуйте действиям, как на скриншоте.




7. Разметка диска
На этом шаге вам стоит быть более внимательным. Данный шаг делится на две части, в которых присутствует два вида установки (автоматический и ручной).
- Первая часть — тем, кто хочет установить Linux Mint в качестве основной OC.
- Вторая тем, кто хочет установить Linux и оставить основную OC.
Часть первая
Автоматическая установка
В этой части установщик сделает всё за вас (форматирует ЖД, создаст разделы необходимые OC и начнёт установку системы). Для этого необходимо выбрать «Стереть диск и установить Linux Mint».
Ручная установка
Выбирать только в случае, если захотели задавать размеры каждого раздела по отдельности. Для этого необходимо выбрать последнюю строчку «Другой вариант».

Здесь вы можете полностью распоряжаться своим ЖД: распределить место под каждый раздел, удалять разделы, создавать их и т.д.
Для установки дистрибутива вместо вашей OC необходимо нажать на раздел, в котором находится ваша старая OC Windows или macOS, удаляете его нажав на значок «-«.
После этого создаёте новые разделы, которые необходимы вам. Выставляете такие же настройки, как и на скриншотах, за исключением размеров, их вы выбираете сами. Также не забываем про SWAP – раздел, который необходим обладателям компьютеров с оперативной памятью до 8GB.




В списке файловых систем выбираете «Раздел подкачки», в остальном настройки, как и у раздела под OC.



После того, как вы нажмёте «Продолжить», а также подтвердите изменения, процесс установки начнётся.
Часть вторая
Автоматическая установка
Просто необходимо выбрать первый пункт и нажать кнопку продолжить, пойдёт процесс установки. Все нужные действия выполнятся в автономном режиме.
Ручная установка
Необходимо снова кликнуть на последний пункт «Другой вариант» и выбрать заранее подготовленное (не размеченное пространство на ЖД), точно такие же настройки, как и в первой части, но в точке монтирования нужно выбрать «/», за счёт этого вы сможете управлять файлами Linux в вашей основной OC Windows (macOS).
Нажимаете «Продолжить» и установка начинается, при запуске вашего PC вам будет предоставлена возможность выбирать OC, с которой будет запускаться компьютер.

8. Завершение установки
После завершения установки в окне вас попросят ввести город, в котором вы находитесь, для того, чтобы определить ваш часовой пояс. После вам необходимо будет ввести ваше имя, имя компьютера и придумать пароль. Обязательно запомните пароль, ведь он вам понадобится для входа в систему, работы в терминале и многом другом.

По завершению установки нужно будет вытащить установочный носитель и перезагрузить ваш компьютер. Кстати, не забудьте в настройках BIOS вернуть порядок загрузки носителей (если вы меняли порядок).
Что делать после перезагрузки?
После перезагрузки вы сможете делать все то же самое, что и раньше в Windows и macOS: работать, играть, сидеть в соц. сетях, смотреть фильмы и всё в этом духе. Обязательно обновитесь через терминал и посмотрите, что вам предлагает Магазин приложений, для того чтобы установить нужные вам программы.
Как установить Ubuntu вместе с Windows 10

Кратко: в этой статье шаг за шагом и с соответствующими скринами показано, как выполнить двойную загрузку Ubuntu и Windows 10.
В этом руководстве я покажу, как установить Ubuntu поверх уже установленной Windows 10.
Все шаги этого руководства я буду выполнять на недавно приобретенном Dell Inspiron 7437 с процессором Core i7 четвертого поколения, 256 ГБ SSD, 8 ГБ оперативной памяти и встроенным графическим процессором Intel 1 ГБ. Я расскажу обо всем, что необходимо сделать для успешной двойной установки Linux с Windows 10 UEFI. Если вы уже выполнили некоторые из этих шагов, просто переходите к следующим. Но, если у вас свежая система — будет удобнее.
Данная инструкция применима и к другим дистрибутивам Linux на основе Ubuntu, таким как Linux Mint, Elementary OS и так далее. Меньше слов, больше дела, давайте посмотрим, как выполнить двойную загрузку Linux в системе Windows 10 с безопасной загрузкой UEFI.
Двойная загрузка Ubuntu с Windows 10 и Windows 8.1:
Хотя в этом гайде я использую Ubuntu 14.04, он применим ко всем версиям Ubuntu, будь то Ubuntu 15.10 или Ubuntu 16.04. Для успешного старта нам понадобится кое-что подготовить, а именно:
- Ubuntu ISO записанный на USB или DVD (мы это увидим)
- Резервное копирование Windows (необязательно, но на всякий пожарный, знаете, лишним не будет)
- Загрузочный USB с Windows 10 (необязательно, но рекомендуется, поскольку он спасет вас, если что-то пойдет не так)
Ну все, теперь точно к делу, погнали:
Шаг 1. Сделать бэкап [необязательно]
Всегда приятно знать, что резервная копия, есть, и ничего непоправимого не произойдет, если вы испортите систему. В интернете можно найти массу статей, в которых показано, как сделать резервную копию. Вы можете следовать одной из них или этому руководству, если лень искать.
Шаг 2. Создать загрузочную флешку или диск с Ubuntu
Следующее, что вам нужно сделать, это создать активный USB или диск. Я рекомендую Universal USB Installer для создания загрузочного USB.
Этот занимательный туториал в картинах поможет вам создать действующий USB-накопитель Ubuntu Linux в Windows.
Шаг 3: Создать раздел, в котором будет установлена Ubuntu
Предполагая, что у вас свежая система, первое, что нам нужно сделать, это создать раздел для установки Linux. В моей системе на 256 гектар уже было несколько разделов, размеченных на усмотрение производителя, годных максимум для резервного копирования. Основной раздел у меня – диск C размером около 220 ГБ, на котором установлена Windows 8.1.
Если у вас в системе всего один раздел, вам нужно будет освободить на нем немного места для Linux. Если у вас есть несколько разделов значительного размера, используйте любой из них, кроме диска C, поскольку дальнейшие действия могут стереть данные на нем.
Чтобы создать раздел в Windows 8, перейдите в средство управления дисками. Вы можете найти инструмент «Управление дисками», выполнив поиск по запросу «диск» в Панели управления.
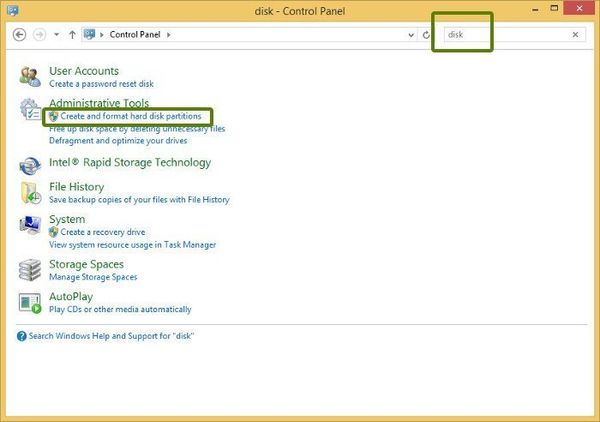
В инструменте управления дисками щелкните правой кнопкой мыши на диск, который вы хотите разделить, и выберите сжатый том. В моем случае я уменьшил диск C, чтобы освободить место:
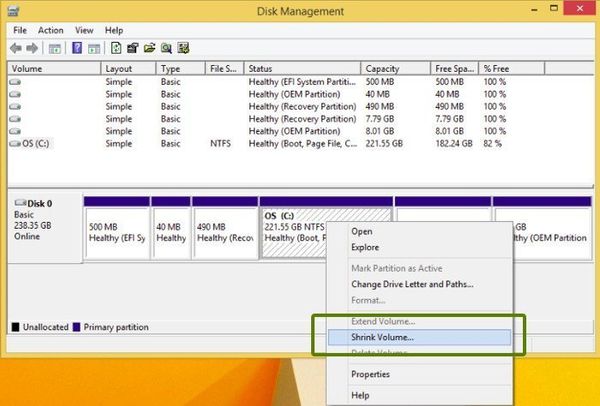
Вы можете оставить свободное место как есть. Мы будем использовать его при установке Ubuntu.
Шаг 4. Отключите быстрый запуск в Windows [необязательно]
Windows 8 представила новую функцию под названием «быстрый запуск» для быстрой загрузки. Хотя это и не является обязательным, лучше отключите ее.
Перейдите в Панель управления > Оборудование и звук > Параметры питания > Параметры системы и уберите флажок с чекбокса «Включить быстрый запуск».
Шаг 5. Отключите безопасную загрузку в Windows 10 и 8.1
Это самый важный шаг. Новая функция безопасной загрузки Windows 8, изначально предназначенная для защиты от вирусов руткитов, предотвращает двойную загрузку Windows с Linux. Чтобы выполнить двойную загрузку Windows 8 с Linux, мы должны отключить безопасную загрузку в UEFI.
Шаг 6: Установка Ubuntu вместе с Windows 10, 8.1
После того, как вы отключили безопасную загрузку, пора установить Ubuntu. Я надеюсь, что вы уже создали «живой» USB, как упоминалось в шаге 2. Подключите USB и загрузите с него систему.
Чтобы загрузиться с USB, выберите загрузку USB в Windows (звучу как капитан Очевидность), либо через настройки ПК (как, для UEFI), либо нажмите кнопку перезагрузки с зажатым Shift’ом .
После того, как вы загрузились с флешки, вам будет предложено потыкать Ubuntu в таком режиме или перейти к установке. Выбирайте установку. Дальше все по обычной схеме, выбираете язык, система проверяет наличие свободного места и все такое прочее. Просто жмякайте «Продолжить».

Главный экран, на который следует обратить внимание — это выбор типа установки. Остановите свой выбор на пункте «Другое»:
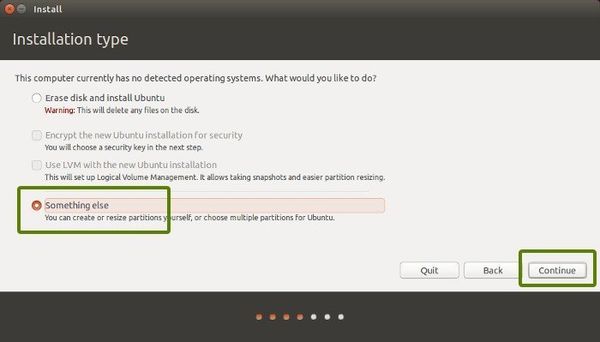
Помните, мы заранее освободили место? Мы будем использовать его для создания Root, Swap и Home. Выберите свободное место и щелкните значок +.
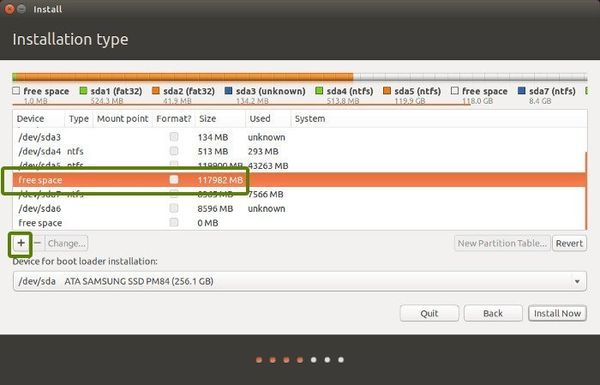
На следующем всплывающем окне мы будем создавать корневой раздел Linux.
Для этого более чем достаточно 20 ГБ. Выберите размер, выберите Ext 4 в качестве типа файла и символ / (означает корневую директорию) в качестве точки монтирования.
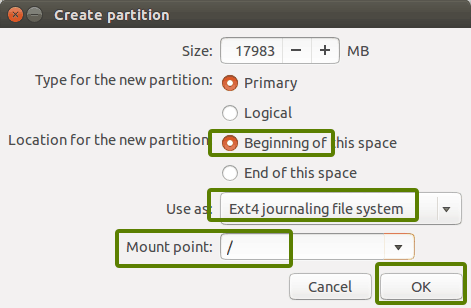
Кликаем окей и переходим к следующему шагу, на котором мы создадим раздел подкачки, он же своп. Снова нажмите на знак +. На этот раз используйте тип файла «область подкачки». Предлагаемый размер свопа вдвое больше ОЗУ.
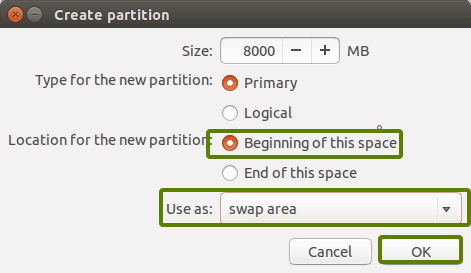
Аналогичным образом создайте домашний раздел. Выделите ему максимальное пространство (фактически выделите ему все остальное свободное пространство), потому что именно в нем вы будете сохранять все свои файлы: музыку, изображения и видео.
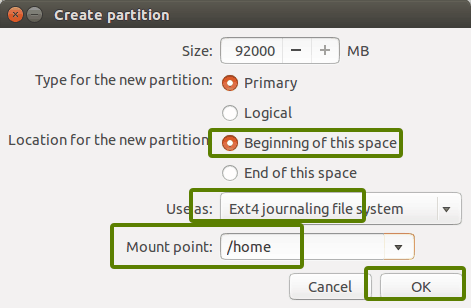
Как только вы закончите с областью подкачки, корневой и домашней директориями, жмите «Установить сейчас»:
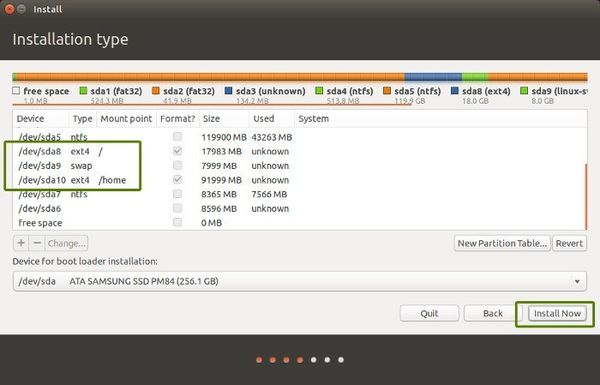
Что ж, вы почти выиграли битву. Теперь вы чувствуете запах победы. Затем вам предложат установить пароль для имени пользователя и что там еще обычно предлагают операционные системы непосредственно после инсталяции. По сути, вам просто нужно нажимать «Далее».
После завершения установки перезагрузите компьютер, вы должны увидеть фиолетовый экран grub. Наслаждайтесь Ubuntu вместе с Windows 10 в режиме двойной загрузки.
Примечание. Если после установки Ubuntu вы загружаетесь непосредственно в Windows, проверьте настройки UEFI, чтобы изменить порядок загрузки.












