ОС Linux очень красивая система, имеет большое количество настроек для полного удовлетворения, полностью бесплатная, безопасная и к тому же потребляет меньше ресурсов чем Windows. Этого достаточно, чтоб установить Linux и попробовать им попользоваться перед тем, как принять решение, нужен он вам или нет!
P.S. Пишу после того, как написал этот пост! Запись вышла большая, но не стоит пугаться, все на самом деле очень просто. Следуйте пошагово и у вас все выйдет.
Для того, чтоб не удалять вашу основную систему я покажу вам как установить Linux на VirtualBox. В качестве примера будем устанавливать дистрибутив «Ubuntu», все остальные дистрибутивы (Linux Mint и т.д.) устанавливаются точно так же, поэтому порядок действий тот же!
Установка VirtualBox
Первым делом вам необходимо установить «Виртуал бокс» и установить в него плагины, после чего можем приступать к установке Линукс. Подробно не буду расписывать этот пункт, так как в прошлой записи я обо всем этом рассказывал, показывал и даже записал видео:
Где скачать Linux
Рекомендую выполнять загрузку операционных систем только с официальных сайтов. Забудьте про торренты, это не тот софт, который нужно качать таким образом. Ниже я оставлю ссылки на загрузку с официальных сайтов, где Вы можете скачать бесплатно ISO образ нужного вам дистрибутива:
Я оставил ссылки на эти дистрибутивы, потому что считаю их лучшими для новичков. Есть еще много интересных систем, но этого достаточно для того, чтоб начать изучать Linux и виртуальные машины с VirtualBox.
Создание виртуальной машины
После того как Вы установили Виртуал бокс и загрузили необходимый вам образ ISO, можно приступить к установке виртуальной машины:
- Откройте VirtualBox, нажмите «Создать», выберите тип системы и введите имя:
![]()
- Выделите ОЗУ для виртуальной машины, при этом не забывайте, что нужно оставить память для вашей основной ОС:
![]()
- Выберите «Создать новый виртуальный жесткий диск» и нажмите Далее.
- Выберите VHD (Virtual Hard Disk) и нажмите Далее.
- Выберите «Динамический виртуальный жесткий диск» и нажмите Далее.
- Укажите размер виртуального диска для вашей системы: 20 ГБ достаточно, но лучше поставьте 40 ГБ, чтоб у вас была возможность устанавливать разные программы:
![]()
Практически готово. Еще несколько настроек и можно приступать к установке ОС
- Выберите вашу систему и нажмите «Настроить»:
![]()
- Раздел «Система», вкладка «Процессор» выделите количество ядер вашего процессора (если у вас всего 2 ядра, выделите 1 ядро, если всего 4 ядра, выделите 2 и т.д.):
![]()
- Раздел «Дисплей»: включите 3D-ускорение и перетяните «Видеопамять» на максимум:
![]()
- Раздел «Носители»: Внизу нажмите «Добавить новый контроллер» и выберите «PIIX4 (Default IDE)»:
![]()
- Добавьте привод оптических дисков на созданном вами контроллере и нажмите «Оставить пустым»:
![]()
- Нажмите на привод «Пусто», затем «Оптический привод» нужно установить «Вторичный мастер IDE»:
![]()
- Нажмите на «Диск», выберите «Выбрать/Создать виртуальный оптический диск»:
![]()
- Нажмите «Добавить» и выберите ваш ISO образ с операционной системой:
![]()
- Выберите ваш ISO и нажмите «Выбрать»:
![]()
- Нажмите «ОК». У нас все готово к запуску!
Установка Ubuntu
Мы полностью установили и настроили виртуальную машину, осталось только запустить её и установить операционную систему. Для тех, кто ранее уже устанавливал Linux знает, что установка системы — это очень просто! Запускаем нашу машину:
![]()
Поздравляю! Если Вы сделали все правильно, у вас пошла установка Linux. Если Вы так же, как и я устанавливаете Ubuntu, после загрузки вам нужно выбрать язык и нажать «Установка Ubuntu»:
![]()
Поставьте везде галки и нажмите «Продолжить». Рекомендую выбрать «Обычная установка», также «Загрузить обновления во время установки…» и «Установить стороннее ПО»:
![]()
Следующим этапом будет «Тип установки»: Рекомендую выбрать первое (Стереть диск и установить Ubuntu), выберите и нажмите «Установить», после чего подтвердите свои действия нажав «Продолжить».
Кто Вы? На этой странице нужно ввести ваш логин и придумать пароль. Так же, Вы можете установить настройки входа в систему с паролем или без него. Нажмите «Продолжить»:
![]()
Практически все готово! Пока идет копирование файлов, Вы можете ознакомится с Ubuntu в познавательном слайдшоу. По завершению копирования Вы увидите «Установка Завершена», нажмите «Перезагрузить»:
![]()
Все готово! Можете приступить к знакомству с Ubuntu, но первым делом рекомендую поменять разрешение экрана. Для этого, нажмите на рабочем столе правой кнопкой мыши и выберите «Настройки дисплея», затем выберите нужное вам разрешение и нажмите «Применить»:
![]()
Видео
Если у вас остались какие-то вопросы – Welcome в комментарии!
Установка Linux на Virtualbox
Для тестирования новых дистрибутивов и операционных систем не всегда удобно использовать реальный компьютер. Если хочется посмотреть что изменилось в том или ином дистрибутиве, или вам нужно запустить несколько программ, которые не устанавливаются в вашей системе, вы можете установить нужный дистрибутив на виртуальную машину. Для новичков вообще обязательно сначала установить систему на виртуальную машину и разобраться с ней.
Установка Linux на VirtualBox достаточно проста и не требует много знаний. Нужно только выбрать подходящие параметры, настроить жесткий диск и пройти процесс установки, как и при установке обычной системы. В одной из предыдущих статей мы рассматривали как пользоваться VirtualBox в более общем смысле, в этой же поговорим как установить Linux на VritualBox.
Установка Linux на VritualBox
Для того чтобы установить Linux на VirtualBox нам понадобиться несколько вещей:
- Образ диска с Linux — определитесь какой дистрибутив вы собираетесь устанавливать и загрузите его образ на официальном сайте, например, Ubuntu или Fedora. Также обратите внимание на архитектуру образа, если у вас 32 битная основная система, то вряд ли у вас получиться запустить 64 бит гостевую;
- Установленная виртуальная машина — VirtualBox, это кроссплатформенная программа, которая может работать не только в Linux, но и в Windows и MacOS. Поэтому вы можете запускать Linux в любой операционной системе. Для большинства из них можно скачать установщик VirtualBox на официальном сайте программы;
- Компьютер с поддержкой аппаратной виртуализации — конечно, вы можете запускать виртуальные машины и без поддержки аппаратной виртуализации, но они будут работать в разы медленнее. Большинство современных процессоров поддерживают AMD-V или Intel-VT-X. Посмотрите нельзя ли включить такую возможность в вашем BIOS.
Если у вас все это поддерживается мы можем перейти к созданию виртуальной машины. Запустите VirtualBox и нажмите кнопку создать:
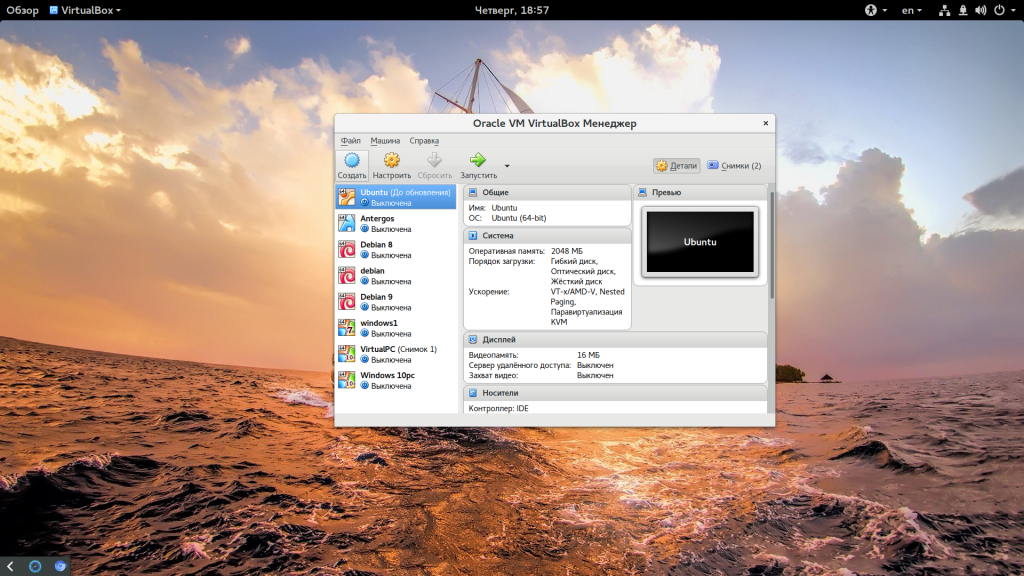 В первом окне мастера введите название вашей новой виртуальной машины, выберите тип (Linux) и дистрибутив, например, Ubuntu:
В первом окне мастера введите название вашей новой виртуальной машины, выберите тип (Linux) и дистрибутив, например, Ubuntu:
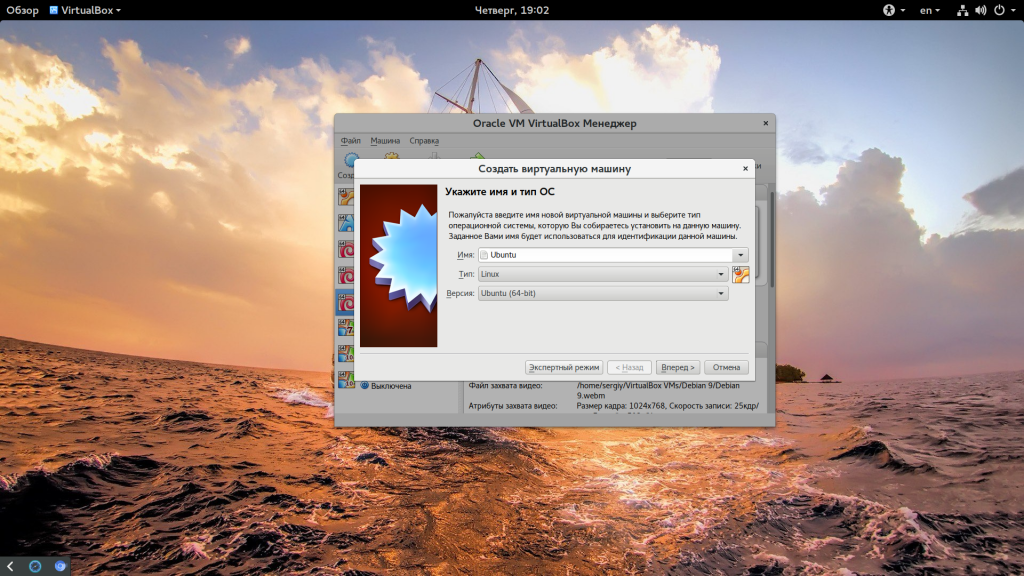
Следующий шаг — нужно выбрать количество оперативной памяти для вашей машины, но умолчанию VirtualBox предлагает количество памяти в зависимости от используемой машины, но для современных дистрибутивов будет достаточно 2 Гб, это нужно для более плавной и удобной работы, хотя система будет работать и при 1024 Мб и даже меньшем объеме.
Дальше нам необходимо создать жесткий диск для установки системы, объем диска зависит от операционной системы, но поскольку вы можете создавать динамический диск, который будет изменять размер реального файла в файловой системе по мере наполнения, то можно указать 30 или даже 50 Гб чтобы было точно достаточно.
Сначала выберите «Создать новый виртуальный жесткий диск», затем выберите тип диска:
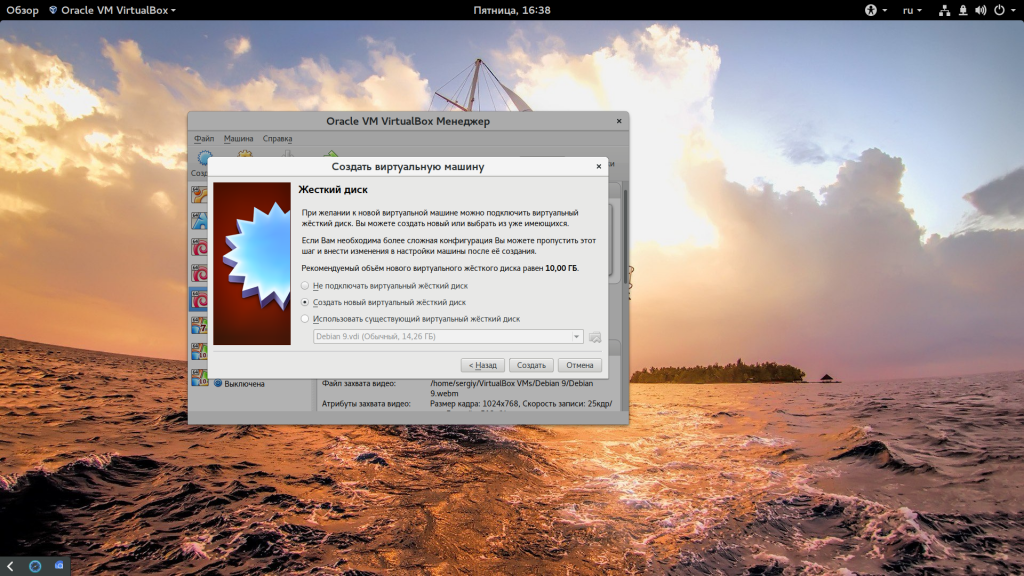 Наиболее часто для виртуальных машин используется диск типа VDI. Затем выберите размер диска и имя для его файла. Хотя и есть возможность использовать место по мере необходимости, лучше так не делать на HDD, лучше выделяйте все место сразу, это увеличит производительность до 10%:
Наиболее часто для виртуальных машин используется диск типа VDI. Затем выберите размер диска и имя для его файла. Хотя и есть возможность использовать место по мере необходимости, лучше так не делать на HDD, лучше выделяйте все место сразу, это увеличит производительность до 10%:
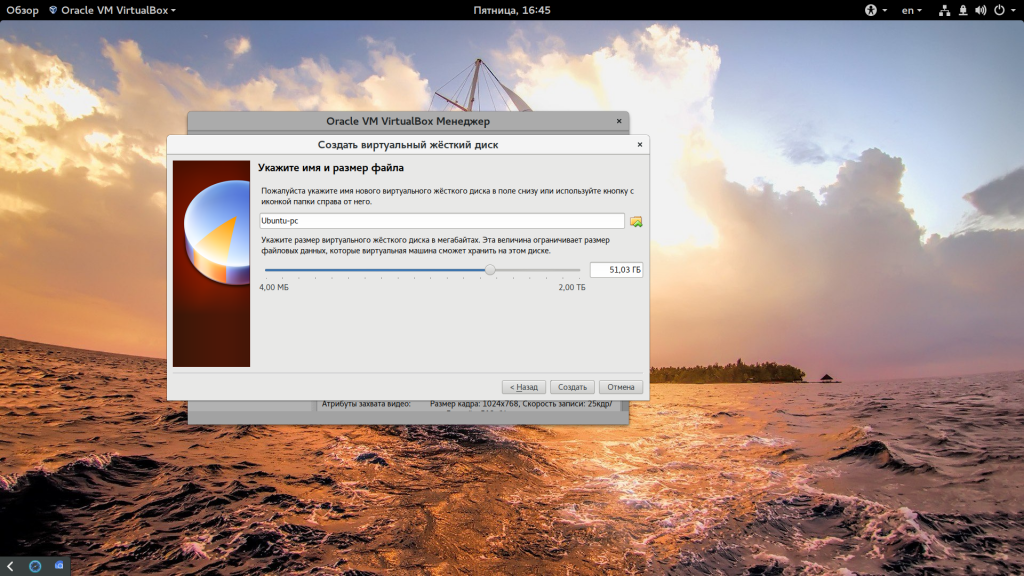
Виртуальная машина почти готова, но нужно еще кое-что настроить. По умолчанию VirtualBox выделяет 16 мегабайт оперативной памяти для машин, но современным дистрибутивам этого мало, поэтому нажмите «Настройки», а затем на вкладке «Дисплей» установите значение видеопамяти в 128 мегабайт. Этого уже должно хватить. Кроме того, отметьте галочку 3D ускорения:
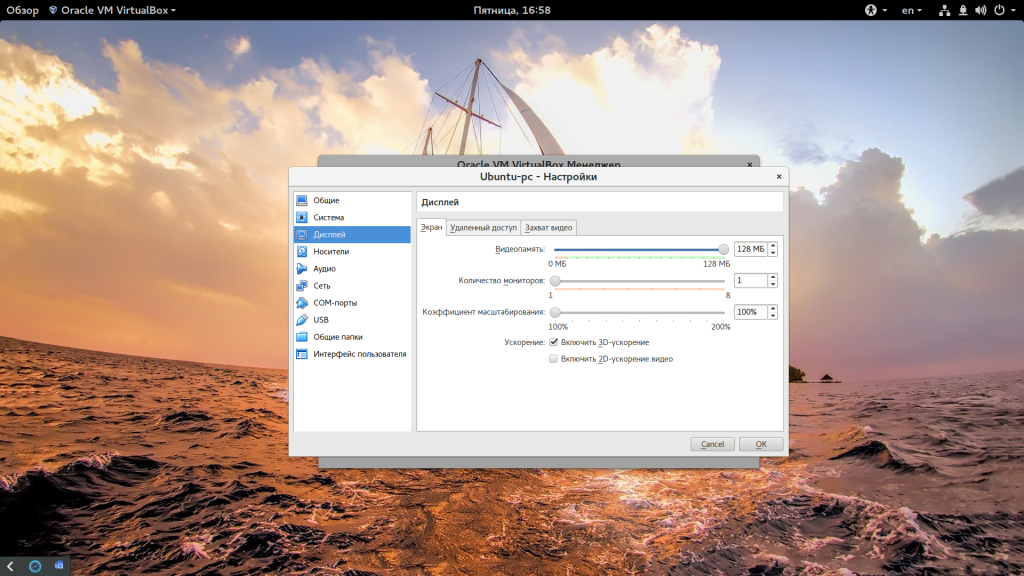
Еще нас будет интересовать раздел «Система», вкладка «Материнская плата», здесь нужно выбрать чипсет » ICH9″, Linux работает с ним лучше, также отметьте галочки часов в UTC.
На вкладке «Процессор» нужно отметить использовать «PAE/NX», и не выбирайте много процессоров, одного ядра будет достаточно. В разделе «Ускорение» отметить все галочки и выбрать ваш гипервизор, в Linux лучше всего использовать KVM:
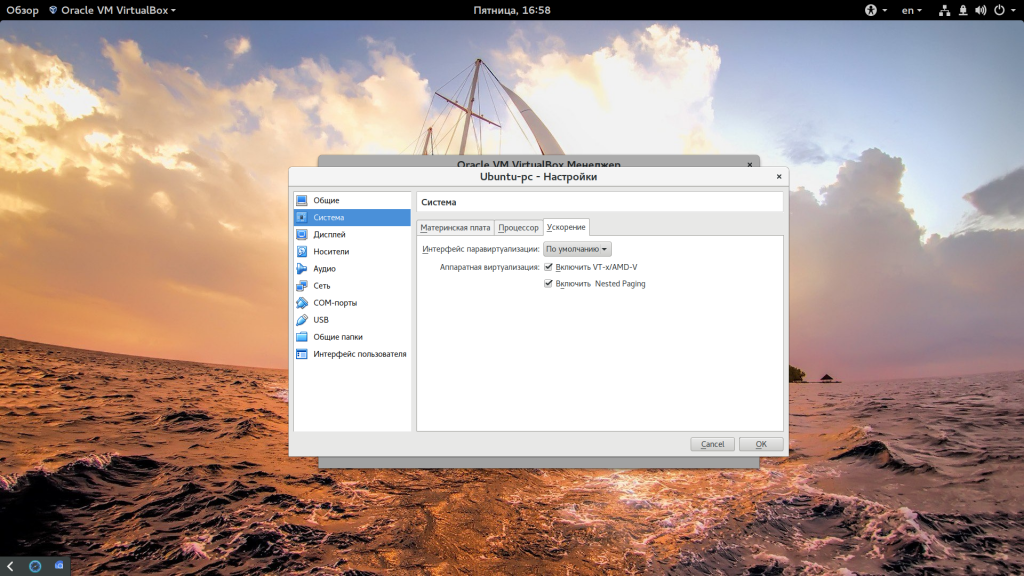
Дальше запускайте виртуальную машину:
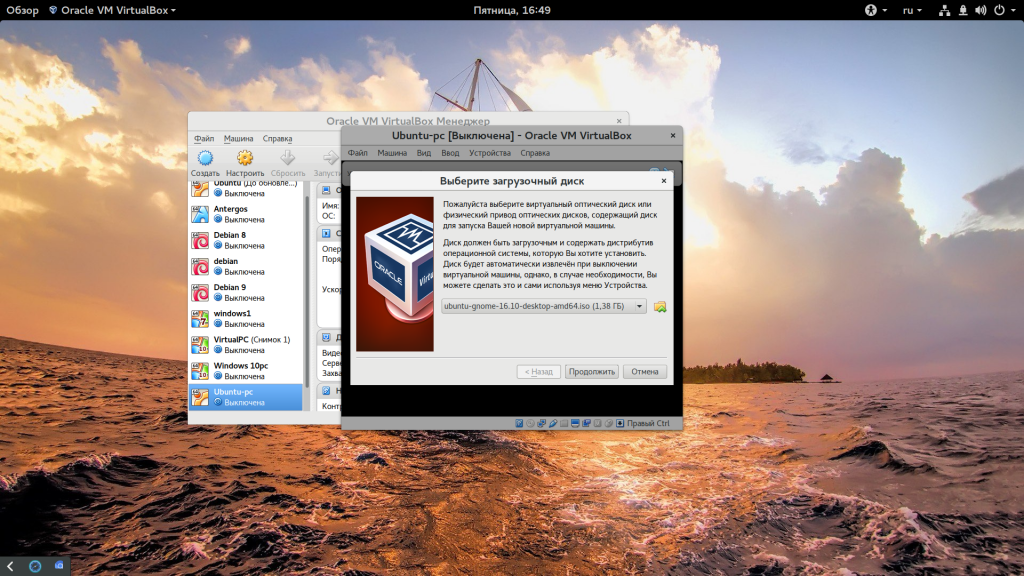
При первом запуске вам будет предложено выбрать установочный носитель, с которого будет проводиться установка, это может быть реальный CD привод или же просто образ в файловой системе:
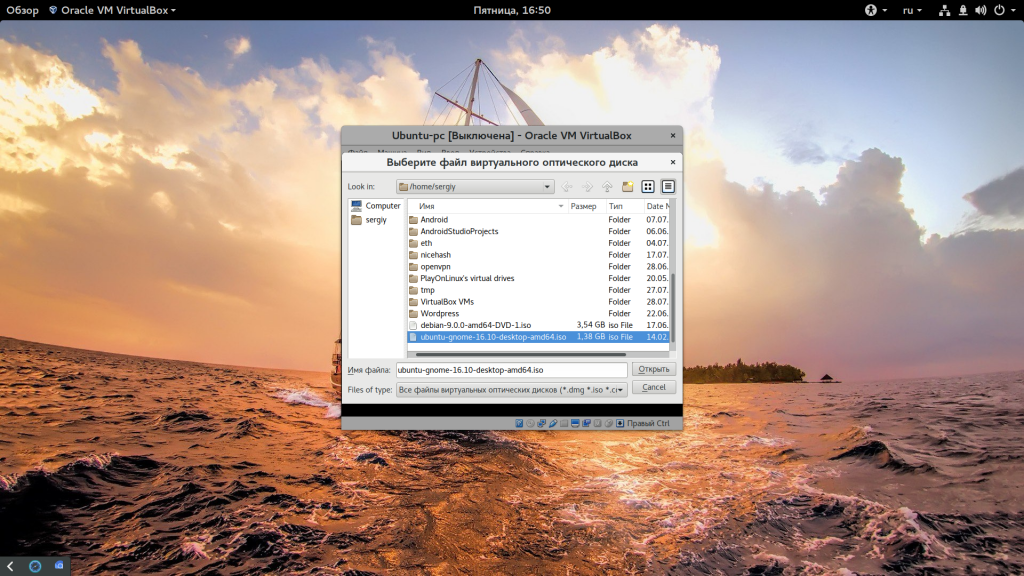
Дальше будет запущена виртуальная машина и операционная система, которую вы выбрали и вам необходимо выполнить все действия для установки:

Мы не будем рассматривать установку Ubuntu, поскольку это уже подробно описано в одной из предыдущих статей.
Но после завершения установки есть еще несколько настроек. Во-первых — вам нужно установить дополнения гостевой ОС Ubuntu или для другого выбранного вами дистрибутива. Процесс везде одинаковый. Также, если вы используете Ubuntu, нужно включить облегченный режим Unity, чтобы все работало быстрее. Для этого выполните:
gsettings set com.canonical.Unity lowgfx true
На всякий случай, команда для отключения этого режима:
gsettings set com.canonical.Unity lowgfx false
Эти команды работают в Ubuntu 17.04, в более ранних версиях такой режим можно включить только через CompizConfig. Теперь установка Linux на VirtualBox полностью завешена и система готова к использованию.
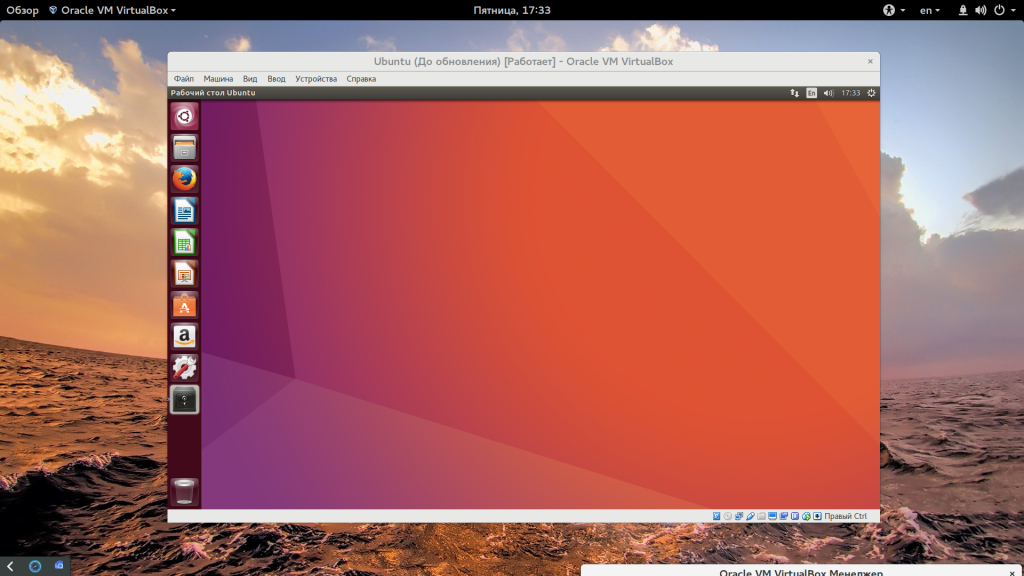
Выводы
В этой статье мы рассмотрели как установить Linux на VirtualBox, как видите, это совсем не сложно и будет очень полезным для новичков, которые хотят протестировать новую операционную систему или же для пользователей, которые часто устанавливают новые дистрибутивы. А вы используете VirtualBox? Для чего? Часто тестируете системы в виртуальных машинах? Напишите в комментариях!
Как установить Kali Linux на VirtualBox
Kali Linux – один из немногих дистрибутивов для специалистов информационной безопасности и представляющий собой слияние WHAX и Auditor Security Collection. Главное отличие Kali Linux от других Linux-дистрибутивов – работа в сфере информационной безопасности. Kali Linux включен ряд специальный утилит, созданных для работы в данной области. Система не предназначена для использования в роли основной, так как имеет уклон в определенную рабочую сферу. Для это роли больше подходит Windows или macOS.
Основная задача статьи — подробно разъяснить как установить Kali Linux на VirtualBox, а также объяснить некоторые нюансы, встречающиеся во время установки. Установка Kali Linux на VirtualBox, поделена на три этапа: подготовка, установка системы и установка VirtualBox Guest Additions.
Подготовка к установке Kali Linux
Для начала необходимо скачать образ системы Kali Linux. Сделать это можно на официальном сайте дистрибутива – kali.org. Выбираете нужный вам дистрибутив с соответствующей архитектурой и скачиваете. После того, как вы скачаете образ, необходимо проверить его на целостность посредством сравнение контрольных сумм SHA256.
После этого скачиваем программу VirtualBox с официального сайта (virtualbox.org). На этом подготовка заканчивается, время переходить к установке.
Настройка виртуальной машины
Шаг 1. Создание виртуальной машины
Откройте VirtualBox и нажмите на кнопку «Создать» в контекстном меню.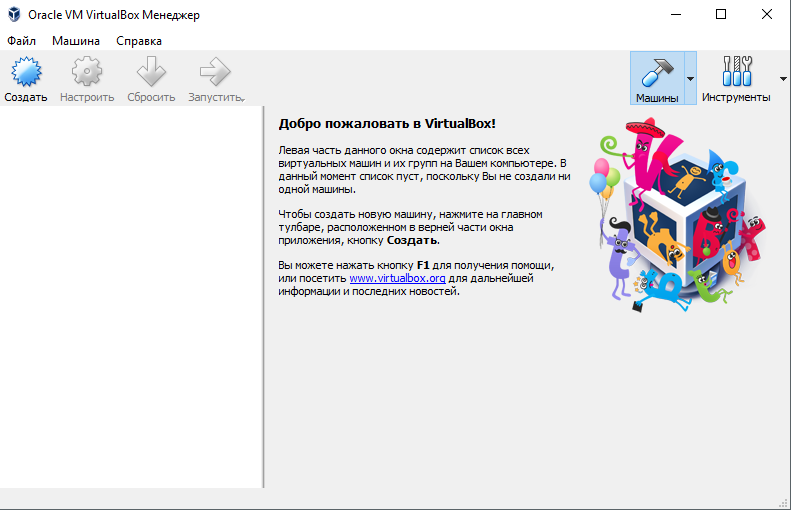
Шаг 2. Настройка основных параметров машины
Откроется диалоговое окно, где необходимо выполнит три пункта: выбрать имя для образа виртуальной машины, выбрать тип операционной системы, выбрать ее версию.
Примечание: для того, чтобы успешно установить Kali Linux на VirtualBox необходимо выбрать совместимую с дистрибутивом версию «2.6/3.х/4.х», архитектура которой соответствует вашим характеристикам.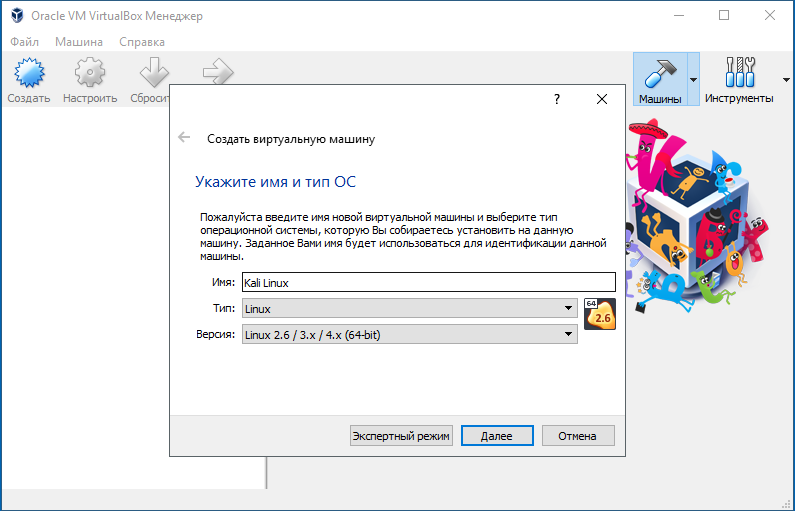
Шаг 3. Объем оперативной памяти
Теперь необходимо указать оптимальны объем оперативной памяти, которую будет использовать виртуальная машина в активном режиме.
Примечание: если указать объем, превышающий в два раза количество установленной ОЗУ, может повлиять на производительность.
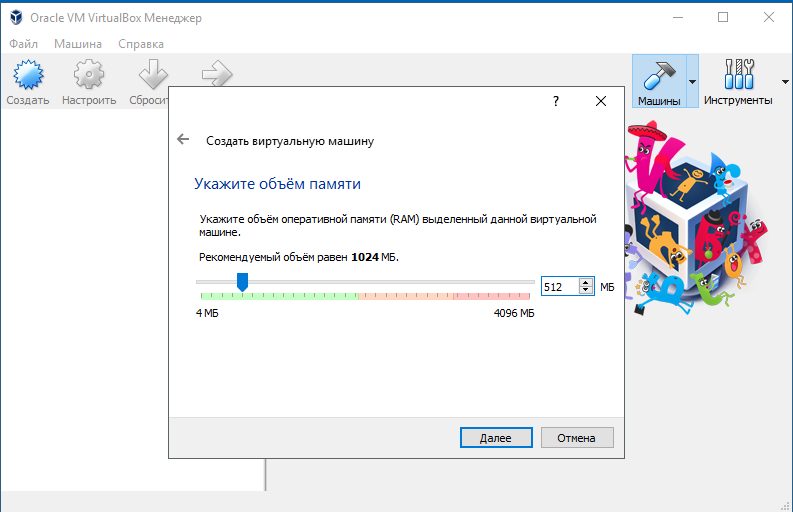
Шаг 4. Создание виртуального диска
Создаем виртуальный диск, либо же выбираем из уже имеющихся. При создании виртуального диска указываем его тип. Вкратце о каждом из них:
- VDI – собственный формат диска VirtualBox используется при создании новой виртуальной машины;
- VHD – формат диска, разработанный Microsoft;
- VMDK – универсальный формат, который также использует VMware.
Если вы не знаете какой выбрать, то выбирайте VDI.
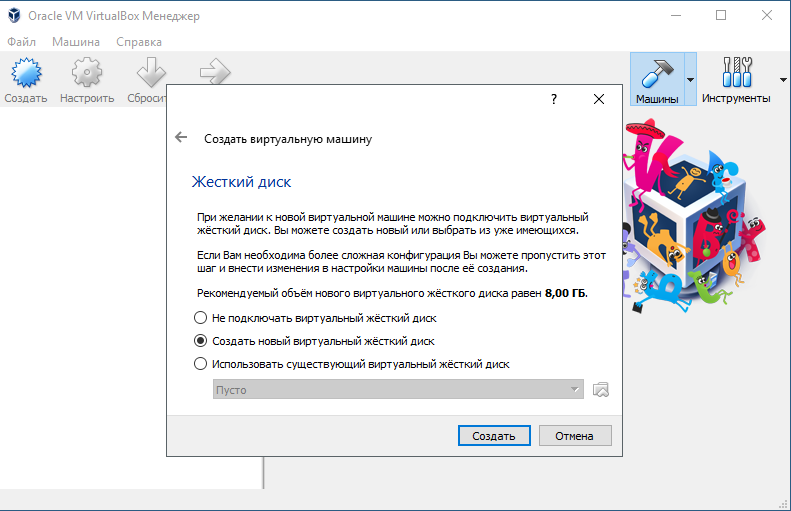
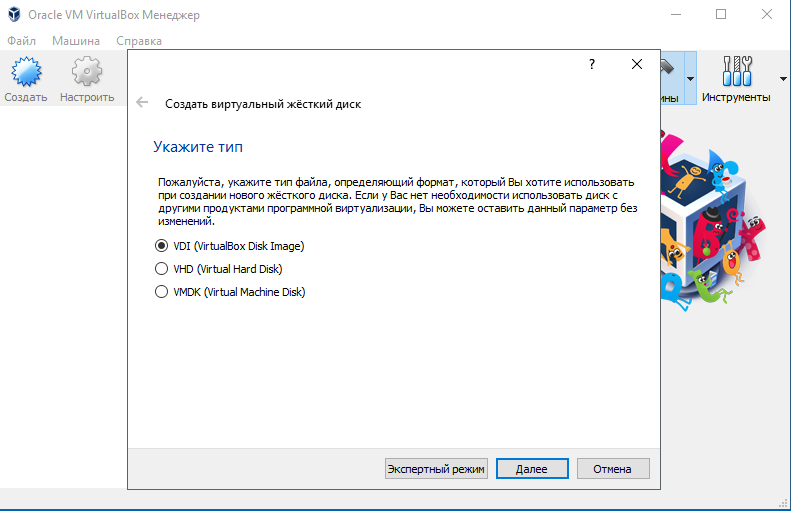
Шаг 5. Выбор формата хранения
Указываем формат хранения. Динамический или фиксированный – решать вам, отталкиваясь от целей. Подробное описание каждого формата приведено в диалоговом окне.
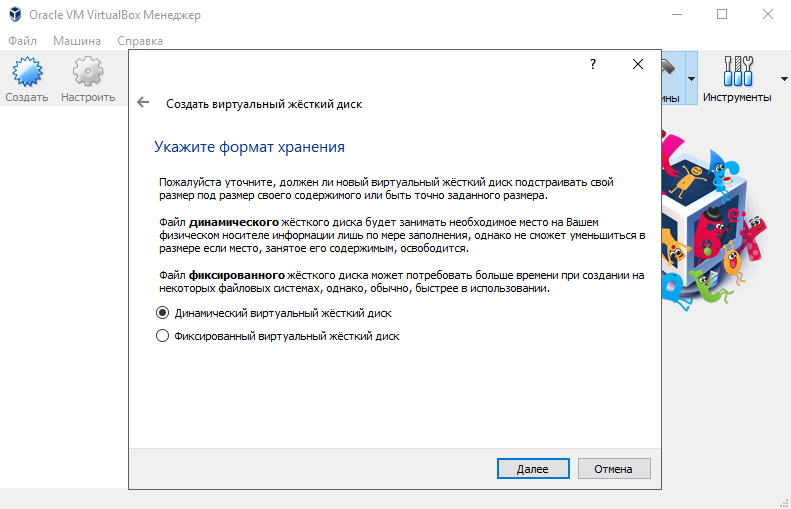
Шаг 6. Выбор объема диска
Указывать объем диска, который будет использовать Linux-система, необходимо в зависимости от ваших задач. Оптимальное количество это 100Гб.
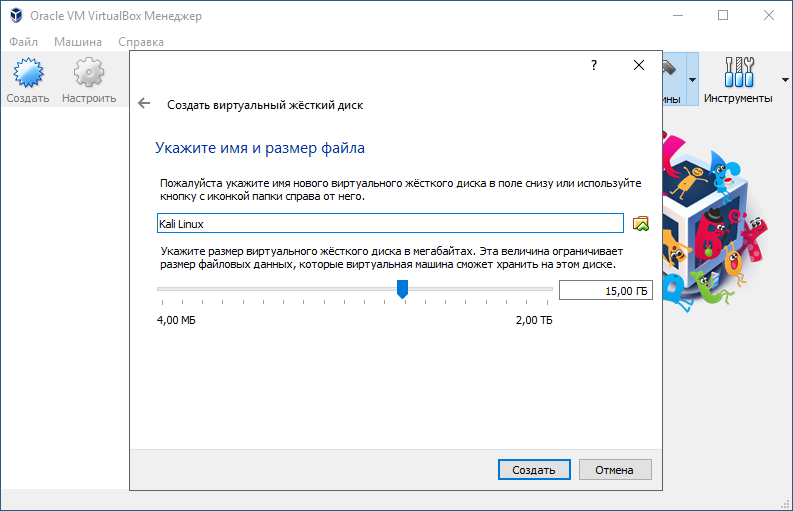
Вы создали виртуальную машину. Теперь необходимо поставить на нее систему. Выбираем нужную нам виртуальную машину из списка и запускаем ее.
Установка Kali Linux на VirtualBox
Шаг 1. Выбор загрузочного образа
В открывшемся окне предлагается выбор загрузочного диска. Выбираем скачанный ранее образ системы.
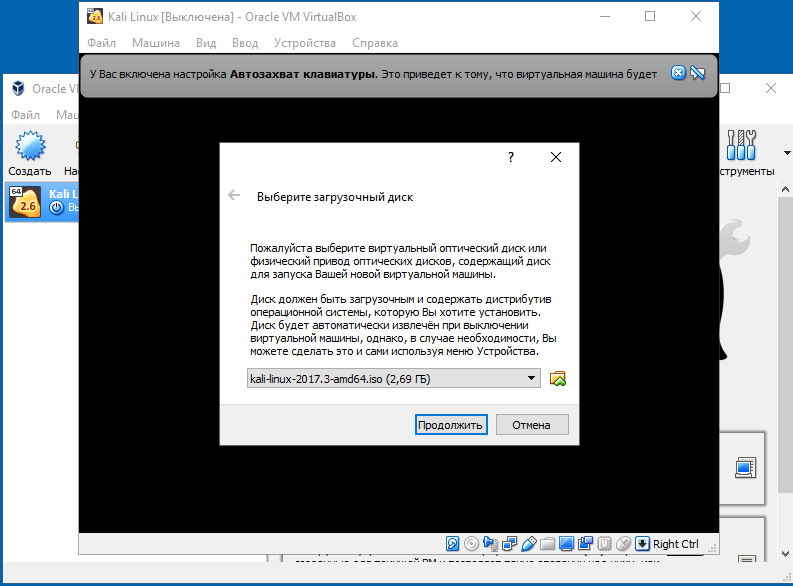
После выбора образа жмем «Продолжить».
Шаг 2. Выбор типа установки системы
Видим, что происходит загрузка системы, после чего открывается меню установки Kali Linux. Здесь необходимо выбрать «Graphics Install». Примечание: при выборе «LiveCD» все данные, сохраненные на системе, удалятся после ее выключения.
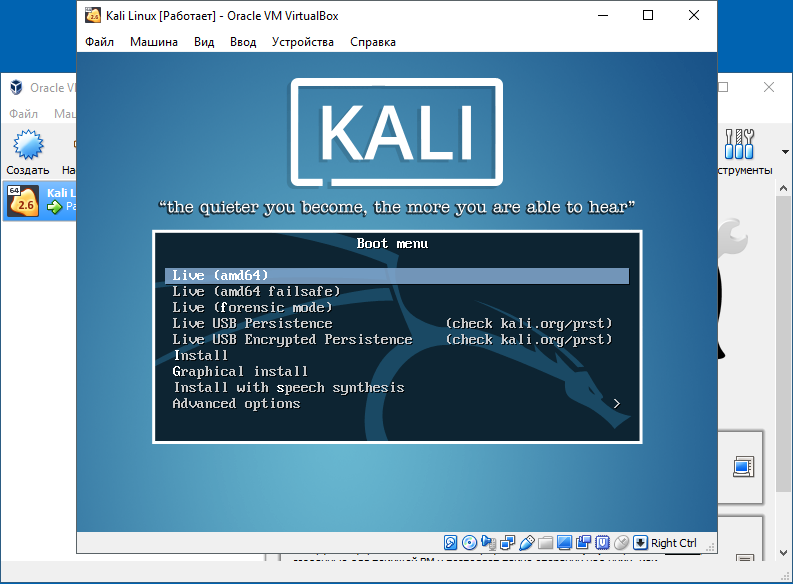
Шаг 3. Выбор языка установки
Теперь необходимо выбрать язык, который будет сопровождать на вас на протяжении всей установки.
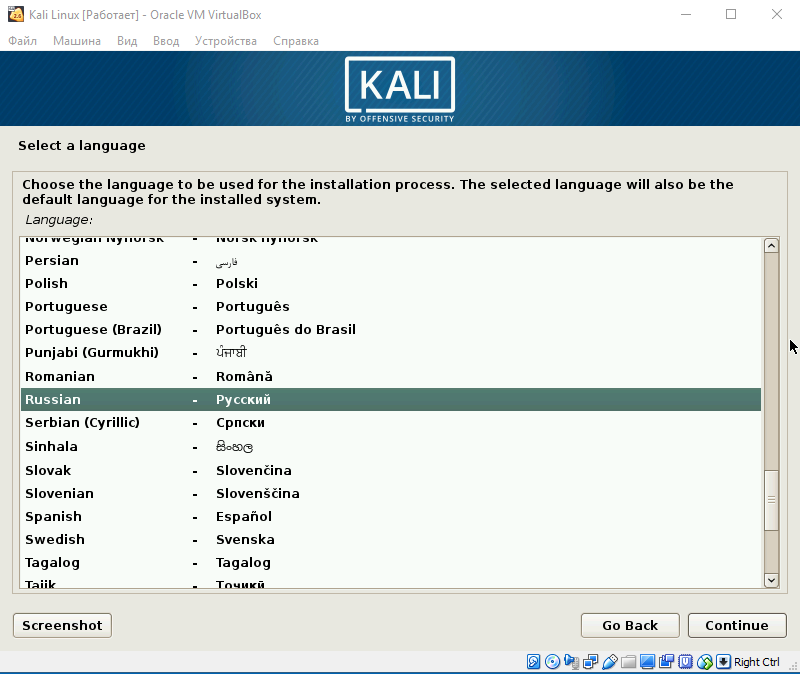
Шаг 4. Базовая информация о системе
Теперь выбираем местоположение, язык клавиатуры, комбинацию клавиш для переключения языка.
Шаг 5. Название компьютера
Вводим имя компьютера.
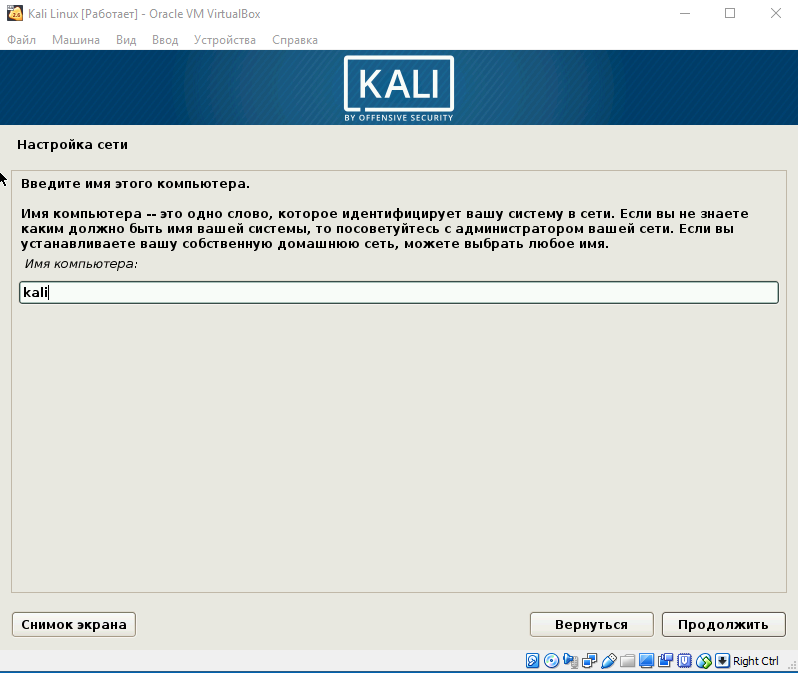
Шаг 6. Настройка домена сети
Отталкиваясь от необходимости либо настраиваем домен-сети, либо пропускаем данный шаг.
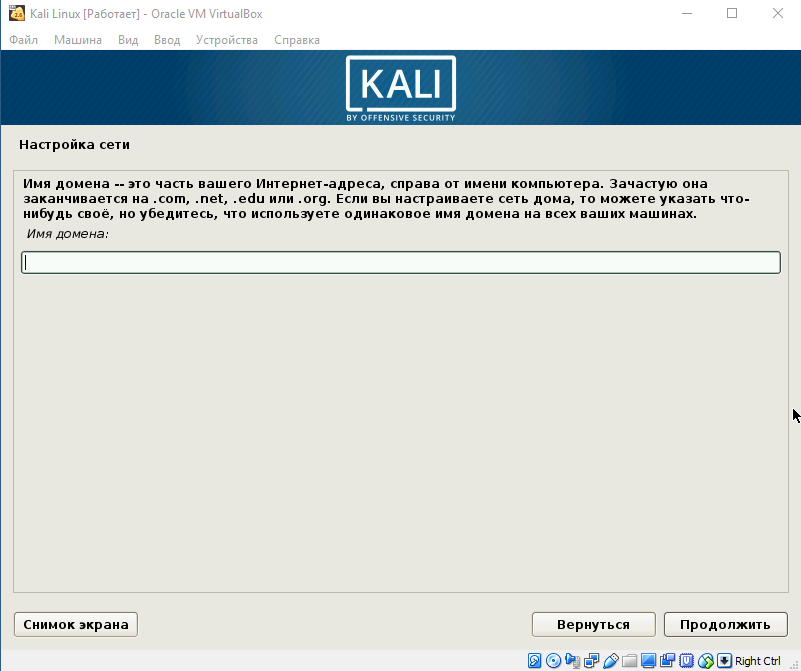
Шаг 7. Пароль учетной записи
Настраиваем пароль учетной записи. Примечание: следует запомнить, что при вводе пароля в @root консоли, символы отображаться не будут.
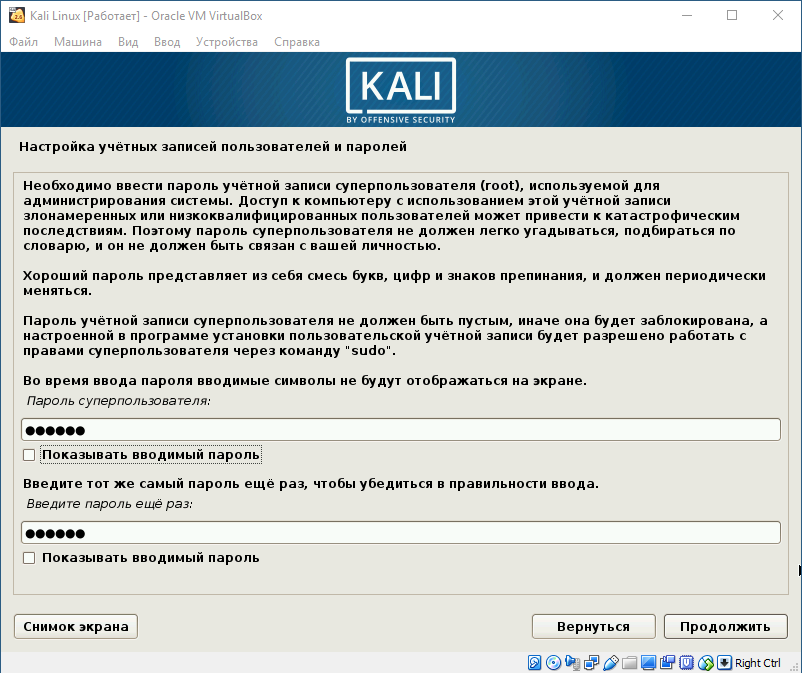
Выбираем время, после чего происходит загрузка.
Шаг 8. Разметка дисков
Теперь предстоит выполнить разметку дисков. Так как установка Kali Linux происходит на VirtualBox, то мы используем весь диск.
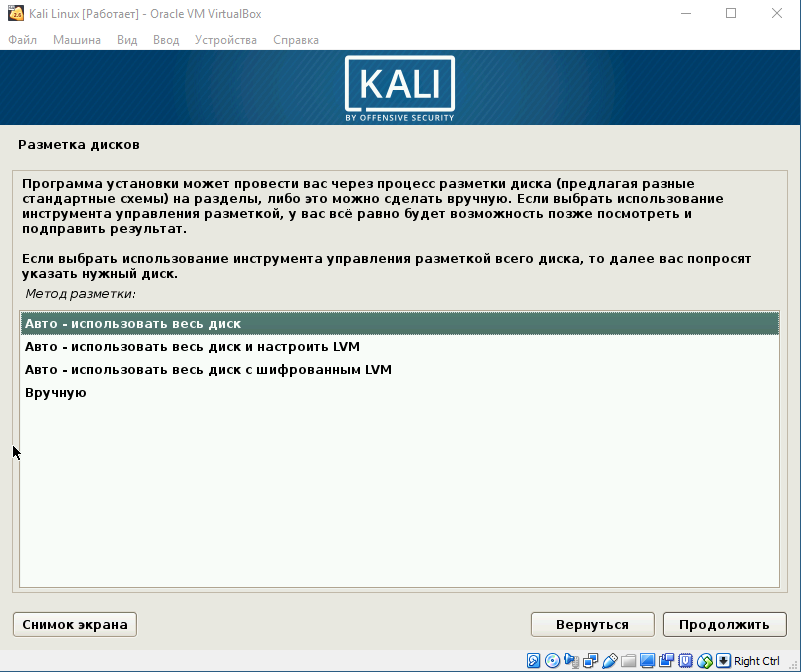
Разметка диска определяет местонахождение файлов в системе. Так как Linux отличается своей файловой системой от других систем, то на выбор предложено три вариант, содержащие /home /var и /tmp. Теперь подробнее о них:
- /home – здесь находятся все домашние каталоги пользователей;
- /var – здесь система хранит log, cech-файлы, почту и иногда web;
- /tmp – раздел под временные файлы.
Данная функция создана для опытных пользователей, если у вас нет необходимости сортировать файлы, то помещайте все на один раздел.
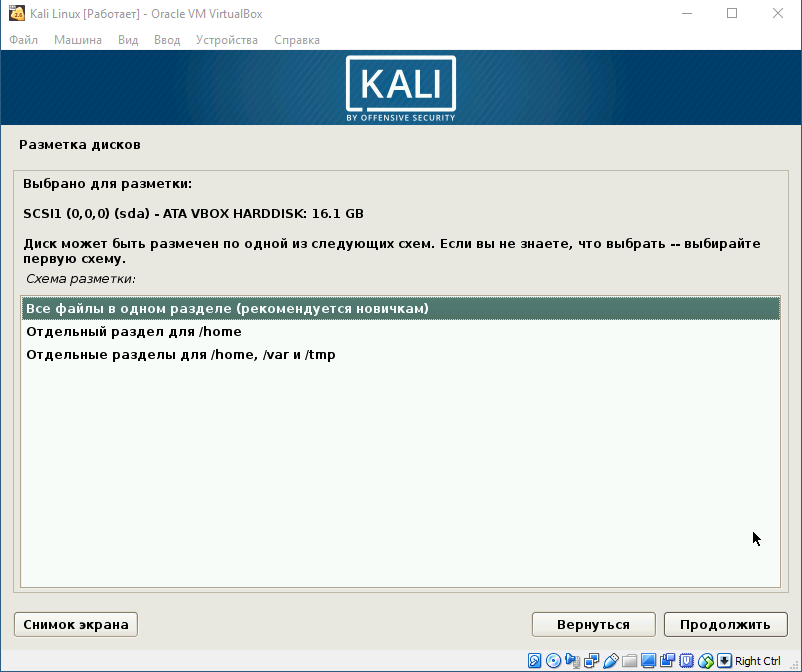
Далее отображается контекстное меню со списком поделенных томов. В данный момент у нас есть основной раздел и ext4 – журналируемая файловая система.
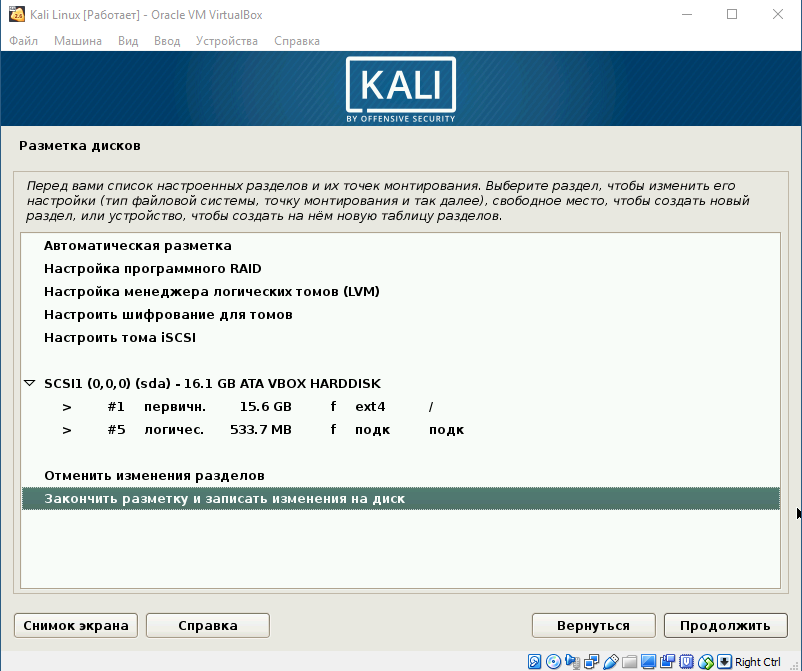
Подтверждаем все изменения и нажимаем «Продолжить».
Шаг 9. Выбор зеркал
Теперь предстоит выбрать зеркало для установки дополнительного ПО. Данная функция доступна только в том случае, если при установке у вас есть активное Интернет-соединение. Если оно отсутствует, то вы всегда можете установить дополнительной ПО в самой системе.
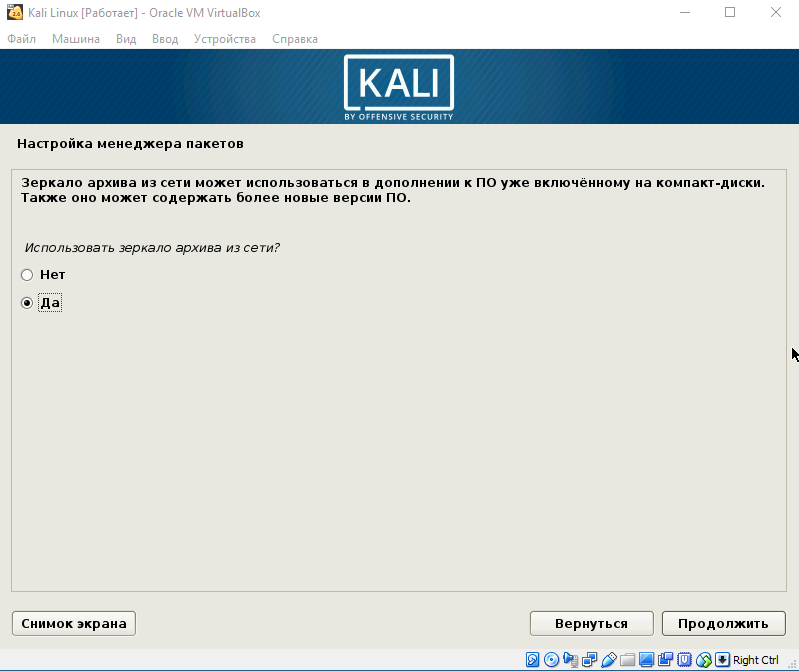
Шаг 10. Установка GRUB
Далее идет установка системного загрузчика GRUB. Оставляем «Да» и продолжаем установку.
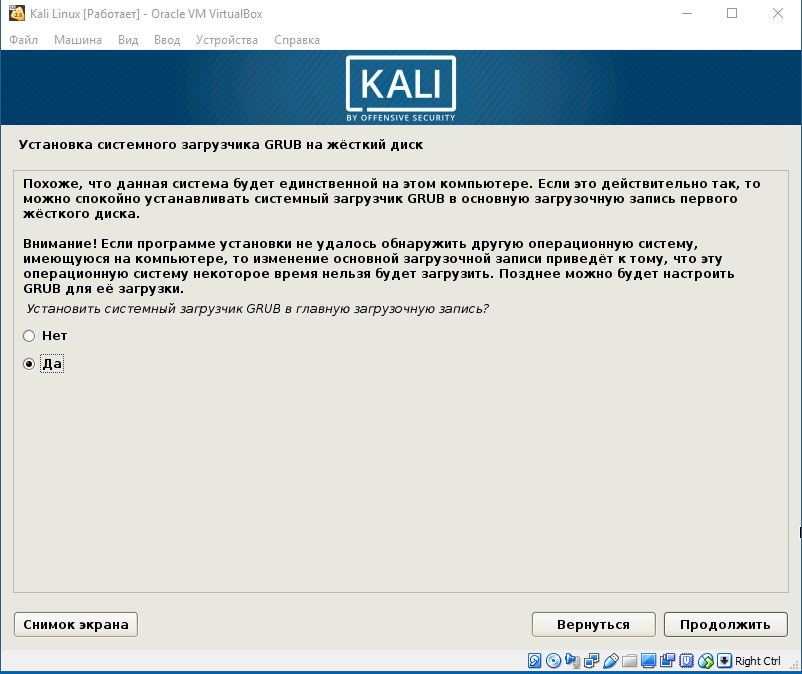
Шаг 11. Завершение установки
После того, как вы установите GRUB, система попросит изъять установочные носители и перезагрузить ее. Изымать ничего не надо, нажимаем «Продолжить».
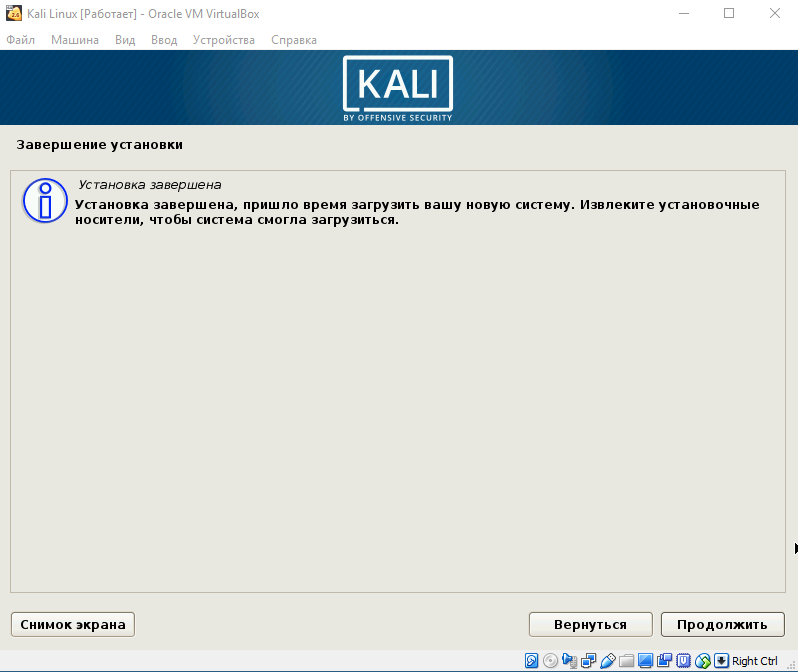
Вы завершили установку системы. Она готова к использованию, теперь осталось вписать имя пользователя и пароль, которые вы ввели при установке.
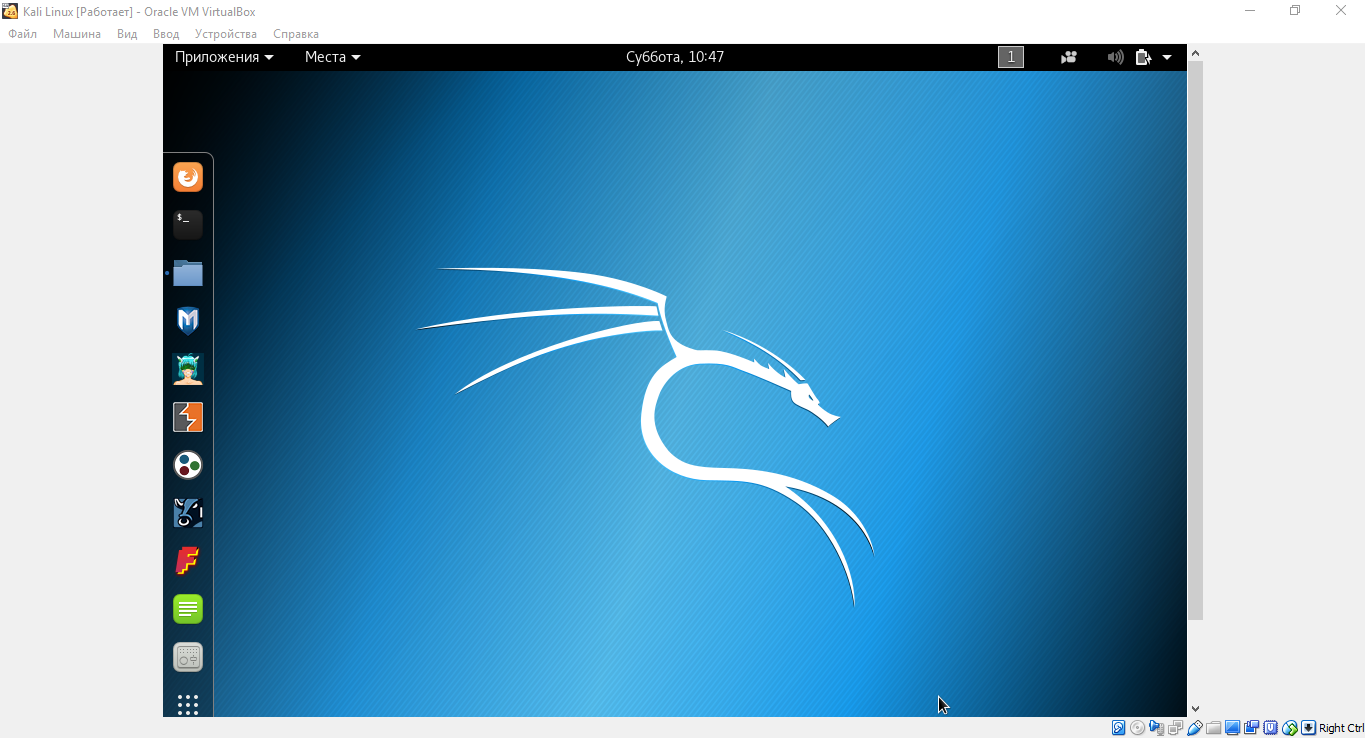
Установка Virtual Box Guest Additions
Шаг 1. Добавление образа на CD носитель
Выбираем из списка нужную виртуальную машину и нажимаем «Настроить». В окне настроек выбираем пункт «Носители» и добавляем в IDE контроллер образ, находящийся в корневой папке программы (C:/ProgramFiles/Oracle/VBoxLinuxAdditions.iso):
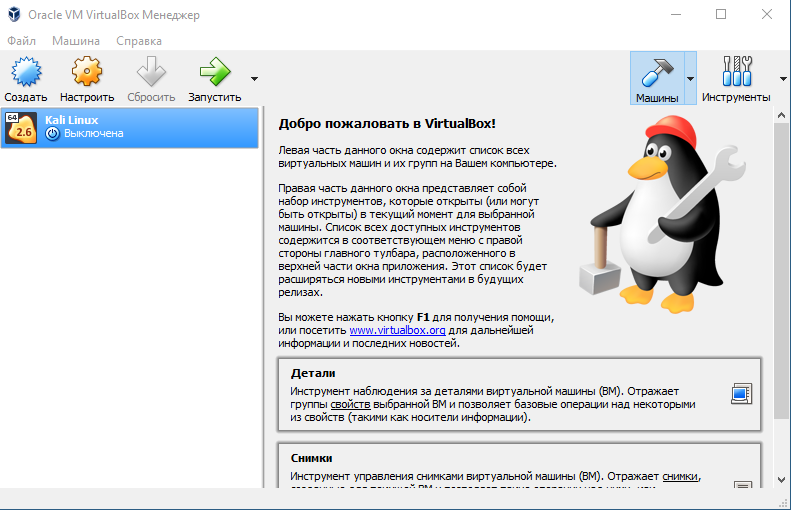
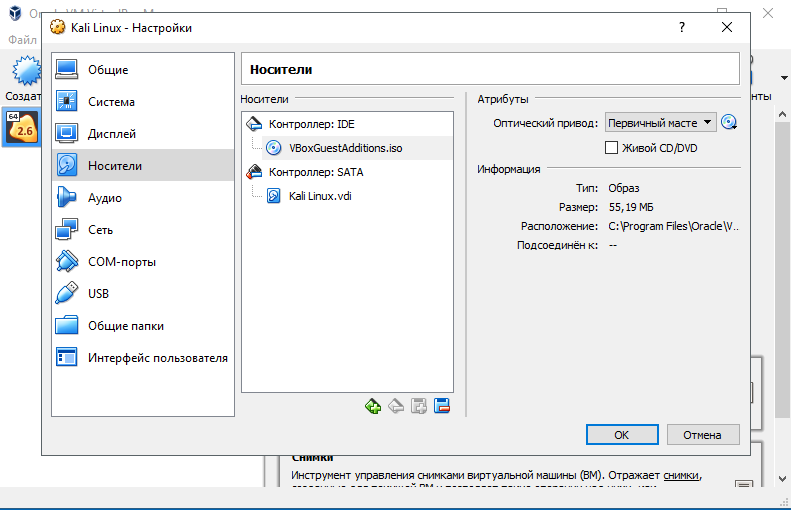
Шаг 2. Установка дополнений в Kali Linux
Запускаем виртуальную машину и открываем терминал. Перед установкой необходимо» зайти в терминал из-под рута, для этого прописываем в нем команду:
Далее необходимо загрузить установочный образ с помощью команд, указанных на скриншоте: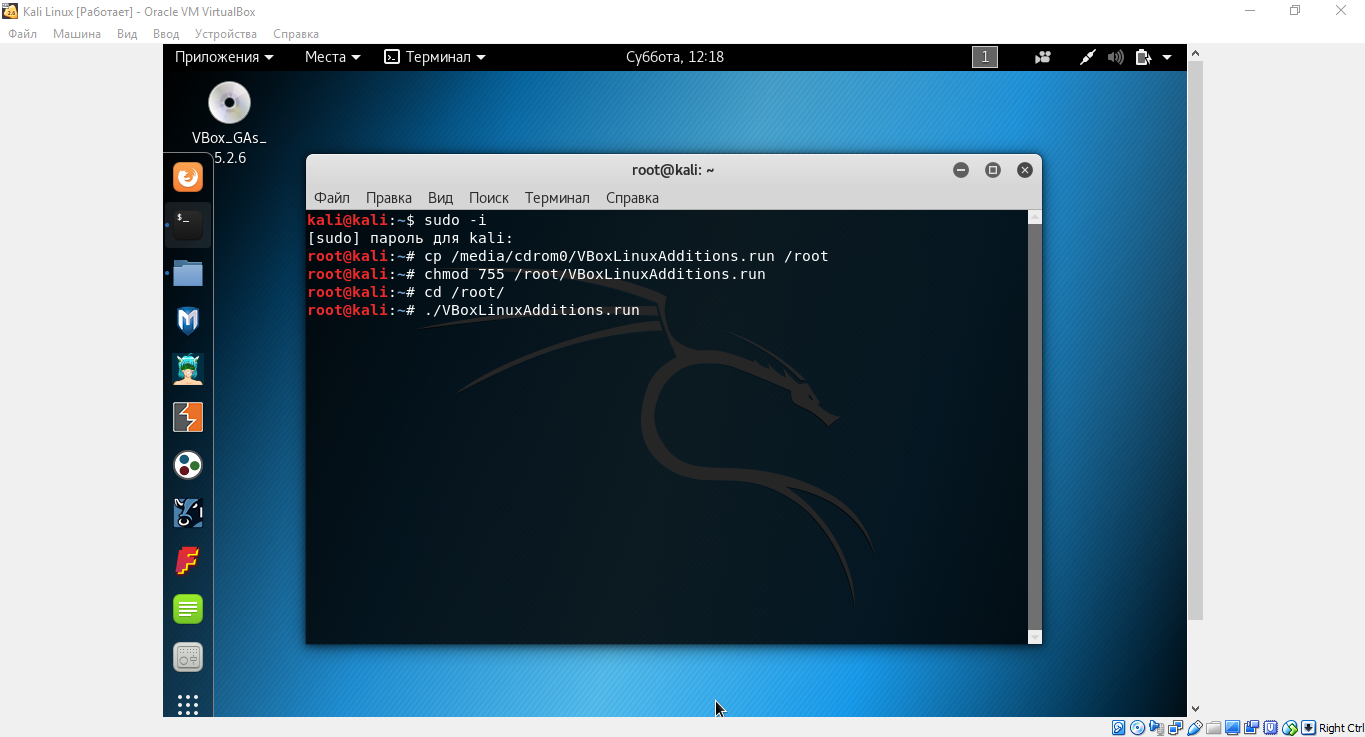
cp /media/cdrom0/VBoxLinuxAdditions.run /root
chmod 755 /root/VBoxLinuxAdditions.run
cd /root/
./VBoxLinuxAdditions.run
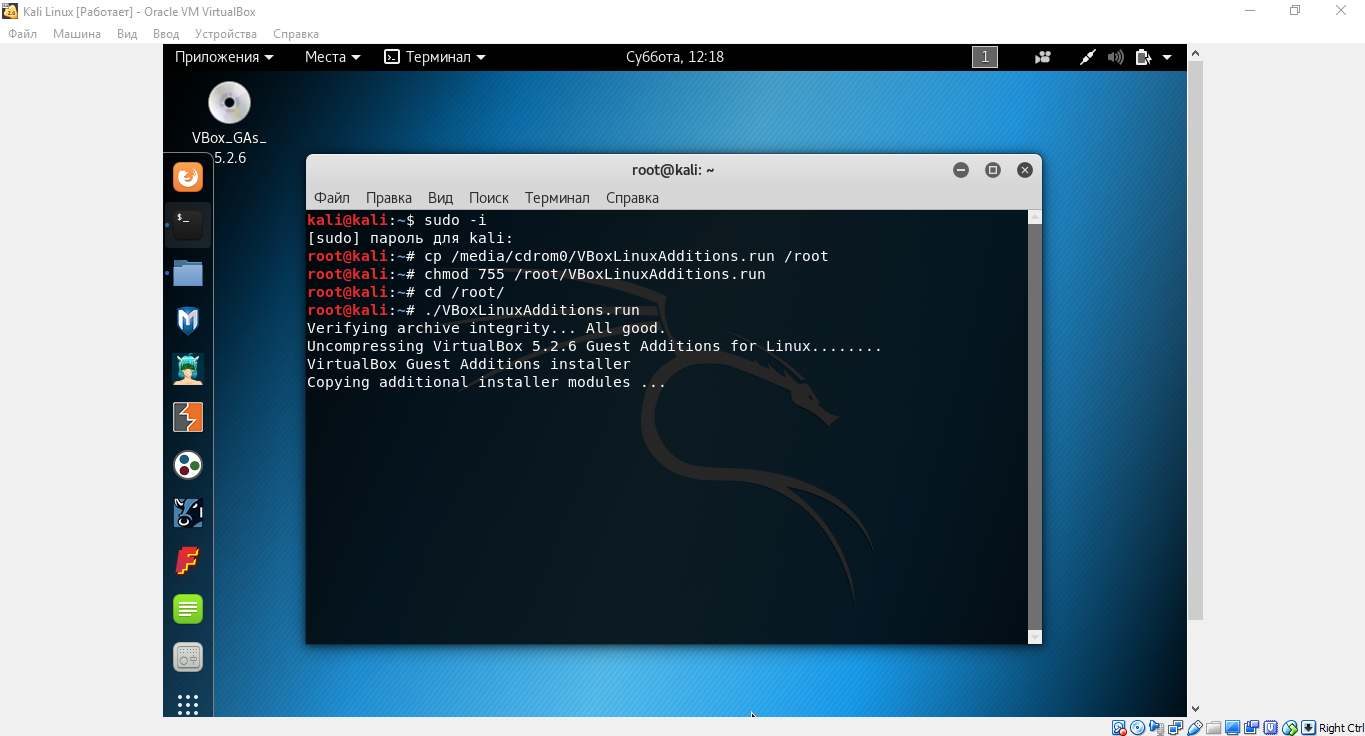
Выводы
Теперь вы знаете как установить Kali Linux на VirtualBox. Если вы все-таки решите установить Kali в качестве основной системы для вашего компьютера, то процесс останется тем же за исключением некоторых пунктов.
Самый быстрый способ установить Kali Linux на VirtualBox
В большинстве случаев, когда дело доходит до установки Kali Linux на VirtualBox, пользователи испытывают затруднения с установкой из ISO образа. И если при установке возникает какая-то ошибка, уровень разочарования начинает расти. Поэтому сегодня рассмотрим самый быстрый и простой способ установить последнюю версию Kali Linux 2.0 на VirtualBox.
Какой метод мы собираемся использовать?
Обычно для установки дистрибутива Kali в VirtualBox нам требуется ISO образ. Для тестирования на проникновение Linux на виртуальных машинах, лучше использовать предварительно созданные образы OVA. Они специально созданы для работы на таких платформах, как VirtualBox, Hyper-V или VMware.
Итак, начнем…
Установка VirtualBox
Для начала нам потребуется VirtualBox. Однако, если он еще не установлен в системе, то перейдите на virtualbox.org и загрузите тот, который соответствует вашей ОС. Это кроссплатформенное программное обеспечение для виртуализации, доступно для Windows, Linux, macOS и FreeBSD.
Загрузим образ Kali Linux OVA
Вместо использования ISO мы загрузим образ Kali VirtualBox, доступный на официальном сайте. Вы можете получить 64-битную или 32-битную версию в зависимости от вашей системы. Загрузить по ссылке.

Импорт OVA образа в VirtualBox

- Откроем VirtualBox
- Клик на -Файл -Импорт конфигураций
- Выбираем загруженный ранее образ Kali Linux OVA и нажимаем кнопку -Импорт.
Соглашаемся с лицензионным соглашением и ждем окончания процесса импорта.
Запускаем виртуальную машину Kali VM
После завершения процесса импорта вы увидите виртуальную машину Kali Linux на левой панели VirtualBox, где по умолчанию будут перечислены все виртуальные машины.

Дважды щелкните по нему, и наш Linux начнет загружаться, далее появится экран приветствия системы. Да это оно. Нам вообще ничего не нужно устанавливать, все предварительно скомпилировано и готово к использованию из коробки.
Ошибка: USB 2.0
Если вы получили сообщение об ошибке: «Implementation of the USB 2.0 controller not found!» т.е виртуальная машина не может быть загружена из-за USB 2.0, закройте окно ошибки. После этого в настройках виртуальной машины выберите «USB», затем измените параметр «USB 2.0» на «Контроллер USB 1.1 (OHCI)». После этого примените изменения, нажав кнопку ОК.

Вход с именем пользователя и паролем по умолчанию
На экране входа в систему используется имя пользователя по умолчанию — kali и пароль — kali. Кроме того, нет необходимости устанавливать гостевые дополнения VirtualBox, они уже будут в системе, поэтому с этим не возникнет никаких проблем.

Просто начинайте тестировать требуемые приложения и системы безопасности.
Information Security Squad
stay tune stay secure
- Home
- 2019
- Февраль
- 15
- Установка Kali Linux на VirtualBox: самый быстрый и безопасный способ
Установка Kali Linux на VirtualBox: самый быстрый и безопасный способ
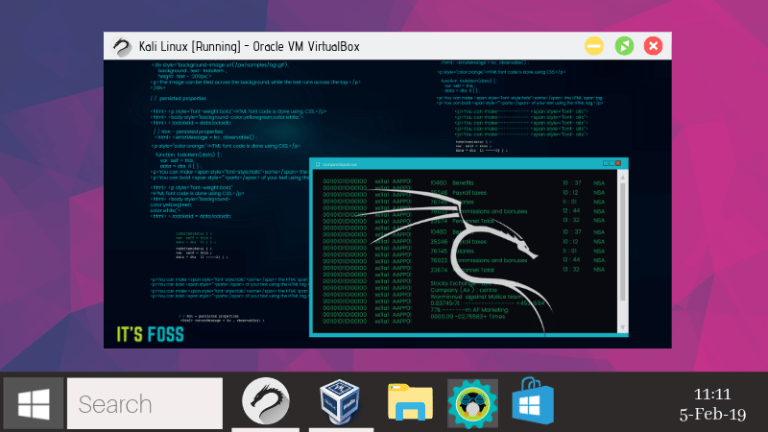
Из этого туториала вы узнаете, как максимально быстро установить Kali Linux на Virtual Box в Windows и Linux.
Kali Linux – один из лучших дистрибутивов Linux для любителей взлома и безопасности.
Поскольку он имеет дело с такой деликатной темой, как хакерство, он похож на обоюдоострый меч.
Мы обсуждали это в детальном обзоре Kali Linux в прошлом, поэтому я не буду утомлять вас такими же вещами снова.
Хотя вы можете установить Kali Linux, заменив существующую операционную систему, использование ее через виртуальную машину было бы лучшим и более безопасным вариантом.
С Virtual Box вы можете использовать Kali Linux как обычное приложение в вашей системе Windows / Linux. Это почти то же самое, что запуск VLC или игры в вашей системе.
Использование Kali Linux на виртуальной машине также безопасно.
Все, что вы делаете в Kali Linux, НЕ повлияет на вашу «хост-систему» (т.е. на вашу оригинальную операционную систему Windows или Linux).
Ваша фактическая операционная система останется нетронутой, а ваши данные в хост-системе будут в безопасности.
Как установить Kali Linux на VirtualBox
Я буду использовать VirtualBox.
Это замечательное решение для виртуализации с открытым исходным кодом, предназначенное практически для всех (для профессионального или личного использования).
Оно доступно бесплатно.
В этом руководстве мы поговорим, в частности, о Kali Linux, но вы можете установить практически любую другую ОС, чей ISO-файл существует или имеется предварительно созданный файл сохранения виртуальной машины.
Примечание. Те же шаги применимы к Windows / Linux, на котором работает VirtualBox.
Как я уже упоминал, вы можете установить Windows или Linux в качестве хоста.
Но в этом случае у меня установлена Windows 10 (не ненавидьте меня!), где я пытаюсь шаг за шагом установить Kali Linux в VirtualBox.
И, что самое приятное, – даже если вы используете дистрибутив Linux в качестве основной ОС, те же шаги будут применимы!
Хотите знать, как? Давайте посмотрим
Пошаговое руководство по установке Kali Linux на VirtualBox
Мы собираемся использовать специальный образ Kali Linux, созданный специально для VirtualBox.
Вы также можете скачать файл ISO для Kali Linux и создать новую виртуальную машину – но зачем это делать, когда у вас есть простая альтернатива?
1. Скачайте и установите VirtualBox
Первое, что вам нужно сделать, это загрузить и установить VirtualBox с официального сайта Oracle.
Скачать VirtualBox
Как только вы загрузите установщик, просто дважды щелкните по нему, чтобы установить VirtualBox.
То же самое можно сказать и об установке VirtualBox в Ubuntu / Fedora Linux.
2. Загрузите готовый виртуальный образ Kali Linux.
После успешной установки перейдите на страницу загрузки Offensive Security, чтобы загрузить образ виртуальной машины для VirtualBox.
Если вы передумаете использовать VMware, это тоже возможно.
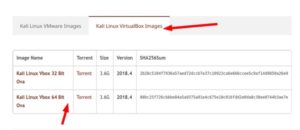
Как вы видите, размер файла превышает 3 ГБ, вы должны либо использовать параметр торрента, либо загрузить его с помощью диспетчера загрузки.
Скачать образ Kali Linux
3. Установите Kali Linux на VirtualBox
После того, как вы установили VirtualBox и загрузили образ Kali Linux, вам просто нужно импортировать его в VirtualBox, чтобы он работал.
Вот как можно импортировать образ VirtualBox для Kali Linux:
Шаг 1: Запустите VirtualBox. Вы увидите кнопку импорта – нажмите на нее
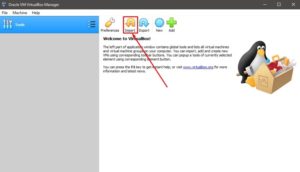
Шаг 2: Затем просмотрите файл, который вы только что загрузили, и выберите его для импорта (как вы можете видеть на изображении ниже).
Имя файла должно начинаться с «kali linux» и заканчиваться расширением .ova.
После того, как выбрали, нажмите «Далее».
Шаг 3: Теперь вам будут показаны настройки виртуальной машины, которую вы собираетесь импортировать.
Таким образом, вы можете настроить их или нет – это ваш выбор. Это нормально, если вы идете с настройками по умолчанию.
Вам нужно выбрать путь, где у вас достаточно свободного места.
Я бы никогда не порекомендовал бы диск C: на Windows.
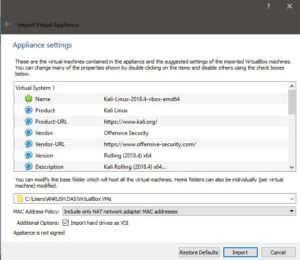
Здесь жесткие диски в качестве VDI означают виртуальное хранилище жестких дисков путем выделения набора дискового пространства.
После того, как вы закончите с настройками, нажмите Импорт и подождите некоторое время.
Шаг 4: Теперь вы увидите ее в списке.
Итак, просто нажмите Start, чтобы запустить Виртуалку.
Сначала вы можете получить сообщение об ошибке для поддержки контроллера USB-порта 2.0, вы можете отключить ее, чтобы устранить ее, или просто следуйте инструкциям на экране по установке дополнительного пакета, чтобы исправить это.

Я надеюсь, что это руководство поможет вам легко установить Kali Linux на Virtual Box.
Конечно, в Kali Linux есть много полезных инструментов для тестирования на проникновение – удачи в этом!
Совет: Kali Linux и Ubuntu основаны на Debian. Если у вас возникнут какие-либо проблемы или ошибки в Kali Linux, вы можете следовать в Интернете учебникам, предназначенным для Ubuntu или Debian.









