Как изменить обои (фон)
рабочего стола
В операционной системе Windows предусмотрена возможность изменения фонового рисунка рабочего стола. При этом, можно использовать как предустановленные в системе изображения, так и фотографии, созданные пользователем самостоятельно, загруженные им из Интернета или полученные из других источников.
В то же время, штатные средства для смены обоев есть не во всех версиях Windows. Например, в Windows 7 Starter поменять фоновый рисунок рабочего стола можно только при помощи стороннего программного обеспечения или путем ручной правки системного реестра. Подробнее о смене обоев в версиях Windows начального уровня читайте здесь.
Ну а о способах изменения фона рабочего стола в остальных версиях Windows речь пойдет в этой статье.
Способ 1. Традиционный

- На свободном пространстве рабочего стола нажимаем правую кнопку мышки и кликаем «Персонализация».
- Открывается окошко, в котором следует кликнуть «Фон рабочего стола».
- Windows предложит на выбор несколько вариантов картинок. Если какая-то из них вам приглянется, кликайте по ней.
- Если картинки по умолчанию вас не устроили, нажимайте кнопку «Обзор» и выбирайте любое фото со своего ПК.
- Чуть ниже в этом же окне находится пункт «Положение изображения». Если нажать на него, появится выпадающий список с образцами расположения фото. По умолчанию стоит «Заполнение», лучше всего так и оставить: в этом случае заставка будет выглядеть максимально естественно. Хотя ради эксперимента можете проверить, что получится при выборе пунктов «Замостить» или «Растянуть», ведь вы в любой момент сможете отменить это действие.
- В этом же окне можно отметить галочками несколько вариантов, чтобы они с заданной вами периодичностью сменяли друг друга. В пункте «Сменять изображение каждые» выберите ту периодичность, которая вас устроит. Единственный совет: не используйте отрезки времени меньше минуты, это вызовет слишком активное мелькание заставок и как следствие — головную боль. Также имейте в виду, что чем чаще происходит смена фото, тем больше тратится ресурсов компьютера.
СОВЕТ. Итак, вы определились, какую картинку поставить на рабочий стол и какие настройки выбрать. Сохраняем изменения и возвращаемся на шаг назад, к окошку «Персонализация», чтобы поменять тему оформления по своему вкусу или в соответствии с цветовым решением выбранного фото.
Как найти лучшую картинку для ПК: инструкция по сайту
Верхнее контекстное меню представляет удобный инструмент для поиска нужных обоев для рабочего стола по тематике. Здесь также есть встроенная функция поиска, позволяющая быстро найти фото по названию.
Чтобы Вам было проще находить необходимые картинки, можно воспользоваться удобными рубриками:
- «Лучшие обои»;
- «ТОП авторов»;
- «ТОП участников»;
- «Случайные обои»;
- «Скачивают сейчас»;
- «Комментарии».
Каждый из этих разделов предоставляет соответствующие изображения для оформления рабочего стола ПК или телефона.
Обои на компьютер, скачанные на сайте SETWALLS2.INFO, станут отличным инструментом для создания хорошего настроения. Они помогут раскрыть Вашу индивидуальность и характер, отобразят скрытые желания и нереализованные возможности. Такие заставки для мониторов будут радовать Вас и помогут отдохнуть во время перерывов в работе или играх.
Как скачать картинку на компьютер?
Чтобы скачать обои для компьютера с нашего сайта, достаточно:
- Выбрать понравившуюся картинку
Воспользовавшись тематическими каталогами SETWALLS2.INFO и функцией поиска по контексту Вы сможете легко подобрать нужный вариант обоев на рабочий стол. Внизу каждой картинки видно: автора и дату загрузки файла, количество просмотров и число скачиваний этого изображения пользователями. Справа представлены другие фото с аналогичной тематикой.
- Задать необходимое разрешение
Для Вашего удобства в ниспадающем окне представлены разные типы разрешений фотографий, с разделением на картинки для смартфонов и планшетов, ноутбуков и ультрабуков, полноэкранных мониторов (4:3 или 5:4), широкоформатных обоев (с разрешением до 1920х1200).
- Нажать кнопку «Скачать»
Обои будут моментально загружена на Ваш компьютер или мобильный гаджет. Закачка проходит без всяческих ссылок, рекламы и информационных баннеров.
Полученный файл станет прекрасной заставкой для рабочего стола Вашего ПК или смартфона. Для каждой картинки на сайте можно поставить оценку «+» или «-». Суммарный числовой счетчик справа, под любым изображением, показывает, сколько пользователей оценили представленную картинку.
—Поиск по дневнику
Весной хочется перемен, хочется сменить картинку на экране компьютера или ноутбука. На сайтах много красивых картинок, которые предлагаются, как обои. Однако, не спешите скачивать картинки. Сначала нужно решить, подходит эта картинка Вам и экрану? С моей точки зрения, на экран нужна картинка, у которой слева нет пестроты, иначе будут плохо видны иконки, которые там располагаются. Кроме этого, размер картинки должен соответствовать размеру экрана. А если вы планируете сделать автоматическую смену картинок (слайд-шоу), то все картинки обязательно должны быть одного размера.
Как узнать размер экрана показано на фото:


На фото Вы видите, что разрешение моего экрана 1 600 х 900 пикселей, вот такого размера я и выбираю обои. Если картинка мне понравилась, но размер не подходит, то я его меняю. Все обои, которые я выкладываю в постах, имеют размер 1600 х 900. Можно бы было не менять размер, а просто изменить положение картинки при установке на экране. При размере обоев 1 600 х 900 картинку устанавливаю «по размеру», но если картинка не соответствует размеру экрана, то можно её растянуть или расположить по центру. Однако, при растяжении изображение деформируется, и, например, яблоко будет не круглым, а яйцевидным.
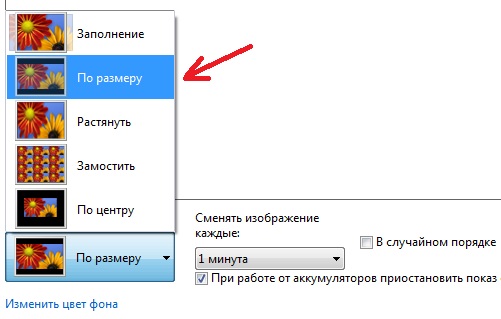
При создании сайд-шоу на экране — автоматической смены картинок на экране через указанный Вами промежуток времени, для всех картинок устанавливается одно положение, например, как у меня — «По размеру». Поэтому картинки-обои должны быть одного размера, желательно, рекомендованного для Вашего экрана.
О том, как создать слайд-шоу на экране, можно прочитать в моём дневнике ЗДЕСЬ или ЗДЕСЬ
Как подготовить картинку для рабочего стола
Перед тем, как поставить фото на рабочий стол, его нужно подготовить таким образом, чтобы оно не оказалось растянутым, а его пропорции — искажёнными. Для этого советуем использовать бесплатную программу FastStone Image Viewer – галерею, в которую входит простой фоторедактор.
С его помощью достаточно несложно обрезать картинку под нужный формат. Предварительно узнайте разрешение и соотношение сторон вашего монитора.
- Откройте картинку в FastStone в полноэкранном режиме
- Заведите курсор за левую грань экрана, чтобы открыть меню редактирования
- Выберите пункт «Обрезка»
- В открывшемся окне под изображением в меню «Масштаб бумаги» выберите нужное соотношение сторон: 4:3 или 16:9
- Выберите нужный размер участка на картинке. Пропорции будут сохраняться автоматически
- В правом нижнем углу выберите пункт «Обрезать в файл без потерь»
- Выберите папку, где храните изображения для рабочего стола, и нажмите «Сохранить»
Исходный файл при этом останется в целости и сохранности. Вы же получите картинку для рабочего стола, которая идеально впишется в его размер без искажений или чёрных полос по краям.
Старайтесь захватить возможно больше из исходного файла. Тогда изображение на рабочем столе не будет выглядеть размытым за счёт недостаточного разрешения.
Больше, чем одна картинка
Современные версии Windows позволяют установить на рабочий стол даже сменные изображения и настроить частоту смены картинок. Для этого не нужны никакие особенные познания. Всё, что вам надо — подготовить картинки, которые вы бы хотели видеть, и поместить их все в одну папку. Запомните её местонахождение. После этого:
- Нажмите правой кнопкой на свободном участке рабочего стола
- Выберите в выпадающем меню пункт «Персонализация»
- В разделе «Фон» выберите опцию «Слайд-шоу»
- Нажмите на кнопку «Обзор» под надписью «Выбор альбомов для слайд-шоу»
- Выберите нужную папку
Вернувшись обратно в меню персонализации, вы сможете настроить дополнительные параметры картинок. Так, можно выбрать частоту смены картинки — раз в минуту, раз в десять минут, раз в полчаса и так далее. Порядок может быть случайным или алфавитным. Чтобы добавить в список новые картинки, вам достаточно скопировать их в выбранную папку.
А если ваша Windows подключена к облаку, то можно доверить системе самостоятельно обновлять фоны. В библиотеке Microsoft множество отличных картинок, которые вы сможете сохранить и использовать с удовольствием.
В каждом персональном компьютере имеется свое виртуальное рабочее место для пользователя. Оно так и называется – «Рабочий стол». На нем расположены главные программные папки и элементы быстрой навигации по системным службам. На рабочем столе компьютера, также, как и на письменном столе в офисе, можно прибираться – менять местами документы, настраивать время, устанавливать календарь, убирать мусор в корзину, и, конечно же, украшать свое рабочее место фото-обоями. Чтобы красивый пейзаж обоев был максимального размера, необходимо зайти в специальный раздел по тому, как сделать фоновой рисунок на весь экран.
Инструкция
windows xp
Как сменить обои на рабочем столе, если вы скачали новые обои из Интернета, или принесли новые обои на диске, или желаете установить в качестве обоев любимое фото?
Измените параметр Рабочего стола — Фон :
- вызовите контекстное меню для объекта Рабочий стол , щелкнув правой кнопкой мыши на любом свободном месте Рабочего стола, но не на объектах стола, иначе будет вызвано контекстное меню, связанное с данными объектами;
- в раскрывшемся меню выберите команду Свойства. Перед вами появится окно (рис. 1);
- выберите вкладку Фон , щелкнув левой кнопкой мыши;
- просмотрите с помощью полосы прокрутки список графических файлов в окне Рисунок рабочего стола;
- щелчком мыши на значке графического файла выберите рисунок;
- выберите способ расположения рисунка на Рабочем столе щелчком на кнопке Расположить . В раскрывшемся списке команд выберите команду Растянуть , если вы хотите поместить рисунок на весь экран, команду По центру, чтобы расположить рисунок в центре экрана, или команду Рядом, чтобы размножить выбранный рисунок мозаикой по всему экрану.
- в окне предварительного просмотра посмотрите, как будет выглядеть Рабочий стол с выбранным вами рисунком;
- щелкните на кнопке Применить , чтобы увидеть результат изменений на экране (окно Свойства: Экран останется раскрытым).
Замечание: Через некоторое время вам надоедят все стандартные рисунки и появится желание найти что-нибудь новенькое.
Чтобы вывести на экран необходимые обои, нажимаете кнопку Обзор (Выбрать из каталога) 3 и с помощью проводника Windows находите файл с этим рисунком на вашем компьютере. Выбранный файл появится в списке Фоновый рисунок 2 Теперь нажимаете кнопку Применить , а потом ОК и ваш рисунок на экране. Обращаю внимание только на то, что рисунок должен находиться на жестком диске, а не на CD. То есть, понравившийся рисунок нужно сначала скопировать с CD — диска, а потом уже устанавливать его фоновым рисунком.
filter: progid:DXImageTransform.Microsoft.AlphaImageLoader(src=»https://thetarif.ru/.myBackground.jpg», sizingMethod=»scale»); -ms-filter: «progid:DXImageTransform.Microsoft.AlphaImageLoader(src=»https://thetarif.ru/myBackground.jpg», sizingMethod=»scale»)»;
Но внимание. при этом могут возникнуть некоторые проблемы с работой ссылок на странице. Кстати, чуть позже Matt Litherland добавил что код, в принципе, можно использовать но для этого нельзя применять элементы html или body а нужно реализовать все через div с 100% высотой и шириной.
CSS -хак номер 1
Альтернативную версию представляет Doug Neiner. В этом случае используется встроенный в страницу элемент , который может изменять размер в любом браузере. Устанавливаем значение min-height, которое способствует заполнению окна браузера вертикально и ставим 100% для width, что заполняет страницу горизонтально. Также ставим min-width чтобы изображение никогда не было меньшим, чем оно есть на самом деле.
| img.bg < /* Set rules to fill background */ min-height : 100% ; min-width : 1024px ; /* Set up proportionate scaling */ width : 100% ; height : auto ; /* Set up positioning */ position : fixed ; top : 0 ; left : 0 ; >@media screen and (max-width : 1024px ) < /* Specific to this particular image */ img.bg < left : 50% ; margin-left : -512px ; /* 50% */ >> |
Работает в любых версиях качественных браузеров — Safari / Opera / Firefox и Chrome. Для IE как всегда есть свои нюансы:
- IE 9 — работает;
- IE 7/8 — чаще всего функционирует правильно, но не центрирует изображения меньше окна браузера;
- IE 6 — можно настроить, но кому вообще нужен этот браузер.
CSS -хак вариант 2
Еще один вариант решения задачи с помощью CSS стилей это разместить встроенное изображение на странице с фиксированной позицией в левом верхнем углу, после чего задать для min-width и min-height значение 100% сохраняя пропорции.
- Safari / Chrome / Firefox (слишком ранние версии не тестировались, но в последних работает хорошо)
- IE 8+
- Opera (любая версия) и вместе с IE both оба глючат одинаково с ошибкой позиционирования.
Метод с jQuery
Данный вариант намного легче (с точки зрения CSS) если мы знаем что соотношение сторон картинки (img используется в качестве фона) больше или меньше текущего соотношения окна браузера. Если меньше, то мы можем использовать только width = 100% и при этом по ширине и высоте окно будет одинаково заполнено. Если больше — можно указать только height = 100% для заполнения всего окна.
Доступ ко всем данным идет через JavaScript, коды используются следующие:
| #bg < position : fixed ; top : 0 ; left : 0 ; >.bgwidth < width : 100% ; >.bgheight |
| < aspectRatio) < $bg .removeClass() .addClass("bgheight"); >else < $bg .removeClass() .addClass("bgwidth"); >> theWindow.resize(function() < resizeBg(); >).trigger(«resize»); >); |
По моему, центрирование в этом случае не производится (насколько я понял), но его можно сделать. Поддерживается большинство десктопных браузеров, в том числе IE7+. Напоследок автор статьи про хаки подготовил набор файлов примеров, в которых это все реализована — скачать можно . В комментариях к статье-оригиналу также содержится некоторая информация и обсуждение, хотя большинство важных деталей автор добавлял в виде апрейтов к посту и у меня он также переведены и указаны. Конечно, разобраться во всем этом помогут и примеры. В целом, если бы не постоянные «приколы» от IE7 все упомянутые хаки были бы идеальными.
P.S. Хотите купить книгу? — не обязательно ходить в магазине ведь сейчас онлайн книжный интернет магазин позволяет сделать все через сеть — выбрать, оплатить и оформить доставку на дом.
Довольно часто пользователи операционной системы Windows сталкиваются с проблемой, когда изображение на мониторе сужается или отображается не на весь экран. Все это также может сопровождаться увеличением значков на рабочем столе и общей нечеткостью изображения.
В данной статье мы расскажем из — за чего может произойти подобная ситуация и как восстановить и расширить экран монитора, если он сузился.
Независимо от Ваших предпочтений, вот несколько способов, как изменять фоны рабочего стола в Windows XP, Vista, Windows 7 и Windows 10.
Изменить изображение на рабочем столе Windows можно несколькими простыми способами, которые в основном похожи в разных версиях Windows. Я буду рассказывать в этой статье на примере Windows 10, но с пояснениями и для старых ОС.
Посмотрите самый простой способ, как установить картинку на рабочий стол.
Пожалуй, самый простой и быстрый способ изменить фон рабочего стола в любой версии Windows, это щелкнуть правой кнопкой мыши на изображение, которое Вы хотите видеть, фоновым изображением рабочего стола и в появившемся контекстном меню выбрать строчку, Сделать фоновым изображением рабочего стола.

Windows 10 и Вы не меняли программу для просмотра изображений установленную по умолчанию, то щелкнув два раза на файл с изображением, это изображение откроется в программе Фотографии.
Щелкните правой кнопкой мыши на открытом изображении.

Для Windows 10 изменить фон рабочего стола
Щелкните правой кнопкой мыши в пустой области на рабочем столе и выберите «Персонализация» в контекстном меню. Это откроет окно настроек. В качестве альтернативы Вы можете пойти в Пуск> Параметры> Персонализация> Фон.
Важно: удобный способ собрать все инструменты и настройки в одной папке, это активировать режим бога в Windows.
В любом случае, Вы окажетесь в том же месте. Теперь выберите нужное изображение из предложенных в разделе «Выберите фото» или нажмите «Обзор», чтобы найти другое изображение, сохраненное на Вашем ПК.
поисковых систем Вы можете скачать бесплатно обои для рабочего стола, есть масса сайтов, где можно скачать обои для рабочего стола бесплатно.
Если статья о том, как изменить фон рабочего стола была полезна, пожалуйста, поделитесь, нажав на кнопку любой социальной сети.
Установка картинки
Современные версии Windows допускают несколько решений, как поставить картинку на рабочий стол. Рассмотрим самое простое: через контекстное меню.
Итак, вы открываете картинку, которая вам нравится. Неважно, делаете ли вы это через стандартную Галерею, через бесплатный менеджер картинок типа FastStone или коммерческий, вроде ACDSee. Да даже если вы открываете её в Интернет-браузере или Проводнике!
- Найдите изображение, которое хотите поместить на рабочий стол
- Откройте папку с ним в Проводнике
- Щёлкните по файлу правой кнопкой мыши
- Выберите пункт «Сделать фоновым изображением рабочего стола»
Вуаля! Ваша любимая картинка уже на рабочем столе.

Конечно, можно это сделать и другими способами. Например, через сам рабочий стол. Что для этого нужно:
- Щёлкнуть правой кнопкой мыши на свободном участке рабочего стола
- Выбрать пункт «Персонализация»
- В разделе «Фон» выбрать опцию «Фото»
- Выбрать фото. Если среди предложенных нет фотографии, которая вам нравится, нажмите на кнопку «Обзор» и найдите в Проводнике фото, которое вы хотите видеть.
- В разделе «Выберите положение» выберите тот вариант заполнения рабочего стола, при котором фото выглядит оптимально. Мы рекомендуем вариант «Растянуть»: тогда картинка займёт весь ваш рабочий стол, даже если её фактическое разрешение меньше. Но перед тем, как поставить фотографию на рабочий стол, обрезать её так, чтобы её пропорции совпадали с пропорциями экрана (в большинстве случаев это 4:3 или 16:9). Рекомендуем делать это в редакторе FastStone Picture Viewer, как описано ниже.



Как установить живые обои (анимированные)
В качестве живых (их еще иногда называют анимированными) обоев должна выступить не картинка, а видео, желательно в формате WMV (небольшой отрывок на 3-30 сек.) . Подобное видео можно как подготовить и сжать самостоятельно, так и воспользоваться чем-нибудь готовым.
Как это в итоге будет выглядеть продемонстрировано на небольшом видео ниже.
Вариант 1
Что нужно сделать для установки вышеприведенного фона:
- заходим на один из сайтов с живыми обоями и загружаем себе всё, что понравится (пример подобного сайта: https://oformi.net/);
- устанавливаем программу Desktop Live Wallpapers (ссылка на сайт Microsoft) ;
- запускаем программу и указываем папку, куда были загружены живые обои;
- последний шаг — выбрать один из загруженных ранее файлов.

Скриншот окна приложения — выбор обоев
Вариант 2
В магазине Microsoft Store относительно недавно появилось бесплатное приложение
Lively Wallpaper (ссылка на офиц. сайт).
Чем оно привлекает : дело в том, что после установки этого приложения — у вас уже изначально будет неплохая коллекция красочных живых обоев. Вам останется только выбрать нужное! (т.е. нет необходимости, что-то выискивать дополнительно на других сайтах)

Обратите внимание, чтобы выбрать (или сменить) обои, вам достаточно кликнуть по иконке программы в трее (рядом с часами) — а далее пред вами появится соответствующее окно. ?

Коллекция живых обоев — 12шт.!
Разумеется, приложение также позволяет устанавливать и другие обои: которые вы загрузите из сети или подготовите сами.
Как сделать, чтобы фон автоматически менялся на экране монитора?
В последних версиях Windows вы имеете возможность настроить автоматическую перемену фона рабочего стола: нажимаем по рабочему столу правой кнопкой и находим пункт «Персонализация». Дальше подпункт «Фон рабочего стола. Показ слайдов». Вот здесь указываете расположение, где лежат скачанные изображения.
Или, если хотите, можно прибегнуть к одной из программ, которые сами меняют заставки из указанной вами папки хранения файлов на жестком диске. Самые достойные внимания: Wallpaper Juggler, WallpaperChanger или Simple Wallpaper Change для Linux.












