Установка Joomla 2.5
Установка Joomla 2.5 довольно проста и не занимает много времени. В этой статье рассматривается установка CMS Joomla (Джумла) в общем виде на локальный компьютер. Установка и настройка вэб-сервера и дополнительных программ рассматриваются в предыдущей статье «Установка Apache, MySQL, PHP».
Что нам нужно знать перед установкой Joomla? Перед установкой Joomla 2.5 требуется знать имя и пароль привелегированного пользователя MySQL, чаще всего это root.
Итак, скачаем последнюю локализованную версию Joomla в виде архива по этой ссылке . На момент написания статьи последней была версия Joomla 2.5.3. Далее нужно распаковать полученный архив, и всё его содержимое скопировать в корневую папку сайта. В предыдущей статье мы устанавливали web-сервер Apache. Директория, в которой Apache хранит сайты – htdocs. В этой папке сделаем подпапку и назовём её joomla25, она будет корневой папкой нашего сайта. Полный путь к ней будет таким: C:/www/htdocs/joomla25. Выкладываем в неё распакованное содержимое скачанного архива. После этого в адресной строке браузера пишем http://localhost/joomla25/installation и переходим к установке Joomla. На первом этапе установки нужно выбрать язык установки нашей CMS. Русский язык уже подсвечен, поэтому нажимаем кнопку «Далее».

На втором этапе установки производится проверка системных требований на соответствие Joomla 2.5. Требования разделены на две части: верхняя часть – обязательные требования и нижняя часть – рекомендуемые требования. В результате проверки, обязательные требования должны быть удовлетворены полностью. В этом случае во втором столбце во всех позициях будет стоять «Да» зелёного цвета. Если хотя бы одно из требований не будет удовлетворено, то установка не будет продолжена до тех пор, пока не будут устранены несоответствия.
К рекомендованным требованиям применяется более мягкая политика. Т. е. один – два пункта могут не соответствовать требованиям и установка будет продолжена, но по окончании установки лучше устранить несоответствия. В нашем примере одно из рекомендованных значений не соответствует требованиям установки. Можно продолжить и так – на установку Joomla 2.5 это не повлияет.

На третьем этапе установки Joomla 2.5 читаем открытое лицензионное соглашение.
На четвертом этапе установки производится настройка базы данных для работы Joomla. Заполняем основные настройки:
- Тип базы данных – mysqli.
- Имя хоста MySQL – localhost.
- Имя пользователя – root.
- Пароль доступа к БД – пароль для пользователя root, который вводился при установке MySQL
- Имя базы данных – напишем joomla25, она будет создана при установке.
- Префиксы таблиц не трогаем.
- Положение переключателя «Действия с уже имеющимися таблицами» при установке с нуля, значения не имеет.

На пятом этапе установки Joomla 2.5 производится настройка FTP. Это необязательная настройка и её можно игнорировать, нажав кнопку «Далее». Настройку FTP лучше произвести позже, после установки Joomla из административной панели.

На шестом этапе установки заполняем основные данные сайта. В первом поле пишем название сайта, например «Мой сайт на Joomla! 2.5». Дальше вводим действующий адрес электронной почты, логин и пароль для учётной записи администратора Joomla. В отличие от Joomla 1.5 при установке Joomla! 2.5 можно сразу самому установить логин администратора сайта. Это очень важно для безопасности сайта. В Joomla 1.5.x и Joomla 1.0.x изначально, при установке CMS, логин администратора был admin. Многие и после установки продолжали администрировать CMS под этим логином, чем значительно снижали безопасность своего же сайта. Ведь для входа в панель управления Joomla нужны логин и пароль. Оставили логин по умолчанию — подарили 50% информации о входе злоумышленнику! Никогда не оставляйте логин по-умолчанию. Поэтому придумываем себе хороший, чтобы никто не догадался, логин в латинице и пароль символов на 10-12.
Затем устанавливаем демонстрационные данные на сайт. Т. е. из выпадающего списка выбираем «Демо-данные на Русском языке (RU)» и жмём кнопку «Установка демо-данных». На кнопке должна появиться надпись «Демо-данные установлены». Демонстрационные данные очень полезны для новичков т. к. в демо статьях имеется полезная справочная и познавательная информация о Joomla.

Седьмой этап – завершение установки Joomla. С этой страницы можно сразу перейти на сайт или на вход в административную панель сайта. Но перед этим нужно удалить папку «Installation» иначе сайт не загрузится. Нажимаем «Удалить директорию ‘installation’».

Установка Joomla на локальный компьютер
Вы решили создать сайт на CMS Joomla. Но перед тем как перенести свой сайт на хостинг в интернет и обеспечить к нему доступ всех желающих необходимо провести много работ по настройке и оптимизации CMS.
Установить готовую или сверстать свою тему, установить и грамотно настроить все необходимые компоненты, модули, и плагины.

Все это удобнее всего производить у себя на компьютере, а затем уже готовый оттестированный сайт выложить в интернет. Поэтому установка Joomla на локальный компьютер необходима. Разберем, что нам понадобится для установки Joomla на компьютер.
Для начала вам необходимо скачать и установить локальный веб сервер Денвер — Джентльменский Набор Web-Разработчика. Он содержит все необходимое, чтобы осуществлять установку и настройку Joomla на локальном компьютере. Скачать его можно на официальном сайте http://www.denwer.ru.
Если вы устанавливаете Joomla 3.0, то обязательно качайте Denver с поддержкой PHP версии 5.3, потому как именно данная версия подходит для данной версии Joomla.
Инструкцию по установке, вы можете также посмотреть на официальном сайте проекта Денвер. Инсталлятор программы имеет русский язык поэтому читайте и следуйте его инструкциям. Кроме установки на жесткий диск вы можете устанавливать его на флешку. Это очень удобно в некоторых случаях. А можно установить на жесткий диск, а затем при необходимости просто скопировать на флешку.
Следующее, что нам понадобится это сама Joomla. Скачать ее можно на сайте сообщества Joomla http://joomlaportal.ru. Там доступна как полностью русская версия CMS так и файлы для русификации Joomla. В русской версии выполнен полный перевод, поэтому я рекомендую вам скачать именно эту версию. После скачки у вас будет архив содержащий множество папок и файлов это и есть сама Joomla.
Теперь приступим непосредственно к процессу установки. После того как вы установили Денвер у вас на рабочем столе должны появится 3 ярлыка со следующими названиями: Run, Restart, Stop. Если по каким, то причинам ярлыков не будет то файлы для запуска и остановки сервера можно найти в папке WebServers установленного Денвера. Для этого пройдите в папку WebServers >> denwer.
Для того чтобы запустить локальный сервер необходимо два раза кликнуть по ярлыку Run. В результате у вас появится еще один виртуальный диск, обычно это диск Z.
Теперь нам необходимо создать папку нашего будущего сайта и извлечь туда все файлы из скачанного архива с CMS Joomla. Для этого пройдем в следующую папку нашего локально сервера WebServers >> home >> localhost >> www и здесь создадим папку нашего будущего сайта назовем ее просто joomla. После этого извлечем сюда все содержимое скачанного архива с Joomla.

После этого нам необходимо создать базу для нашего будущего сайта. Для этого открываем свой любимый браузер и в строке ввода адреса пишем localhost/tools и нажимаем Enter. В результате у вас должна загрузится страница на которой будет следующее:

На этой странице кликаем по ссылке phpmyadmin/ и перед нами загрузится главная страница phpMyAdmin. Здесь мы и будем создавать базу. Для этого перейдем на вкладку «Базы данных» и в поле Создать новую БД введем название нашей базы например joomla, а из выпадающего списка «Сравнение» выберем кодировку — utf8_bin после чего нажимаем на кнопку «Создать», смотрите рисунок:

В результате в меню слева появится созданная база данных:

Теперь у нас все готово для того чтобы приступить непосредственно к установке Joomla на компьютер. Для этого в адресной строке браузера введите localhost/joomla и нажмите Enter. В результате загрузится страница, где нам необходимо:
Шаг 1. Нужно выбрать язык будущего сайта по умолчанию здесь выбран русский язык поэтому нажимаем на кнопку «Далее».
Шаг 2. Начальная проверка — здесь ничего настраивать не нужно, поэтому нажимаем «Далее».
Шаг 3. Лицензия — можете ознакомиться с лицензией и нажимаете «Далее»
Шаг 4. База данных. На этой странице нам необходимо сделать установки базы данных.
В выпадающем списке Тип базы данных уже выбран mysql, так и оставляем.
Название хоста — вписываем localhost.
В поле Имя пользователя пишем root.
В поле пароль ничего не пишем, оставляем пустым.
В поле Имя базы данных вписываем название нашей базы — joomla.
После этого нажимаем кнопку «Далее»
Шаг 5. Конфигурация FTP — здесь все оставляем как есть и жмем «Далее»
Шаг 6. Конфигурация сайта.
В поле Название сайта вводим название нашего будущего сайта.
Далее Ваш E-mail впишите адрес вашей электронки.
Пароль администратора — можете ввести какой ни будь простой пароль, пока вы будете тестировать ваш сайт на локалке вам нужно будет очень часто заходить в админ панель, поэтому лучше выбрать простой пароль, затем его можно будет заменить на боле сложный.

Так как вы вероятнее всего устанавливаете Joomla первый раз, то для того, чтобы посмотреть как может выглядеть сайт и понять принцип его создания и работы лучше всего установить демо данные. При этом ваш сайт будет не пустым а содержащим кое какие материалы.
Для этого нажмите на кнопку Установить демо данные, в результате вместо кнопки появится сообщение «Демо-данные успешно установлены». В будущем их можно просто удалить.

После этого нажимаем на кнопку «Далее».
Если все прошло успешно, то перед вами появится страница с сообщением — Поздравляем, вы установили Joomla! А чуть правее будет следующее сообщение:

Теперь нам необходимо удалить папку installation из папки с нашим сайтом которую мы разместили на нашем локальном сервере. Для этого нажмите на кнопку «Удалить директорию installation «.
Теперь вернитесь в браузер и для того чтобы попасть на ваш сайт в адресной строке браузера введите: localhost/joomla/ в результате загрузится главная страница сайта.
Для того чтобы попасть в панель администратора из которой вы будете производить управление своим сайтом в адресной строке браузера напишите адрес: localhost/joomla/administrator и нажмите Enter. В результате загрузится страница с формой, в которую необходимо ввести в поле Логин: admin, а в поле пароль тот пароль который вы ввели при установке joomla. Затем нажимаем на кнопку «Войти» и входим в административный раздел сайта.
Отсюда вы можете производить управление своим сайтом устанавливать и удалять расширения, темы, создавать меню и публиковать материалы.
Также на нашем сайте вы сможете найти самые популярные расширения для Joomla с их описаниями и инструкциями по использованию.
Как установить Joomla на созданный виртуальный диск
Теперь переходим к основной задаче — перенос движка на локальный сервер. Для начала вам необходимо указать папку, в которой будет размещаться сайт Joomla. В этом случае у вас также есть два варианта. Вы можете либо разместить каталог с сайтом прямо в папке home, которая находится в WebServers; либо создать директорию в папке WWW, что размещена в Localhost. Учтите, что ваш сайт должен быть в отдельной папке, то есть создайте ее либо в home, либо в WWW.
От выбранного варианта будет зависеть адрес, по которому откроется сайт в браузере. Если вы создали директорию в папке home, тогда достаточно ввести http://имя_папки_сайта. Если же вы разместили каталог ресурса в директории локального сервера, тогда введите в браузере URL следующего вида: http://localhost/имя_папки_сайта.
Когда вы проделаете указанную работу: установите Денвер на компьютер, переместите дистрибутивы Joomla в специально созданную папку и запустите браузер, перед вами появится окно установщика движка. У разных версий CMS различная инсталляция. У более новых уменьшилось количество шагов установки, но в общем все осталось по-прежнему.
Для начала вам предстоит выбрать язык Joomla. Это не язык всего вашего сайта, а язык, который будет указан в админке. Будьте осторожны, иначе потом придется пользоваться арабским или французским меню вместо русского! Следующий стандартный шаг установки движка — это сверка пригодности хостинга с требованиями CMS. Поскольку мы устанавливаем ядро на локальный сервер, проблем на этом шаге возникнуть не должно.
Следующий шаг — это стандартная процедура ознакомления с правилами взаимодействия пользователя Джумла с CMS. Можете просто согласиться с лицензией, пропустив этот шаг. А вот следующий этап инсталляции очень важен — это параметр подключения базы данных. На локальном хостинге не так сложно решить вопрос с БД, как на удаленном сервере, так как вам не придется заранее создавать базу данных. Достаточно ввести информацию о БД на этом шаге, чтобы пройти его успешно.
Далее вам нужно указать данные о FTP-клиенте. Если бы вы устанавливали движок на реальный хостинг, тогда, возможно, вам бы пришлось вписывать в этом пункте какую-то информацию. Но для Денвера этого делать не нужно. Данный пункт пропускаем и переходим к следующему более важному шагу с настройками сайта. Лучше для начала установить предложенные по умолчанию данные, а уже потом их отредактировать, как вам угодно. Ведь вы для того и устанавливаете движок на локальный хостинг, чтобы поэкспериментировать с ним. Единственное, что можете изменить, — это параметры аккаунта для входа в админку.
Последний шаг является завершающим. Вам предстоит согласиться с успешной установкой и удалить директорию с инсталляционными файлами. Джумла предложит вам сделать это автоматически. Теперь вам осталось лишь зайти на сайт. Для этого вспомните два варианта размещения каталога ресурса на диске, которые были рассмотрены выше. А чтобы войти в панель управления ресурсом, к адресу сайта добавьте отрезок /administrator. Вы попадете на страницу входа в админку. Введет логин и пароль, и сможете ознакомиться с возможностями редактирования сайта Джумла
Создание базы данных
1. Перейдите в phpMyAdmin. Для этого при запущенном DENWER либо в адресной строке браузера введите localhost/Tools/phpmyadmin/ и подтвердите ввод, либо перейдите по адресу localhost, прокрутите появившуюся страницу вниз и перейдите по ссылке phpMyAdmin — администрирование СУБД MySQL.

2. На отобразившейся странице щёлкните Базы данных.

3. В поле области Создать базу данных введите имя базы (у меня это будет JDB) и нажмите Создать.

Устанавливаем joomla 3
Первым делом, перезапускаем denwer, для этого запустите одну из трёх создавшихся иконок, с названием «Restart Denwer».

Далее надо прописать в адресную строку в браузере, адрес нашего сайта. То есть название папки, которую мы создали, у меня это sajtnajoomla.ru Не забывайте, у вас своё название. После того как ввели адрес, нажмите Enter.
Шаг первый конфигурация сайта
Перед нами открылось вот такое окно, с названием конфигурация сайта. Если плохо видно изображение кликните по нему, для увеличения. Здесь нам необходимо заполнить восемь полей.
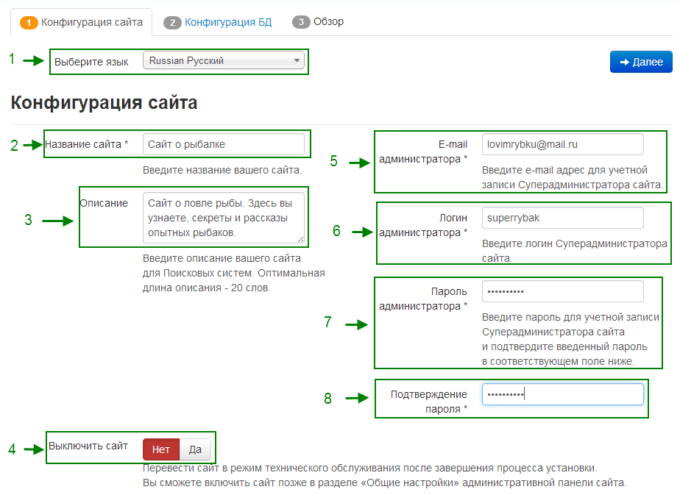
- Выберите язык — оставляем Русский.
- Во втором поле, даём название сайту. Пока что можно дать любое название, в будущем при настройке сайта, его легко можно изменить.
- Описание, также легко меняется.
- В четвёртом поле выключить сайт, оставляем нет.
- Вводим свой email. Рекомендуется завести отдельный почтовый ящик, чтобы в будущем было меньше путаницы с письмами.
- Здесь придумываем логин, ОБЯЗАТЕЛЬНО ЗАПИШИТЕ ЕГО.
- В поле семь, указываем пароль. Он должен быть сложным, состоять из больших и маленьких букв, а также цифр, длинной не менее десяти символов. Пароли с датой вашего рождения, взломает даже начинающий хакер. И главное НЕ ЗАБУДЬТЕ ЗАПИСАТЬ ПАРОЛЬ. Иначе вы просто не попадёте в админку вашего сайта.
- В поле восемь, подтверждаете пароль.
После заполнения этих полей, необходимо нажать далее, чтобы перейти к следующему шагу установки.
Шаг второй конфигурация базы данных
Здесь тоже нет ни чего сложного, к тому же почти все поля заполняются автоматически.
- Тип базы данных, оставляем MySQLi.
- Во втором поле, пишем localhost.
- Имя пользователя: root
- Поле пароль, оставляем пустым. Так как наш сайт устанавливаем на денвер, в пароле нет необходимости.
- Перед тем как устанавливать joomla 3, мы установили денвер и создали базу данных для будущего сайта. Сюда как раз и необходимо ввести, имя базы данных созданную нами ранее. У меня это moyblog.
- Префикс таблиц генерируется автоматически. У вас будет другой, не меняйте его.
- В седьмом поле оставляем: переименовать.
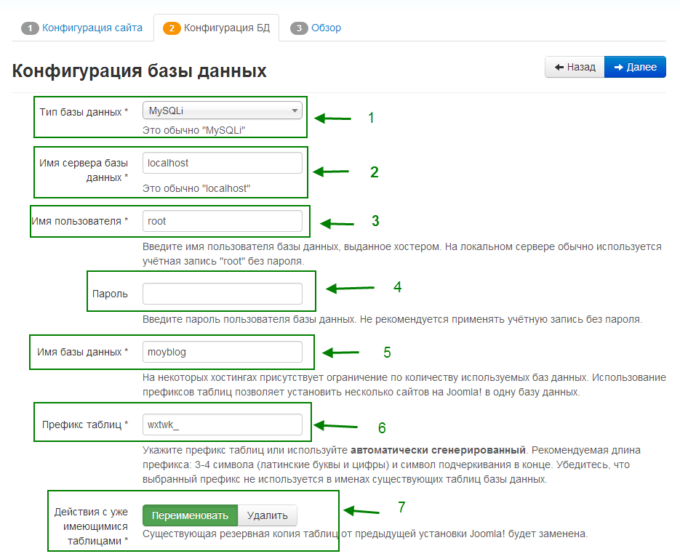
С конфигурацией базы данных разобрались, жмём далее переходим к завершающему шагу установки.
Шаг третий обзор.
Страница слишком длинная, так что мне пришлось разделить её на два скриншота. Здесь идёт последняя проверка перед установкой.
- Установка демо данных, я ставлю нет, вы можете установить. Это демонстрационные данные, то есть вы установите уже готовый сайт. Может помочь новичкам, немного разобраться с основными функциями системы.
- Отправить конфигурацию сайта на e-mail, ставим нет.
- В поле три, проверяете ранее заполненную, конфигурацию сайта.
- В поле четыре, проверяете также ранее заполненную, конфигурацию базы данных.
- В поле пять начальная проверка, везде должно стоять «Да».
- Рекомендуемые установки. Эти поля заполняются автоматически, у вас они должны выглядеть так-же.
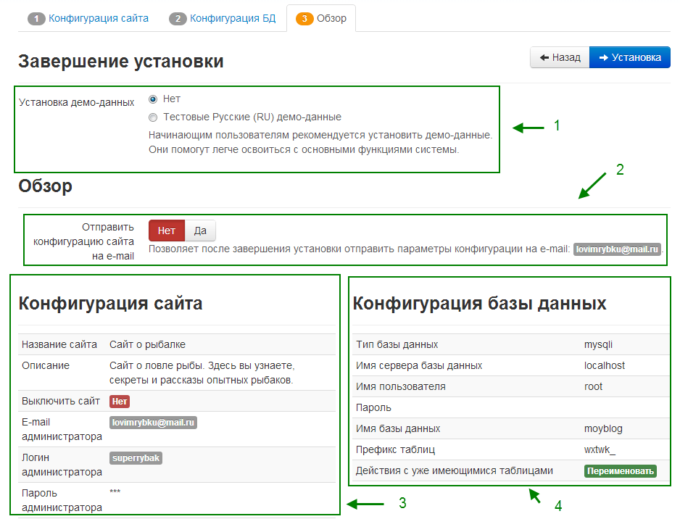
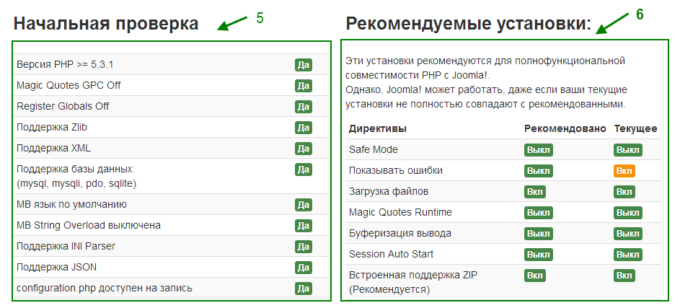
Проверив эти поля, жмём на кнопку «установка».
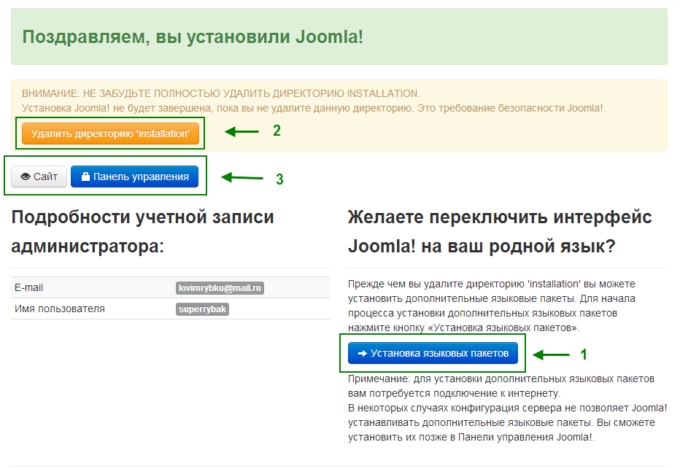
В конце, вы увидите вот такое окно.
- Первым делом, установите языковые пакеты. Здесь всё просто: нажимаете на установку, выбираете из списка русский язык, языком по умолчанию также ставьте русский, далее установить. Это делается для того чтобы ваша админка, была на русском языке.
- Обязательно удалите директорию installation. Иначе при переходе на сайт или в админку, заново начнётся установка. Также можно удалить эту директорию, зайдя в корневую паку «www», и удалить там папку «installation».
- В поле три вы видите две кнопки: сайт и панель управления. Нажав на сайт вы попадёте на ваш сайт. Если вы нажмёте на кнопку панель управления, перед вами откроется вот такое окно.
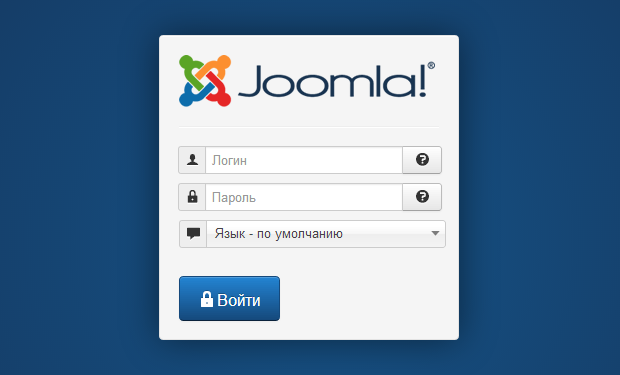
Вводим логин и пароль, созданные при заполнении конфигурации сайта.
Так-же видите вкладку «язык по умолчанию». Если при установке языкового пакета, вы сделали языком по умолчанию русский то ни чего менять не надо. А если язык по умолчанию какой то другой тогда выберите «русский», и нажмите войти.
Вход в панель управления joomla 3
Для того чтобы потом попасть на сайт, необходимо включить денвер, нажав на иконку «Start Denwer».
Потом набрать в браузере адрес вашего сайта, для меня это sajtnajoomla.ru
А чтобы попасть в панель управления joomla 3, необходимо набрать адрес вашего сайта, с приставкой administrator, для меня это sajtnajoomla.ru/administrator
На этом процесс установки заканчивается, если возникнут какие-то вопросы, не стесняйтесь задавать их в комментариях.
После настройки сайта joomla 3 на денвере, его необходимо перенести на хостинг. О том как это сделать, я подробно написал в статье: Как перенести joomla 3 с денвера на хостинг с помощью компонента Akeeba Backup.
Установка Joomla 3 на локальный Web-сервер (Denwer)

В предыдущем уроке был подробно описан процесс установки веб-сервера на локальный компьютер с ОС Windows 7. А сейчас давайте поговорим о том, как установить CMS Joomla 3 на локальный веб-сервер, подробно разберем, как и где скачать дистрибутив Jommla 3, как его установить и правильно настроить.
Первое что нам понадобится это скачать дистрибутив CMS Joomla 3. Скачать Джумлу можно либо с официального сайта разработчиков, либо с данного сайта (русская версия). Сам процесс установки достаточно прост, необходимо выполнить всего 7 простых шагов. Давайте этим и займемся.
Заходим на наш виртуальный диск, во время установки веб-сервера мы присвоили ему букву «Z»

Переходим в папку «home» и создаем там папку, в которой будет располагаться Ваш будущий сайт, советую присваивать имя папкам соответствующее названию сайта, в дальнейшем, когда сайтов будет много, так будет проще находить нужный.

Переходим во вновь созданную папку, в моем случае это папка «Joomla4all» и создаем в ней папку «www», именно в нее и надо будет распаковать только что скачанный архив Joomla 3. После распаковки эта папка будет выглядеть примерно так:

Архив распаковали, по виртуальному диску полазали, пока ничего сложного не было. А дальше… все будет ничуть не сложнее, вообще процесс установки Joomla 3 довольно прост! Открываем веб-браузер и пишем в адресной строке название вашего сайта, а точнее название только что созданной папки. После всех этих манипуляций перед Вами откроется страница конфигурации сайта. Что к чему смотрим на скриншоте.

Все поля заполняем на примере скриншота выше, в поле «название сайта» отгадайте что пишем? Правильно название будущего сайта. В поле электронного адреса администратора пишем что угодно, можно даже не существующий адрес, проверять никто не будет, в будущем всегда можно поменять. В полях Логин и Пароль администратора напишите придуманный Вами логин и пароль именно его надо будет вводить для входа в админ-панель. Напротив текста «Выключить сайт» можно поставить что угодно, в случае если выберите «Да» то вход на сайт будет осуществляться по паролю указанному Вами, т.е. сайт будет закрыт для всех остальных кроме администратора. В общем, все элементарно, жмем «Далее» и переходим к следующему шагу.
На данном этапе конфигурируем базу данных, в принципе все поля уже заполнены автоматически. Смотрим на скриншот и повторяем все в точности так же и жмем «Далее».

Почти все готово, осталось проверить указанные данные, на данном этапе вводить или выбирать ничего не нужно. Смотрим, что у нас получилось и если все устраивает, жмем кнопку «Установить». Хочу обратить внимание на пункт «установка демо-данных», если будет выбрано что-либо отличное от «Нет», то Вы получите уже готовый «недосайт», что то вроде демонстрации, но только зачем!? Оставляем все как есть и нажимаем кнопку «Установить». Смотрим скриншоты ниже.


На этом процесс установки Joomla на локальный компьютер подошел к концу, осталось только удалить директорию установки, для этого нажимаем на соответствующую кнопку, после чего можно будет перейти на только что установленный сайт или в админку сайта.

Панель администратора или другими словами админка сайта выглядит следующим образом (для перехода в админ-панель необходимо в адресной строке набрать имя_вашего_сайта/administrator):

А сам только что созданный сайт (пока еще совершенно пустой) выглядит следующим образом:

Теперь Вы знаете, как установить CMS Joomla 3 на локальный компьютер (сервер), сложного ничего нет, все достаточно просто и, кстати, в установке любой другой версии особых отличий нет. А если вы решили устанавливать Joomla сразу на хостинг тогда Вам будет полезен следующий урок.









