Outlook Express для Windows 7 (32/64 bit)
Outlook Express для Windows 7 — локальный почтовый клиент, обеспечивающий одновременную работу сразу с несколькими ящиками по протоколу IMAP4. Помимо стандартной функции чтения новых писем пользователю доступно создание резервных копий, создание и сохранение черновиков, подписка на RSS-ленты.
Кроме удобной организации работы с несколькими email программа поддерживает и все известные протоколы. К ним относятся POP3, HTML, SMTP, NNTP, MIME и упомянутый выше IMAP4. Набираемые сообщения проходят проверку на орфографию, а готовое письмо можно одновременно отсылать сразу нескольким адресатам. Рекомендуем скачать Outlook Express для Windows 7 на русском языке без регистрации и смс с официального сайта.
Первый запуск
Запуск Outlook можно осуществлять как из главного меню Windows, так и посредством ярлыка Outlook на рабочем столе.
Пример 1.2. Запуск Outlook 2002
Пуск > Программы > Microsoft Outlook или Microsoft Outlook
При первом запуске Outlook автоматически запускается Мастер начальной настройки. С его помощью можно выбрать конфигурацию Outlook и настроить работу с почтой.
На первом шаге мастер предлагает импортировать данные из уже установленных почтовых программ (например, Outlook Express). Если вы хотите сделать это, то выберите соответствующие программы, если нет — включите переключатель Пропустить (Skip).
Следующий шаг мастера призван создать учетные записи электронной почты. Создание учетных записей будет рассматриваться в главе 9 «Электронная почта», сейчас же выберите переключатель Нет (Non) и нажмите кнопку Готово (Finish), прекратив работу мастера настройки. Последним действием мастера будет выдача предупреждения для подтверждения вашего решения прекратить процедуру настройки Outlook.
После загрузки Outlook помощник выдаст предупреждение о том, что Outlook не является приложением по умолчанию для программ Почта (E-mail), и предложит зарегистрировать Outlook приложением по умолчанию. Смело отвечайте Да (Yes).

Рис. 1.3. Установка Outlook программой по умолчанию для работы с почтой, календарем, контактами.
Итак, Outlook 2002 настроен и готов к работе. На рис. 1.4 показано главное окно приложения с раскрытым представлением Outlook сегодня (Outlook Today).
По умолчанию работа с почтой ведется от учетной записи пользователя в домене outlook.com.
Есть возможность добавить почты других провайдеров:

Добавление почты Gmail
Подробнее о возможностях
- В программу встроен переводчик, благодаря чему вы без особого труда сможете общаться и обсуждать важные темы с коллегами из-за рубежа, не владеющими русским языком. Дополнительная поддержка других сервисов онлайн, специализированных программ не понадобится.
- Для папки «Входящие» можно в автоматическом режиме создавать фильтры на основе уже имеющихся там писем. Это позволит пользователям всегда находиться в курсе значимых событий. Менее важные месседжи будут считаться несрочными, то есть ознакомление с ними юзер отложит на некоторое время.
- Есть опция прикрепления к письмам документов, использовавшихся ранее. Делается это несколькими кликами.
- Параметры прикреплённых из OneDrive файлов легко отрегулировать или наложить запрет на их редактирование другими пользователями.
- Список рассылки трансформировался в абсолютно новую функцию. Теперь групповые беседы сортируются по заданным параметрам, например, по давности, темам, и т. д.
- Журнал бесед просматривается в автономном режиме.
- Узнать прогноз погоды можно, взглянув на панель программы, что способствует чёткому планированию расписания в календаре.
Инсталляция программного обеспечения предполагается на ноутбуки, настольные компьютеры с установленной на них операционной системой Windows. Чтобы работа была корректной, объём памяти оперативного запоминающего устройства должен составлять 2 Гб. Свободное место на жёстком диске – 3 Гб.
Почтовый клиент Microsoft Outlook
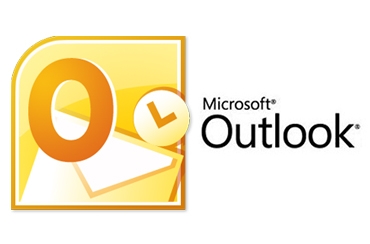
Почтовые сервисы, работающие в режиме онлайн, знакомы каждому из нас. Яндекс, Гугл, Рамлер — это только малая часть почтовиков. Но многие из нас слышали и про такую почту, как Outlook, входящая в пакет Microsoft Office. Именно о ней мы сегодня и поговорим. Производитель данной почты известен всем. Это известная по всему миру корпорация Microsoft. И известная она благодаря своим офисным продуктам, обладающими отличным качеством и великолепным функционалом.
Microsoft Outlook — это не только почта, но целый ряд других полезных компонентов. Если сказать более подробно, то данная программа включает в себя календарь, записную книгу, менеджер имеющихся контактов и планировщик. Согласитесь, что данный набор действительно полезный.
Сразу стоит отметить, что Microsoft Outlook — это прежде всего корпоративный почтовый клиент. Он используется во многих современных офисах и даже целых компаниях. И пользоваться данной почтой в корпоративных целях действительно удобно. Например, только интерфейс данного почтового клиента совершенствуется регулярно и становиться еще удобней. Скачать Microsoft Outlook в любом браузере можно по ссылке ниже. Поверьте, данный почтовый клиент придется вам по душе.
Пошаговая настройка Outlook 2007
Outlook – это не только почтовая программа, но и мощный инструмент для планирования своего времени.

С помощью Outlook можно вести записную книжку, распланировать свой день и Outlook не даст забыть о задуманном и будет настойчиво напоминать об этом. Заметки, дневник, задачи и главное возможность синхронизации с мобильными устройствами (я для этих целей предпочитаю mp3 плеер ZEN, он со мной гораздо чаще, чем все остальные мобильные штуки).

А теперь по порядку о настройках всей этой прелести.
Первое, что мы настроем будет основная функция – перехват и закачка почты.
Поехали.

Запускаем Outlook, отменяем автоматическую настройку, согласившись со всеми вопросами, и направляемся в меню —
сервис — далее — настройка учетных записей.

В открывшемся окне нажимаем создать.

Далее выбираем пункт «Сервер Microsoft…»

Ставим отметку в поле ручной настройки и нажимаем далее.

Ставим отметку в пункте «Электронная почта интернета». Нажимаем далее.

Заполняем все предложенные поля. В поле электронная почта полностью вводим свой почтовый ящик, а в поле пользователь вводим логин с помощью которого входили на почту на странице yandex.ru (или любой другой, в зависимости от того какой у нас почтовый ящик). В поле пароль – вводим пароль от почтового ящика. Отмечаем галочкой пункт «Запомнить пароль». И переходим в меню «Другие настройки».
Настройки для популярных почтовых сервисов.
mail.ru (list.ru, bk.ru, inbox.ru)
POP3-сервер: pop.mail.ru (pop.list.ru pop.bk.ru pop.inbox.ru)
SMTP-сервер: smtp.mail.ru (smtp.list.ru smtp.bk.ru smtp.inbox.ru)
Имя пользователя: имя почтового ящика до значка «@»
Пароль: Ваш пароль к почтовому ящику
Порт: POP3 — 110, SMTP — 25 или 2525
SMTP сервер требует аутентификации
pochta.ru
POP3/IMAP-сервер: mail.pochta.ru
SMTP-сервер: smtp.pochta.ru
Имя пользователя: полный адрес Вашего почтового ящика
Пароль: Ваш пароль к почтовому ящику
Порт: POP3 — 110
SMTP — 25
IMAP — 143
SMTP сервер требует аутентификации
yandex.ru (narod.ru)
POP3-сервер: pop.yandex.ru (pop.narod.ru)
SMTP-сервер: smtp.yandex.ru (smtp.narod.ru)
Имя пользователя: имя почтового ящика полностью (name@yandex.ru)
Пароль: Ваш пароль к почтовому ящику
Порт: POP3 — 110
SMTP — 25
SMTP сервер требует аутентификации
Для начала работы необходимо зайти в веб-интерфейс yandex.ru и в настройках разрешить получение почты по pop3 и сохранить изменения
rambler.ru
POP3-сервер: pop3.rambler.ru
SMTP-сервер: smtp.rambler.ru
Имя пользователя: полный адрес Вашего почтового ящика
Пароль: Ваш пароль к почтовому ящику
Порт: POP3 — 110
SMTP — 25
SMTP сервер требует аутентификации
gmail.com
POP3-сервер: pop.gmail.com
Соединение: Безопасное на спец.порт TLS.
Порт: 995
IMAP-сервер: imap.gmail.com
Соединение: Безопасное на спец.порт TLS.
Порт: 993
SMTP-сервер: smtp.gmail.com
Соединение: Безопасное на спец.порт TLS.
Порт: 465 или 587
Имя пользователя: полный адрес Вашего почтового ящика
Пароль: Ваш пароль к почтовому ящику
Для начала работы необходимо зайти в веб-интерфейс gmail.com и в настройках разрешить получение почты по pop3 и сохранить изменения SMTP сервер требует аутентификации
newmail.ru (hotmail.ru, nm.ru, nightmail.ru)
POP3-сервер: pop.newmail.ru (pop.hotmail.ru, pop.nm.ru, pop.nightmail.ru)
SMTP-сервер: smtp.newmail.ru (smtp.hotmail.ru, smtp.nm.ru, smtp.nightmail.ru)
Имя пользователя: полный адрес Вашего почтового ящика
Пароль: Ваш пароль к почтовому ящику
Порт: POP3 — 110
SMTP — 25
SMTPсервер требует аутентификации
km.ru
POP3-сервер: pop.km.ru
SMTP-сервер: smtp.km.ru
Имя пользователя: полный адрес Вашего почтового ящика
Пароль: Ваш пароль к почтовому ящику
Порт: POP3 — 110
SMTP — 25
SMTP сервер требует аутентификации

Переходим на закладку сервер исходящей почты и отмечаем все как на следующей картинке.

На вкладке «Дополнительно», отмечаем, в поле «доставка», что нам нужно оставлять копии писем на почтовом сервере. Это предотвратит удаление писем, при их скачивании на компьютер.
Так же можно поставить отметку для включения функции удаления писем с сервера, при очистке корзины в Outlook.
Нажимаем «OK» и возвращаемся в окно настройки учетной записи. Осталось проверить правильность настроек. Для этого нажимаем кнопку «Проверка учетной записи». Если все сделано правильно, то Вы увидите то же окно, что и на следующей картинке.

При удачном тесте , нажимаем кнопку «Далее», а за тем «Готово».
Если тест прошёл не удачно, не спешите переделывать настройки почтового сервера. Сходите на сайт, где у Вас находится почтовый ящик, войдите в него. И проверьте, разрешен ли у Вас доступ к почте для почтовых программ.


На этом настройка основной функции Outlook закончена. Должно все работать.
Для удобства использования можно в настройках указать скрывать Outlook в свернутом виде. То есть при сворачивании Outlook, она будет спрятана в трее (место у часов) и не будет висеть на панели задач. Для этого нужно запустить Outlook и нажать, на появившемся в трее значке, правой кнопкой мыши. И проставить галочки, как показано на рисунке.











