Как поменять процессор на компьютере на более мощный
Через некоторое время после покупки компьютера многие пользователи сталкиваются с тем, что их процессор становится недостаточно мощным. Обычно это проявляется при установке новых компьютерных игр или требовательных профессиональных программ.
Если вы попали в такую ситуацию, то у вас есть два варианта. Первый вариант – покупка нового компьютера. Этот вариант оптимален, если компьютер уже очень старый. Но, если компьютеру около 6 лет или меньше, то есть и другой вариант – замена процессора.
В этой статье мы рассмотрим, как раз второй из вариантов. Здесь вы узнаете, как поменять процессор на компьютере на более мощный.
Как выбрать сокет
Вы можете сейчас купить неплохой камушек на старом сокете и заплатите за него однозначно меньше, чем за процессор с новейшим разъемом. Но вы попадете в ситуацию, когда вместо замены процессора через лет 5 вы будете вынуждены купить новую материнскую плату, а возможно еще и оперативную память, если к тому времени DDR5 станет официальным стандартом.
Для примера можно взять Intel Core i7-9700KF и его аналог из более позднего поколения i7-10700KF. Существенная разница между ними только в том, что процессор 10го поколения имеет 16 потоков, а не 8, и у него больше энергопотребление. Разница в цене между ними почти 100 долларов, что составляет 30% цены. Наличие дополнительных потоков никак вам не поможет в играх, разница в синтетических тестах в районе 2-3% производительности.
На первый взгляд выбор очевиден, нужно брать более дешевую модель. Но тут и кроется самая главная ошибка. Сокет остается актуальным около трех лет, как показывает практика. За это время выходит по три поколения, то есть одно поколение в год, если говорить об Intel. С AMD пока не все ясно, они сделали долгую паузу при разработке Ryzen и сейчас работают в своем темпе, поэтому непонятно, как скоро мы увидим новый сокет.
Если вы собираете новый компьютер, то лучше всего выбирать процессор с самым свежим сокетом. Тогда через какое-то время вы сможете заменить его на более мощную модель без замены остального железа. Выбор в сторону более старого сокета может обернуться тем, что при апгрейде системы вы сможете оставить только видеокарту и блок питания.
Если вы собираетесь брать процессор на старом сокете, то нужно выбирать модель с самыми топовыми показателями. Старый сокет – это не тот, который вышел из актуальности, а тот, на который не предвидится выпуска новых процессоров. Собирая систему «в потолок» на старом сокете, вы лишаетесь возможности ее недорогого апгрейда, но получаете солидный запас по мощности, которого хватит на долгие годы.
Как узнать, какой процессор нужно купить
Прежде, чем поменять процессор на компе, надо узнать, какой лучше купить на замену. А для этого нужно определить тип его сокета. Сделать это можно, изучив документацию к материнке – книжка от неё должна быть в комплекте с компьютером, а если её нет, можно почитать её характеристики в Интернете. Из документации можно узнать, какие процессоры поддерживаются материнской платой и рекомендуются для неё. Очень полезной оказывается программа AIDA64, которая показывает множество технической информации, в том числе и название материнки, и тип поддерживаемого сокета. Далее на помощь снова может прийти Интернет – нужно посмотреть, какие процессоры продаются именно под нужный сокет. Тут же можно сориентироваться по желательным характеристикам и стоимости. При выборе советуем обратить внимание на следующие параметры:
- Частота ядра и количество ядер. Многие считают, что чем больше ядер, тем компьютер производительнее и вообще «круче». На деле это не совсем так. Мало какие приложения, а тем более игры, могут работать с 4 и более ядрами, а частота их заметно меньше. Поэтому процессор с двумя ядрами на 4 ГГц может оказаться куда производительнее, чем 6-ядерный с частотой 1.4 ГГц на ядро. Но выбор зависит от задач – для программиста или 3D-визуализатора важно число ядер, а для игрока – частота, а ядер хватит и 2-4.
- Разрядность – современные системы и программы практически все рассчитаны на 64-битную архитектуру, и выбирать нужно соответствующий процессор. 32-битные использовать уже нет смысла, к тому же они не могут использовать полностью даже 4 Гб оперативной памяти.
- Частота оперативной памяти – нужно учитывать, какую поддерживает новый процессор. Если она меньше, чем у установленной оперативки, то частота её будет ограничиваться, и прирост производительности окажется заметно ниже.
- Встроенное видеоядро – если оно имеется в старом процессоре и используется, то при выборе варианта без него придётся покупать еще и видеокарту. Или приобретать новый процессор с видеоядром.
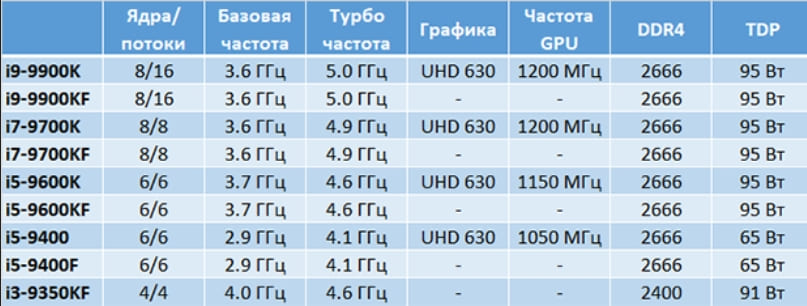
Как видите, к выбору этого важного элемента надо подходить ответственно, учитывая разные моменты, а не только стоимость и число ядер.
Сохраняем старую Windows при замене процессора
Начнем с того, что в 90% случаев после замены процессора операционная система при первом запуске самостоятельно устанавливает драйвер нового процессора.
Сообщение об успешной установки драйверов на новый процессор
Данная операция длится буквально 1 минуту после чего в системном трее возле часов отображается сообщение об успешной установке нового устройства, которым в нашем случае является процессор.
Если же на этапе загрузки компьютера с новым процессором вы получаете синий экран смерти или зависание, то первым делом нужно попробовать загрузиться в безопасном режиме.
Далее открываем диспетчер устройств и удаляем все имеющиеся там процессоры.

Удаление процессоров в диспетчере задач безопасного режима Windows
После этого перезагружаемся в обычно режиме загрузки. Система обнаружит новый процессор и установит на него драйвер.
Обратите внимание, что данным способом можно обойтись без переустановки Windows при замене только процессора! Если меняется и материнская плата, то шансы 50/50.
Пользователей, которые решили улучшить свой компьютер заменой процессора на более производительней, волнует вопрос, нужно ли переустанавливать виндовс после замены процессора, ведь это не особо приятное занятие, сидеть пол вечера чтобы переустановить и настроить винду полностью.

В статье мы расскажем нужно ли переустанавливать Windows или можно обойтись без этого муторного занятия.
После смены процессора нужно переустанавливать windows?
У большинства пользователей встает вопрос, после смены процессора нужно переустанавливать windows или нет. Некоторые просто ставят новый процессор не задумываясь об этом. В 90 процентов случаев переустановка windows не нужна. При первом включение компьютера с новым процессором, система сама установит драйвера для этого процессора. Так же вы будете уведомлены об этом, в системном трее.
Установка драйвера займет несколько минут. После установки вы так же будете уведомлены уведомление из трея.
Если же при включение компьютера вы получаете синий экран смерти, то в первую очередь стоит попробовать загрузить систему в безопасном режиме.
Когда компьютер включится в безопасном режиме, заходим в диспетчер устройств и удаляем там все существующие драйвера процессора.

Жмем правой кнопкой мыши по устройству и выбираем «удалить «

Теперь остается перезагрузить компьютер и загрузиться в обычном режиме. Система должна определить новый процессор и установить для него драйвера.
Установка системы охлаждения
Наносим термопасту
Одна из философских тем на любом ресурсе — сколько термопасты наносить и каким способом размазать ее на процессоре. Энтузиасты проводят целые тесты и исследования, замеряют температуру и сравнивают различные пасты. Но эти «гонки» скорее из разряда «наши руки не для скуки», поэтому обычному пользователю с его домашней системой будет достаточно получить базовые знания по этой теме. Если лень читать, можно посмотреть видео, наглядно и мельчайших подробностях:
Если вместе с процессором меняется и система охлаждения, то, скорее всего, на подошве нового кулера уже будет нанесен заводской слой термопроводника — устанавливаем и пользуемся. Для уверенности можно изучить и ассортимент самих паст, чтобы подобрать лучшее по цене/качеству. В остальных случаях смотрим видеоинструкцию и выбираем метод по душе:
Например, легендарная термопаста Arctic Cooling MX-4 до сих пор эффективно охлаждает мощные восьмиядерники в разгоне:

При нанесении нужно учитывать, что сама по себе паста проводит тепло хуже, чем чистый металл, но намного лучше, чем воздушная прослойка между двумя плоскостями. Для этого слой термоинтерфейса должен быть как можно тоньше, но равномерным и без посторонних предметов, ворса и пыли:
Возвращаем радиатор на место
Система охлаждения процессора собирается в обратной последовательности.
Если это платформа Intel с боксовым (стандартный) кулером на клипсах, то его необходимо подготовить — нужно взвести все четыре ножки крепления, а затем вставить «ершики» в отверстия возле сокета и зафиксировать их нажатием клипс.
Стандартная система охлаждения AMD работает еще проще — возвращаем на место радиатор и рычажком придавливаем его к процессору. Тема установки различных систем уже неоднократно обсуждалась.
Универсальные системы с четырьмя винтами идентичны на всех платформах. Попадаем креплением радиатора или водоблока по четырем стойкам и притягиваем с усилием — качественные системы выполнены таким образом, чтобы длина резьбы притягивающих гаек закончилась раньше, чем он успеет перетянуть:

После установки не забываем подключить вентиляторы и помпу (если установлена жидкостная система охлаждения). Вентиляторы подключаются к разъему CPU FAN, а помпа управляется через AIO PUMP — названия могут меняться в зависимости от производителя.
Почему после замены процессора появляется синий экран?
Аварийное завершение Windows с появлением синего экрана смерти (BSoD), чаще всего говорит о неполадках. Но не всегда.
Однократный BSoD после первого подключения нового устройства – нормальное явление, которое может возникать из-за некорректного распознавания его системой при установке драйвера. Для решения проблемы достаточно перезагрузить компьютер, переустановка Windows не нужна.
Это интересно: Что необходимо знать перед покупкой новой видеокарты? Не работает новая видеокарата [мой печальный опыт]
Если же вылеты в синий экран повторяются раз за разом, причина может заключаться в следующем:
- Процессор не полностью поддерживается материнской платой.
- Настройки BIOS установлены некорректно.
- Неправильно установлен кулер или его мощность не соответствует потребностям проца.
- Какое-либо из устройств неисправно (возможно, было повреждено при апгрейде).
- Процессор некорректно определился в Windows.
- ЦП индивидуально несовместим с оперативной памятью.
Как установить новый процессор?
Установка процессора также производится в несколько последовательных действий, описания которых мы далее и представим:
- Прикрепите процессор к сокету. Для этого определите расположение ключей и меток на процессоре. Затем найдите аналоги на сокете и присоедините процессор соответствующим образом. Далее зафиксируйте процессор.
- Нанесите термопасту на ЦП. Наносить необходимо тонким ровным слоем. Обязательно нужно позаботиться, чтобы термопаста не выходила за края процессора.
- Установите радиатор и кулер. Эти элементы должны располагаться плотно друг к другу – так, как это было до их снятия.
После выполнения этих действий нужно включить компьютер. Если он включился, то замена процессора в компьютере прошла успешно.
Для корректной работы процессора советуем зайти в BIOS и установить настройки по умолчанию (позже их можно будет легко изменить). После загрузки операционной системы также надо будет установить драйверы на ЦП. После этого процессор будет работать в стандартном режиме.
Если составленная нами инструкция оказалась не полностью понятна, то рекомендуем посмотреть прилагаемое видео. Его автор подробно рассказывает и показывает, как поменять процессор в компьютере без видимых затрат времени и усилий.












