Удаление программ в Windows 11
Привет друзья! Очень часто мы сталкиваемся с ситуацией, когда при длительном использовании ПК наблюдается снижение его быстродействия. Одной из причин данной проблемы может быть большое количество программ, работающих в фоновом режиме и замедляющих Ваше устройство. Что касается самой новой ОС Windows 11, то этот вопрос особенно актуален, так как большая часть пользователей не установила систему заново, а обновилась с Windows 10 по программе предварительной оценки, перенеся из старой в новую винду весь накопившийся за несколько лет хлам! По моему опыту, даже у опытных пользователей всегда имеется древний и давно неиспользуемый софт, вот и я вроде бы всегда удаляю старые проги, но всё равно нашёл у себя аж два десятка ненужных приложений. Решить данную проблему можно элементарным удалением программ, которые нам уже не нужны. В таком случае мы не только увеличим быстродействие компьютера, но и освободим столь нужное дисковое пространство. Рассмотрим несколько наиболее используемых методов очистки приложений в Windows 11.
Правой мышью «Пуск»—>«Приложения и возможности»
Далее нам необходимо найти в списке программу, которую нужно удалить. Рядом с данными об объёме приложения следует выбрать троеточие и в открывшихся возможностях выбираем удаление.
Используем панель управления чтобы удалить приложение
Необходимо ввести на клавиатуре комбинацию Win+R, затем во всплывшем меню «Выполнить» прописать команду appwiz.cpl, и нажать «Ок»
Известный метод — использование поиска
Необходимо нажать на знак лупы и прописать «Установка и удаление программ» и далее выбрать «Приложения и возможности»
В открывшемся списке находим программу, которую мы хотели бы удалить, выбираем её левым кликом мыши и нажимаем «Удалить».
Используем «Пуск» чтобы удалить приложение
Необходимо нажать на меню «Пуск» и в открывшемся окне найти пункт «Все приложения».
Находим кнопку «Все приложения» для вызова списка всех программ. В открывшемся списке необходимо найти интересующее нас приложение, выделить его правым кликом мыши и выбрать удаление.
При выполнении данных действий запустится программа-деинсталлятор или откроется окно «Удаление программ».
Удаление остаточных файлов через реестр
В редких случаях после очистки программы остаётся запись или возникает ошибка, что невозможно найти файлы. Иногда при удалении программы могут остаться некоторые файлы, что может свидетельствовать о некорректном процессе удаления. То есть, после удаления приложения, может остаться запись о приложении, но фактически оно отсутствует. При возникновении данной проблемы следует удалить запись о программе в реестре.
Как и в первом случае открываем меню «Выполнить» с помощью команды Win+R, пишем regedit, нажимаем Ок.
В открывшемся окне следуем по пути:
HKEY_LOCAL_MACHINESoftwareMicrosoftWindowsCurrentVersionUninstall
Обращаю Ваше внимание, что программа как правило отображается в формате «Выбрав папку, находим запись DisplayName. В этом пункте мы видим наименование программы которая была не полностью удалена.
Установка и удаление программ
Персональный компьютер используется Для достаточно широкого круга задач поэтому не удивительно что часто встает задача установки новых программ на ваш компьютер. Иногда бывает так что вы перестаете пользоваться какой-либо программой. В этом случае лучше удалить ее с вашего компьютера чтобы она не занимала лишнее место. Давайте рассмотрим/ как эти задачи решаются в Windows XP.
Обратите внимание, что при выборе программы с помощью щелчка мыши на соответствующей строке, в списке появляется дополнительная информация о ней. Вы можете узнать какой объем она занимает и как часто используется, а также выяснить дату последнего использования данной программы. Чтобы удалить выбранную программу, нажмите кнопку Удалить (Remove), расположенную в поле описания программы. При этом будет запущен мастер удаления программ. Прежде всего в появившемся диалоге будет задан вопрос, действительно ли вы хотите удалить программу. Если вы уверены, отвечайте утвердительно. Работа мастера продолжится, и программа будет удалена с вашего компьютера. Следует отметить, что иногда программа удаления не полностью удаляет все компоненты программы. Это зависит от многих причин. В этом случае вам предлагается удалить оставшиеся компоненты самостоятельно. Вы должны перейти в нужную папку с помощью любой программы, например, с помощью проводника, и удалить оставшиеся файлы, конечно если они вам не нужны.
Установить новую программу вы можете самостоятельно, или поручив эту задачу Windows. Если вы будете устанавливать программу самостоятельно, то с помощью проводника следует открыть диск, на котором поставляется новая программа, и найти на нем программу с именем Setup. Дальше нужно просто запустить ее и следовать появляющимся на экране инструкциям. Скоре всего, вам не придется это делать, так как при установке компакт-диска с программой в дисковод установочная программа будет запущена автоматически.
Данный диалог предназначен для добавления новых программ, а также для обновления Windows. Последняя операция происходит через Интернет, поэтому на компьютере должно быть настроено соединение с Интернетом. Обновление Windows представляет собой полностью автоматизированный процесс. От вас требуется установить соединение с Интернетом и нажать кнопку Обновление Windows (Windows update). Далее система все сделает сама.
Если в поле ввода отображается правильная информация, нажмите кнопку Готово (Finish) этого диалога чтобы запустить программу установки. Если система не смогла найти программу установки, нажмите кнопку Обзор (Browse) и в появившемся диалоге выберите путь для программы установки. После того, как путь к программе установки указан, нажмите кнопку Готово (Finish), чтобы запустить программу и начать процесс установки.
Многие программы при своей установке создают в главном меню Windows группы, содержащие несколько элементов, в том числе команду для удаления программы. Выбор такой команды главного меню также приводит к запуску мастера удаления программ. Некоторые программы позволяют выборочно устанавливать или удалять компоненты. В этом случае при запуске мастера удаления или замены программ будет запущена программа установки, похожая на аналогичную программу, которая используется при установке компонентов Windows. Например пакеты программ Microsoft Office или CorelDRAW позволяют установить или удалить любые компоненты, когда вам это понадобится.
Где на компьютере установка и удаление программ
Иногда неполное или неправильное удаление программы приводит к тому, что физически программы в компьютере нет, а в списке окна «Установка и удаление программ» она отображается и удалятся не хочет. Ее можно удалить в ручную, используя реестр.
| Неправильное использование редактора реестра может привести к возникновению серьезных неполадок, требующих переустановки операционной системы. Администрация сайта не несет ответственности за неправильное использование редактора реестра. При изменении реестра полагайтесь на свой опыт и знания |
Удаление записи программы из списка в окне «Установка и удаление программ».
1. Нажмите кнопку «Пуск» и выберите команду «Выполнить«;
2. В поле «Открыть» введите команду regedit или regedt32 и нажмите кнопку «ОК»;
3. В окне «Редактор реестра» в левой его части, поочередно открывайте подразделы реестра используя значок «+«:
HKEY_LOCAL_MACHINE SOFTWAREMicrosoft WindowsCurrentVersion Uninstall
4. В левой части окна щелкните левой кнопкой мыши на разделе «Uninstall» и выберите в меню «Файл», команду «Экспорт. «;
5. В окне «Экспорт файла реестра» в поле «Папка» выберите «Рабочий стол«;
6. В поле «Имя файла» введите repair_uninstall и нажмите кнопку «Сохранить»;
| Каждый подраздел в разделе «Uninstall» в левой части окна «Редактор реестра» обозначает программу, которая отображается в списке окна «Установка и удаление программ» |
7. Чтобы определить, какой подраздел отвечает за нашу программу, поочередно в левой части окна «Редактор реестра«, щелкайте левой кнопкой мыши по названию подразделов;
8. В правой части окна будут отображаться параметры, найдите параметры:
— «DisplayName» — это название, используемое для отображение программы в списке окна «Установка и удаление программ»;
— «UninstallString» — это имя программы, которая удаляет данную программу;
9. Убедившись, что выделенный подраздел относится к наше программе, в левой части окна «Редактор реестра» щелкните правой кнопкой мыши на этом подразделе и выберите пункт меню «Удалить«;
10. На запрос подтверждения удаления нажмите кнопку «Да«;
11. Закройте окно «Редактор реестра»;
Проверка.
1. Нажмите кнопку «Пуск»;
2. Если неклассическое (широкое) меню, то выберите пункт «Панель управления» и откройте «Установка и удаление программ«;
Если классическое (узкое) меню, то выберите пункт «Настройка«, затем пункт «Панель управления» и откройте «Установка и удаление программ«;
3. Убедитесь, что нужная программа, удалена и больше не отображается в списке окна «Установка и удаление программ»;
4. Если все правильно, то удалите файл repair_uninstall.reg, который был ранее сохранен на рабочем столе.
Программные деинсталляторы
Если программы, которую нужно удалить, нет в списке, то нужно зайти в папку с программой и найти специальный файл-деинсталлятор с примерным названием uninstall.exe.
Обычно все программы устанавливаются в папки Program Files или Program Files (x86) на диске С. Вы не знаете путь до папки программы? Его легко выяснить, достаточно кликнуть на ярлыке программы правой кнопкой и выбрать «Свойства».

В новом окошке в строке «Объект» (вкладка «Ярлык») будет прописан путь до папки с программой.

Проходим по данному пути и открываем папку с программой. В конце списка файлов находим unins000.exe и запускаем его.

Стандартные способы удаления программ в Windows 7
1 метод. Во время установки программы, Вы указываете путь, куда должны распаковаться файлы. Я более чем уверен, что Вы в процессе инсталляции жмете все время «далее», и не предпочитаете менять путь, поэтому установка происходит в место по умолчанию. А именно в папку C:Program Files или C:Program Files (x86).
Переходим по этим путям и находим название нашей программы. После чего перемещаемся в папку и пытаемся найти файл Uninstall.exe или uninst.exe или что-то похожее. Кликаем на него два раза левой кнопкой, перед нами открывается окно удаления программы, где подтверждаем действия.

Дождитесь процесса удаления, и программа со всеми компонентами полностью исчезнет с Вашего компьютера.
2 метод. Более удобный способ по сравнению с предыдущим. Недостатком является то, что не все программы могут присутствовать в списке.
Нажмите «пуск» — > «все программы» и Вы увидите список раскрывшихся программ. Удаление доступно не для всех элементов, а тем, возле которых есть значок папки.
Выбираем из списка нужное название и нажимаем на Uninstall или что-то похожее (названия могут отличаться). После чего подтверждаем удаление и ждем окончание процесса.
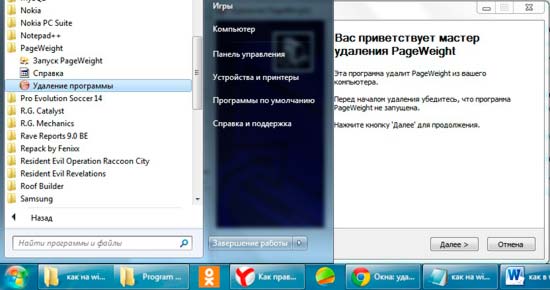
3 метод. Самый универсальный и распространенный способ удалять программы в Windows 7. В отличие от предыдущей рекомендации, здесь будет присутствовать весь список установленных программ, который Вы сможете найти так:
1. Нажмите «пуск» — > «панель управления» и найдите элемент «программы и компоненты».
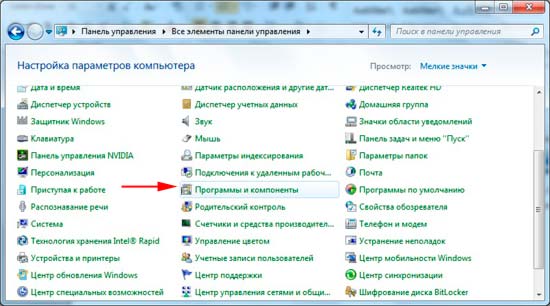
2. Нажмите «пуск» и в строке поиска наберите запрос «установка» и выберите «установка и удаление программ».
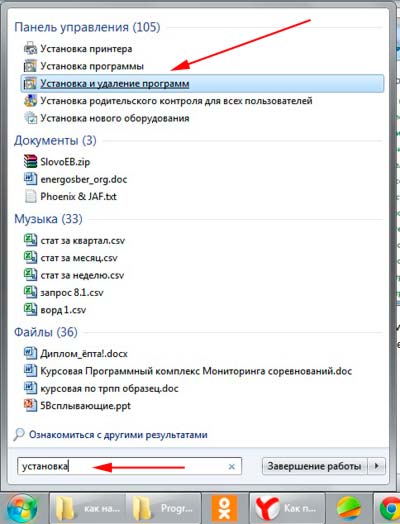
В перечне найдите программу и нажмите на нее правой кнопкой. После чего всплывет надпись «удалить», на которую нужно кликнуть.
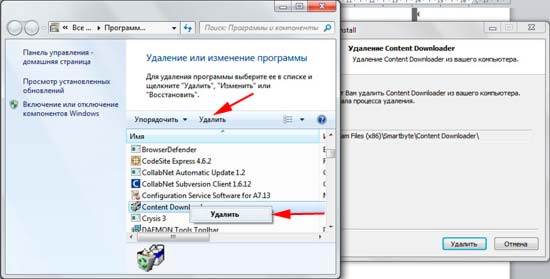
После подтверждения Вы сможете полностью удалить программу.
4 метод. Удалить программу с помощью командной строки в Windows 7. Для начала зажмите на клавиатуре значок windows + R. В окне «выполнить» вбейте CMD, нажмите OK.

Напечатайте команду WMIC и нажмите ENTER, после чего увидите строку WMIC:ROOTCLI. На новой строке введите команду PRODUCT GET NAME. Подождите какое-то время, и перед вами откроется список программ. Здесь могут отражаться не все программы, которые есть в компоненте «установка и удаление программ».
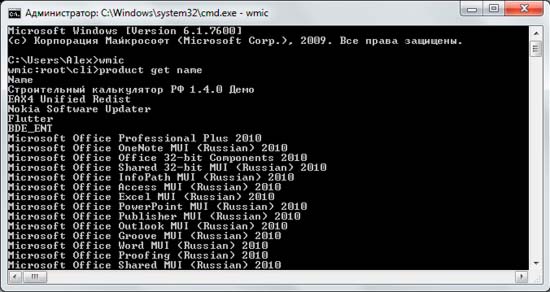
Далее напечатайте следующую команду и нажмите ENTER:
PRODUCT WHERE NAME=»ТОЧНОЕ ИМЯ ВАШЕЙ ПРОГРАММЫ» CALL UNINSTALL
В написании стоит учитывать регистр, например SamsungKies и samsungkies будут являться двумя разными именами. При написании второго покажется ошибка.
Введите Y и подтвердите действие. Если все удачно, Вы увидите надпись METHOD EXECUTION SUCCESSFUL.
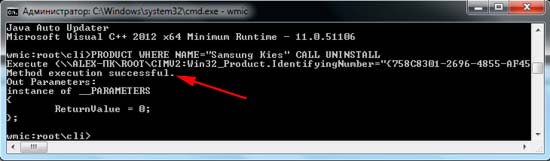
Теперь Вы знаете, как стандартными методами удалять программы в Windows 7. Перейдем к использованию стороннего ПО.
Установка и удаление ПО на компьютере
Любая программа, которая когда-либо была установлена на персональный компьютер или на ноутбук обязательно оставляет после себя следы. Происходит это непреднамеренно. Получается, что программа просто должна зарегистрировать себя в операционной системе. А при удалении часть программы остаётся. Причём, качественные программные продукты стараются удалить все файлы после себя, однако остаются записи в системной реестре, компьютера, а эти лишние записи со временем способны создать проблемы. Практически нет никаких встроенных в операционную систему механизмов, которые помогали бы удалить ненужные данные в системном реестре или стирать старые файлы, которые обычно находятся в папке temp (Где находятся данные папки вы можете прочитать в статье Места папок temp которая находиться в этом разделе сайта, «Разное»). Конечно можно вручную удалить папку Temp из операционной системы Windows, так как папка эта системная и обязательно восстановится без удалённого содержимого. Но вот так грубо удалять системные файлы не стоит, лучше воспользоваться бесплатными программами, которые помогут очень быстро стиреть все остатки программ, которые были удалены.
Есть программа Ccleaner, которая беспрепятственно поможет в пару кликов очистить системный реестр, удалив все старые записи, оставленные программным обеспечением. В утилите есть и дополнительные функции. Например, можно стирать ненужные файлы с помощью специальных алгоритмов, которые делают удалённые файлы с компьютера практически не восстанавливаемыми. Обычно любые файлы, которые были удалены через папку Корзина можно восстановить полностью или частично, но благодаря нескольким проходам специальных алгоритмов, которые включены в Ccleaner, можно навсегда удалить любые файлы с компьютера без возможности их восстановления самыми продвинутыми способами (Более подробный обзор вы найдёте на страницах этого сайта в разделе Полезные программы в статье Безупречная чистка компьютера Ccleaner).
С помощью утилиты Ccleaner можно в пару кликов удалить любой программный продукт и тот попросту не оставит ни единого файла на компьютере. Поэтому. Если хотите продлить срок службы компьютера и не снижать его производительность, обязательно нужно использовать бесплатные и платные программные продукты для зачистки следов удалённых программ из операционной системы.












