Пошаговая настройка веб-камеры на компьютере
Если практически все модели ноутбуков, кроме самых дешевых, оснащены встроенными веб-камерами, то стационарные ПК, состоящие из системного блока и монитора, полезным гаджетом укомплектованы не всегда. Устройство приходится покупать отдельно. И после приобретения у пользователя возникает вопрос, как подключить камеру к компьютеру. Решить задачу способен даже новичок, ознакомившись с инструкцией.
Сегодня в продаже такое разнообразие устройств для съемки и трансляции видео, что неподготовленному пользователю может быть нелегко разобраться, какое лучше купить. Прежде всего, все камеры можно разделить на 2 большие категории:
- Профессиональные — для обеспечения видеонаблюдения. Их отличает широкий угол обзора, позволяющий держать в поле зрения все пространство помещения. Но для бытового использования такие устройства не подходят. Во-первых, их чаще всего отличает слабое качество картинки, а во-вторых, широкоугольный объектив создает эффект «фиш-ай», искажающий ее.
- Любительские — для широкого круга пользователей. С их помощью удобно проводить сеансы видеосвязи, конференции и совещания онлайн, снимать и записывать ролики.

Также веб-камеры различаются по типу матрицы, используемой при производстве:
- CMOS — это наиболее популярный вариант, получивший распространение благодаря бюджетной стоимости и низкой энергоемкости. У них можно отметить только один существенный недостаток: из-за невысокой чувствительности сенсора движущиеся объекты при съемке могут быть смазанными.
- CCD — более качественная матрица, чем и обусловлена ее высокая цена. Она не только может снимать движение с высокой четкостью, но и подавляет сторонние шумы при записи.
Большинству пользователей для бытового использования достаточно веб-камер первого типа. Но тем, кто проводит стримы или снимает ролики для You Tube или других соцсетей, рекомендуется приобрести более продвинутый девайс, даже если у них на ноутбуке есть встроенный.
На заметку!
Веб-камеры на матрице CMOS дают яркую и качественную картинку даже при низкой скорости подключения к интернету. Это происходит за счет применения более эффективных стандартов кодирования сигнала.
И еще одно важное отличие веб-камер — по типу подключения: через USB-кабель или бесконтактно — с помощью Bluetooth или по Wi-Fi. Последние, как правило, кроме дорогостоящих моделей, по скорости подключения значительно уступают проводным аналогам. Поэтому, если не планируется выполнять съемку, требующую автономности оператора, лучше остановиться на USB-девайсах.
Что собой представляет ВК?
Это прибор для записи видео (и иногда звука) в компьютер для дальнейшей передачи ее через глобальную сеть назначенному клиенту. Большинство лэптопов уже оснащены ВК, а для стационарных компьютеров она приобретается и устанавливается отдельно.
Наиболее часто внешние веб-камеры крепятся на монитор специальной клипсой, но есть и модели, которые можно устанавливать отдельно на стол.
Установка программного обеспечения

Некоторые устройства поставляются вместе с подставкой, что удобно для съемок видео
- Через CD диск из упаковки вебкамеры, если таковой имеется;
- Используя официальный сайт производителя, скачать в интернете;
- При помощи «Диспетчера устройств»;
- Скачав через «Driver Booster» или подобную утилиту.
Проще всего скачать и установить драйвер в разделе «Диспетчер устройств». Найдя в списке вебку, нажимаем правой кнопкой мыши на название и выбираем «Обновить драйверы». Затем выбираем «автоматически найти обновленные драйвера».
Скачать драйвер можно при помощи специальных утилит: Driver Booster, DriverHub, SlimDriver, Driver Toolkit, SamDrivers, DriverMax и других подобных программ.
Применение CD диска
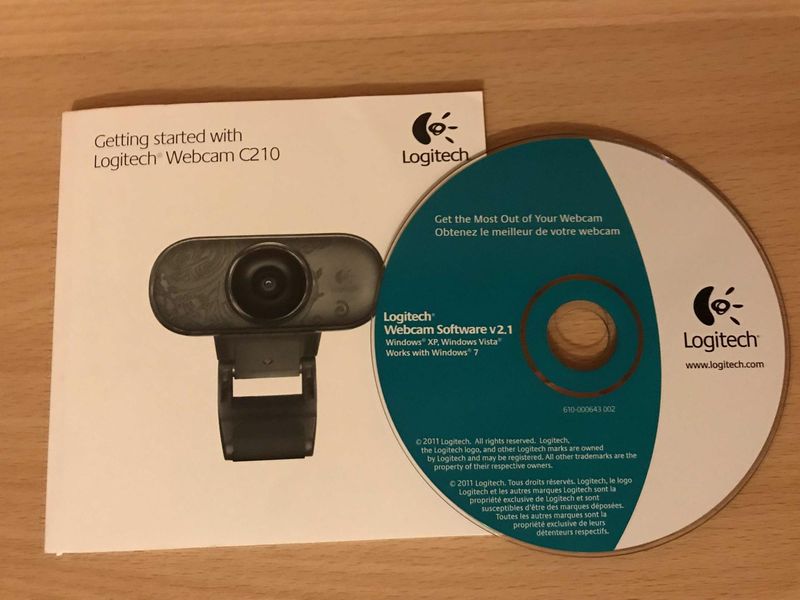
Все необходимое программное обеспечение производители упаковывают вместе с устройством
Если системный блок имеет CD привод, а в упаковке с вебкамерой был диск, то установить программное обеспечение следует используя носитель. Вставляем CD и настраиваем камеру пошагово, следуя инструкциям на экране.
Сегодня диски редко упаковываются вместе с гаджетом, так как это требует большой упаковки, а установить ПО можно и через интернет. В любом случае нужно будет обновить установленный драйвер, поэтому многие сразу используют сайт производителя, где можно скачать последнюю его версию.
Скачивание драйвера с сайта производителя
Последнюю версию ПО для вебки и все необходимые драйвера можно скачать на официальном ресурсе бренда. Адрес сайта производителя обычно указывается на упаковке, но можно найти его и через поисковые системы. Найти нужное ПО можно в разделе «Download», либо используя поиск по ресурсу.
Настройка веб камеры на компьютере через Skype
- На данный момент Skype является одним из самых популярных приложений для видео звонков.
Для настройки камеры заходим в программу Skypе и открываем раздел «Инструменты». Затем кликаем на пункт «Настройки». - Далее заходим в «Настройки видео».
- В появившемся окне вы увидите свое изображение. Для более детальной настройки камеры нажимаем «Настройка веб-камеры» под изображением.
- В следующем окне вы можете регулировать яркость, насыщенность, контрастность, оттенок, четкость, гамму, баланс белого цвета, съемку против света, усиление, и цветность изображения вашего изображения в камере. Для сохранения внесенных вами изменения следует нажать кнопку «Ок» или «Применить».
- Для вступления всех измененных параметров в силу надо нажать на кнопку «Сохранить».
После всех манипуляций с камерой вы можете наслаждаться видео звонками и быть на связи даже с самыми дальними родственниками!
Найдите клипсу веб-камеры
В зависимости от стиля и модели вашей веб-камеры, она может иметь или не иметь удобную и регулируемую клипсу, чтобы прикрепить её к монитору.
Большинство людей предпочитают крепить свои веб-камеры к верхней части монитора, поскольку это позволяют записывать себя, когда они смотрят на монитор компьютера. Это полезно, если вы записываете веб-трансляцию, видеодневник или общаетесь с друзьями или семьей через веб-камеру.
Прикрепите свою веб-камеру к монитору
Как только вы убедитесь, что клипса надежно закреплена на вашем мониторе, вы будете готовы установить свою веб-камеру. Если ваш монитор очень тонкий, для закрепления может потребоваться немного больше творчества, но производители веб-камер также учитывают существование ультратонких дисплеев.
Привязка веб-камеры к плоскому дисплею, вероятно, является наиболее полезным и универсальным местом, где вы можете её разместить. И, конечно, это её просто снять и поместить в другое место, если вам нужно.
На самом деле, это одна из возможностей, которая ставит веб-камеры настольных ПК на шаг выше стандартных веб-камер для ноутбуков, поскольку они, как правило, зафиксированы в одном месте – в центре верхней части монитора. Конечно, компромисс в том, что ваш ноутбук сам по себе портативен.
Для чего это нужно?
Достоверно известно, что первая web-камера появилась в 1991 году, и находилась она в компьютерной лаборатории Кембриджского университета. Это не была серийная разработка, изделие создали сами сотрудники лаборатории. С помощью камеры они контролировали состояние кофеварки, чтобы не тратить время зря на перемещение по лестницам. Очевидно, поэтому веб-камеры и используют для контроля над различными объектами и помещениями в реальном времени. С помощью такого оборудования легко обеспечить безопасность, вовремя обнаружить злоумышленников и наказать их.
Некоторые люди с помощью веб-камер показывают, что они делают, как живут и, соответственно, узнают то же самое про других людей. Но это оборудование используют и для более серьезных целей. Например, его ставят в горах, в отдаленных местностях, даже в арктических и антарктических регионах, чтобы наблюдать за местами, которые труднодоступны. С такой же целью веб-камеры применяют и в городах, например, на оживленных магистралях, чтобы сразу обнаруживать пробки. Наконец, подобное оборудование применяют и для Skype, других подобных сервисов, призванных поддерживать удаленное общение в видеорежиме.

Как подключить веб-камеру на компьютер программно?
Когда оборудование будет напрямую соединено с компьютером, потребуется произвести дополнительные действия по его настройке. В 80% случаев драйвера устанавливаются в автоматическом режиме, и после самостоятельной настройки, пользователю достаточно запустить приложения для управления камерой. В остальной 1/5 случаев, придется драйвера ставить самостоятельно. Ниже я описал, как именно это следует делать с нуля.
1) Установка драйверов
Для правильного функционирования веб-камеры драйвера жизненно необходимы. По сути, это комплекс скрытых мини-программ, которые синхронизируют процессы оборудования со внутренним устройством самой операционной системы. Именно потому на официальных сайтах предлагают собственные версии «дров» для различных по архитектуре ОС.
Какими методами можно установить драйвера веб-камеры на ПК:
- диск, который прилагается к комплектации оборудования;
- скачать через официальный ресурс производителя;
- через диспетчера устройств;
- независимое программное обеспечение для поиска драйверов.
Наиболее простыми в понимании рядового обывателя является использование диспетчера устройств, но, если возникли проблемы, придется обратиться к альтернативам. Далее я расскажу детальнее по каждой из них.
А) Установка драйверов с официального диска
Как правило, китайские производители веб-камер редко кладут в комплект поставки диск с ПО. Для европейских производителей подобная практика более приемлема, но только в случае с раскрученными производителями оборудования по типу Sony.
Как установить драйвера веб-камеры с диска:
-
Распаковываем диск и вставляем его в DVD или CD привод на системном блоке. Следите чтобы логотип производителя располагался с верхней части диска (если речь об одностороннем).




После запуска установочного компонента, потребуется пару раз подтвердить действия через кнопки «ОК» или «Далее», а потом протестировать камеру через внешнюю или встроенную программу.
Совет: если на ПК не имеется отдельной утилиты под веб-камеру, советую воспользоваться Скайпом. Внутри программы можно протестировать не только видео, но и передачу звука.
Если Skype не имеется, можно по-быстрому зайти в одну из социальных сетей с веб-обозревателя. Сейчас функция видео звонков имеется в ВК, Телеграмм, Facebook и даже в Одноклассниках.
Б) Качаем драйвера с офф сайта
Весьма субъективный вариант решения проблемы, по которому априори тяжело дать четкую инструкцию. Обычно, чтобы найти официальный сайт поставщика, следует вбить ТМ марку компании в связке со словосочетанием «драйвера».

Далее, следует найти свою модель веб-камеры и скачать установочный файл. Останется запустить его на ПК и проследовать стандартный путь по установке. Дальнейшие действия аналогичны алгоритму выше.
В) Установка драйверов посредством диспетчера устройств
Наиболее ходовой вариант среди пользователей с опытом в управлении простым программным обеспечением на ПК. Получить доступ к разделу можно через панель инструментов, либо через контекстное меню на главном экране.
Инструкция по установке драйверов с помощью мастера:
- Запускаем исполняющую строку и в ней вводим команду devmgmt.msc. После чего нажимаем «ОК».


Процесс поиска займет от 10 до 120 секунд. Если результатов найдено не будет, а такое случается периодически, придется воспользоваться альтернативными методами. В частности, советую установить на ПК специализированное программное обеспечение. Список утилит по автоматическому подбору драйверов я предоставил в таблице ниже.
| Название | Особенности | Популярность (из 5 ★) |
|---|---|---|
| Driver Booster | Программное обеспечение распространяется под бесплатной лицензией. Совместимость – только Windows. Помимо поиска недостающих драйверов, утилита быстро и качественно может заменить устаревшее ПО устройства пользователя. | ★★★★ |
| DriverHub | Бесплатная утилита для Windows 10, 8.1, 8.0 и 7. Имеет русский интерфейс + сам вес установочного файла едва ли набирает 30 Мб. Программа успешно распознает даже самые экзотические устройства от китайских безымянных производителей. | ★★★★★ |
| SlimDrivers | ПО ориентировано на вариации Windows, включая даже ХР. По интерфейсу – только английский + использование функционала условно-бесплатное. По весу утилита набирает 1-2 Мб. | ★★★ |
| DriverGuide Toolkit | Проблем с поиском драйверов куда больше на устаревших ОС. Данная утилита решает вопрос в пару кликов. Поддерживается на Windows 7, 2000, ХР и Vista Распространение лицензии – условно-бесплатное. Стоимость ПО составляет 20 долларов. | ★★★ |
| DriverMax | Одно из лучших решений, которое можно найти на рынке в 2021 году. Легко находит драйвера на неизвестные устройства + обладает достаточно широким функционалом для других направлений в отношении программного обеспечения. Лицензия – бесплатная, но русского языка интерфейса нет. | ★★★★★ |
Почти любая из представленных выше утилит способна решить проблему отсутствующего драйвера для веб-камеры. Другое дело, что не каждый захочет захламлять свой ПК программным обеспечением, которое будет использоваться пара раз в год от силы.
2) Настройка устройства и тестирование
Выше я уже упоминал о методах тестирования функционала через стандартный набор программ, но что, если ни один из вариантов для пользователя не заходит? Тут на помощь приходят специализированные сайты, где регистрация и прочие лишние телодвижения обязательными вовсе не являются.

Один из более-менее нормальных ресурсов — https://ru.webcamtests.com. Проект позиционируется как тестировщик работоспособности веб-камеры без установки дополнительного программного обеспечения на устройство пользователя. После проверки в один клик, пользователь может ознакомиться с качеством работы оборудования + изучить проблемы, если таковые обнаружатся вообще.
К слову, о возможных проблемах я расписал в таблице ниже.
| Проблема | Признаки | Решение |
|---|---|---|
| Камера не работает с клавы | Не запускается | Применение при запуске специализированных клавиш в связке с Fn. |
| Конфликт с другой программой | Не запускается при установке другой утилиты | Вычислить нарушителя и удалить, либо заменить альтернативным ПО. |
| Кривые дрова | Отсутствует уведомление по активным устройствам на панели + знак вопроса в диспетчере. | Переустановка драйверов или удаление камеры из списка неопределенных устройств. |
| Ошибка версий ПО | Прости обновление | Обновление или переустановка драйверов. |
| Трояны | Не работает. Причины не явны. | Обновление баз антивирусной программы или переустановка драйверов. |
Если возникают проблемы иного типа, следует внимательно осмотреть саму веб-камеру. Не стоит исключать заводской брак, ибо можно убить пару недель на решение проблемы, а в итоге нюанс будет крыться в аппаратной части оборудования.
Заключение
Теперь вы знаете, как подключить веб камеру с микрофоном к компьютеру. Далее можно использовать ее как угодно, например, общаться через скайп или снимать видеоролики на ютуб, стримить и так далее.
Last Updated on 19.08.2019 by artikus256
Техник по компьютерным системам, специалист среднего звена. С 2017 года основатель данного блога, в 2018 году окончил обучение.












