Установка камеры включается в себя ее подключение к USB-порту и размещение рабочем столе.
Размещение
Камеры бывают с подставками или прищепками. Первый вариант предполагает установку на стол или полку. Второй позволяет закрепить устройство на монитор, если он достаточно тонкий. При установке веб-камеры нужно сделать так, чтобы вас было хорошо видно. Для этого она должна быть направлена на вас и стоять на некотором расстоянии.
Оптимальное размещение, если у нее есть подставка:
- Под монитором.
- Сбоку от монитора.
- На полке сбоку, на уровне глаз.
Если вместо подставки у нее захваты, то закрепляйте камеру на мониторе с удобной для вас стороны. Не забывайте, что размещение зависит от длины USB-провода. По этой причине разместить устройство очень высоко или далеко не получится. При желании купите USB-удлинитель и увеличьте расстояние от компьютера до вебки.
Проверить, хорошо ли вас видно в кадре, можно с помощью программы Skype. Помните о том, что от угла, под которым на вас направлен объектив, зависит то, как вас видит ваш собеседник. Если он смотрит снизу, то подбородок кажется массивнее, если сверху, то массивнее кажется лоб.

Подключение
Если в комплекте идет инструкция по установке, то узнайте из нее, что нужно делать в первую очередь: подключать устройство или устанавливать драйвера, диск с которыми может и не идти в комплекте. Такое бывает, когда они устанавливаются автоматически.
Вебка подключается с помощью USB-кабеля в задний порт компьютера. Не стоит подключать ее к порту на передней части корпуса, потому что он используется для устройств, которые часто приходится отключать. Веб-камера же устанавливается на долгое время.
Все провода, что отходят от веб-камеры, нужно подключить. Это может быть провод микрофона, второй USB или электрическая вилка. Два последних используются для питания устройства и без их подключения она не будет работать .
Включение камеры
Включить фотокамеру можно при помощи стандартных программам и специальных утилит.
Воспользуйтесь специальными программами
Можно включить камеру при помощи программы Windows Movie Maker (киностудия) или Skype. Если их нет на Вашем ноутбуке, установите.
С киностудией всё понятно – нужно только открыть её, чтобы запустить фотокамеру.
Со скайпом чуть сложнее:

- Зайдите в пункт меню «Настройки»;
- Выберите «Настройка видео»;
- При желании, можно проверить свойства камеры одноименной кнопкой прямо под экраном.
Также можно включить устройство при помощи любой утилиты или специальной программы для создания фото и видео на компьютере. В интернете их много, только скачивайте разумно – не занесите вирусы. Для этого проверяйте файлы через проверенные антивирусы.
Самые сложные ситуации
В самых сложных случаях можно перезагрузить ноутбук, переставить переносную камеру в другой разъём, обновить или переустановить официальные драйвера.
Когда ничего не помогает, следует обратиться к мастеру или отнести гаджет (ЮСБ-камеру или весь ноутбук) в сервисный центр.
Программы для работы с веб-камерой
Рассмотрим самые популярные варианты.
«Камера» (стандартное приложение)
Стандартная программа от Microsoft — для тех, кому не требуется сложный функционал. «Камера» позволяет проверить, включена ли вебка, сделать снимок и снять видео. Главный плюс приложения — интуитивно понятное управление. Из дополнительных функций здесь имеются:
- возможность установить таймер для снимка;
- ручная настройка яркости;
- мультисъемка;
- сетка кадрирования;
- подавление мерцания.
ManyCam
ManyCam осуществляет захват видео с одной или нескольких камер, имеет функцию редактирования изображения онлайн — собеседник в Skype сразу увидит наложенные эффекты. Возможности программы:
- настройка разрешения, количества кадров в секунду;
- добавление титров;
- комбинирование фильтров;
- замена аудиодорожки;
- интеграция со всеми популярными мессенджерами.
Официальный сайт — manycam.com
CyberLink YouCam
Cyberlink YouCam предлагает пользователям продвинутый функционал, чтобы получить от веб-камеры максимум. Программа дает возможность создавать клипы, презентации, добавлять динамические эффекты, фильтры, красочные рамки. Преимущества приложения:
- функция захвата экрана;
- использование спецэффектов в режиме реального времени;
- большое число анимированных шаблонов;
- встроенные средства защиты конфиденциальности;
- инструменты рисования.
Программа отлично оптимизирована с Windows 8 и 10. Помимо всего, она имеет функцию запоминания лица пользователя.
Официальный сайт — cyberlink.com
WebcamXP
WebcamXP — очень удобное приложение для видеонаблюдения, которое отличается широкими возможностями передачи трансляций с вебки в Интернет. Программа способна взаимодействовать с TV-тюнерами, а также позволяет получить доступ к веб-камере через смартфон. Для этого необходимо скачать WebcamXP и на телефон.
Основные возможности программы:
- запись видео по локальной сети;
- ручной выбор источников трансляции, настройка скорости и других параметров;
- отправка уведомлений при обнаружении движения в кадре;
- настройка конфигурации датчика слежения.
Официальный сайт — webcamxp.com
Movavi Video Suite
Movavi Video Suite предлагает полный комплекс инструментов для работы с медиафайлами. Программа позволяет не только записывать видео с вебки, но и обрабатывать его, монтировать, изменять качество. Другие функции приложения:
- масштабирование отдельных областей видео;
- цветокоррекция;
- покадровая обработка;
- наложение фильтров;
- нарезка видео на отдельные фрагменты с возможностью сохранения в разных форматах.
Официальный сайт — movavi.ru
Важно: на портале также можно скачать приложение для работы с изображениями, которое по функционалу не уступает лучшим фоторедакторам для компьютера.
Проверка веб камеры: 2 совета в копилку
Прежде, чем использовать вебку для своих целей, стоит провести тест-драйв: проверить, работает ли она вообще. Сделать это можно двумя способами.
Проще всего – онлайн
Интернет пестрит всевозможными сервисами для проверки работоспособности веб-камеры. Они инспектируют не только изображение, но и микрофон. То есть анализ будет полным: картинка+звук.
В списке самых популярных онлайн-софтов:
- WebCamMicTest;
- ToolSter;
- WebCamTests.
Принцип их действия практически одинаков: для начала нужно зайти в программу, затем разрешить флеш-плееру доступ к вебке, и сразу получить результат. Если камера работает, на экране появится изображение пользователя в реальном времени.
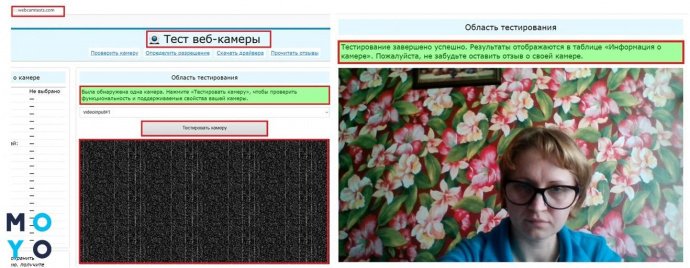
Для тех, кто не доверяет сторонним ресурсам и боится открывать доступы к своему ноутбуку, есть более простой способ проверить веб-камеру онлайн. Речь идет про Скайп. Этот мессенджер пользуется огромной популярностью и есть практически на всех ноутбуках.
Важно: на новых лэптопах Скайп может быть не установлен. В таком случае нужно скачать программу с официального ресурса и создать в ней аккаунт.
Чтобы проверить качество работы камеры, необходимо:
- Запустить Skype.
- Зайти в настройки.
- Выбрать вкладку «Камера и звук».
Вебка сразу же активируется. Можно наглядно посмотреть, как камера передает цвет, детали, сколько захватывает в свой объектив. Именно так картинка будет видна другим пользователям, если общаться с помощью видеосвязи.
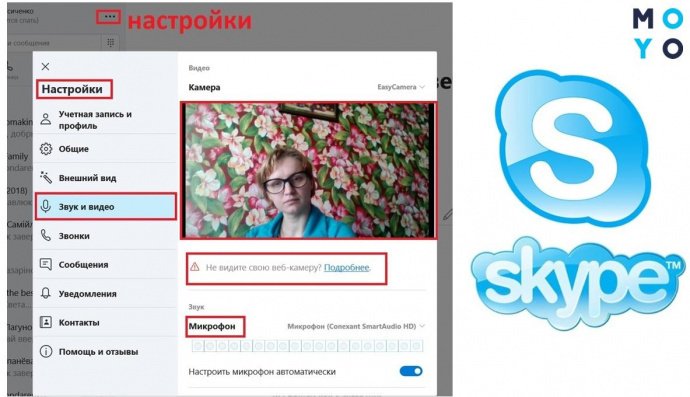
Через «Диспетчер устройств»
Этот способ занимает больше времени и покажет только, включена ли камера. Само качество изображения таким способом не посмотреть. Кому интересно, как проверить камеру на ноутбуке (например, на технике марки Dell) через диспетчер, читайте дальше.
Для диагностики работоспособности вебки необходимо:
- открыть «Пуск» – «Панель управления»;
- переставить фильтры на «Категории»;
- найти «Оборудование и звук»;
- в разделе «Устройства и принтеры» кликнуть на «Диспетчер устройств».
Откроется длинный перечень всей имеющейся аппаратуры, встроенной в ноутбук или подключенной к нему. В этом клондайке нужно отыскать и кликнуть на надписи «Устройства обработки изображений». Если вдруг вебка выключена, на значке будет красный крестик или стрелка вниз. Значит, надо нажать ПКМ и выбрать пункт «Задействовать». В ситуации, показанной на рисунке ниже, все нормально – камера is on и готова к использованию.
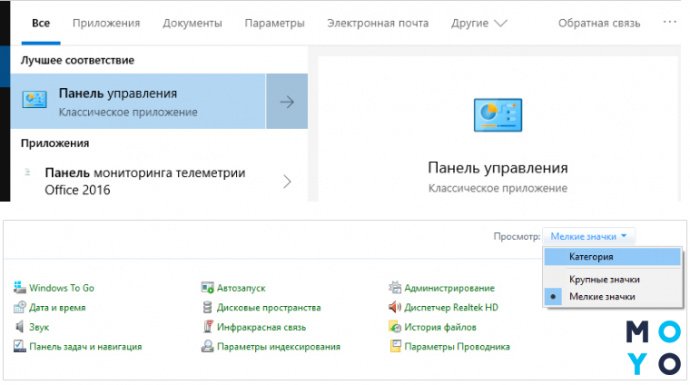
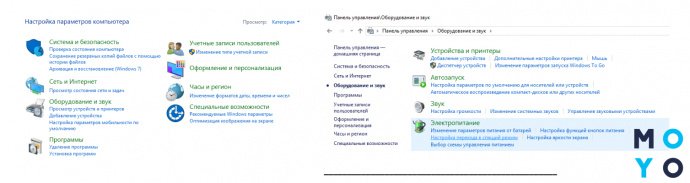
Подключение камеры на ноутбук марки Lenovo
Наиболее легким методом включить камеру на ноутбуке считается сочетания клавиш Fn и F1, но следует знать, что на определенных моделях эти кнопки могут не действовать, в связи с этим разработчики предусмотрели другую комбинацию Fn и Esc.
Следующий порядок подключения предусматривается посредством диспетчера устройств. В этом списке необходимо найти “Устройство обработки изображений”, нажимаем по нему единожды и перед нами появляется наименование нашей веб-камеры, жмем по ней и выбираем функцию “Задействовать”.

На ноутбук Asus
Для подключения камеры на ноутбуке Asus воспользуйтесь следующими правилами:
- нужно найти в нижней части клавиатуры клавишу Fn и кнопку, на которой изображен фотоаппарат или видеокамера;
- для того, чтобы включить и настроить камеру на ноутбуках этой модели у вас должна быть установлена специальная программа. Зайдите в кнопку “Пуск” и запустите “Life Frame”, если же данная утилита отсутствует, то найти ее можно в интернете на официальном сайте.
Также, на некоторых моделях, непосредственно возле самого объектива расположен включатель. Во многих случаях можно обойтись только с его помощью.
На ноутбук HP
Включить камеру можно стандартным способом через “Диспетчер задач”, либо комбинацией клавиш Fn и значком фотоаппарата. Также можно осуществить подключение через программы QuickPlay или же Hewlett Packard Media Smart. Данные утилиты могут выполнить работу за считанные минуты.
На Acer
В этом случае можно настроить через меню “Пуск” и “Диспетчер устройств”. Также при помощи комбинации Fn и V. Это сочетание клавиш работает по умолчанию на моделях этого производителя.
На MSI
Для того, чтобы подключиться на ноутбук MSI необходимо придерживаться следующих правил:
- С помощью нажатия клавишной комбинации Fn и F6, после этого система обнаружит новое оборудование.
- На ваш портативный компьютер будут загружены и установлены драйвера, остается только дождаться их окончания.
- Испытать полученный результат.
На Samsung
Отличительной чертой ноутбуков этого производителя является то, что подключить камеру через кнопку Пуск не удастся. Для этого просто необходимо скачать и установить специальные утилиты.
Найти их можно на официальном сайте, причем для каждой модели есть свои отдельные драйвера.
На Dell
Для ноутбуков Dell существует общая для всех моделей программа, которую нужно скачать на сайте производителя. Далее необходимо осуществить настройку.
Как подключить и протестировать камеру посредством приложения Skype
Наиболее рекомендованным приемом проверки камеры принято считать приложение Skype. При его запускании камера подключается автоматически, так как она имеет доступ ко всем настройкам.
- Запускаем приложение.
- В отобразившемся списке заходим в “Инструменты”.
- Далее в пункт “Настройки”, затем в “Настройки видео”.
На самом деле проверить камеру в интернете можно не только через Скайп, для этого существует целый ряд приложений, где используются видеозвонки.












