Варианты локальной установки UMI.CMS
На свой компьютер Вы можете установить UMI.CMS одним из следующих способов:
- Зайдите на сайт UMI.CMS в раздел Скачать: http://www.umi-cms.ru/downloads/
- Выберите пункт «Скачать локальную версию для ознакомления (под Windows)» и нажмите на кнопку «Скачать»
- На странице скачивания файла, ещё раз нажмите на кнопке «Скачать»
- Распакуйте скачанный архив «umi_cms_commerce_localhost_pack_install»
- В распакованном архиве, запустите файл «umi_cms_commerce_localhost_pack_install.exe»
- Запуститься мастер установки, нажмите «Далее»
- Прочитайте и согласитесь с лицензионным соглашением, нажав «Принимаю»
- Если желаете чтобы на рабочем столе появился ярлык для запуска локалпака, то поставьте галочку напротив свойства «ярлыки на рабочем столе». В любом случае, нажмите «Далее»
- Укажите свою папку для установки или оставьте значение по умолчанию, нажмите «Далее»
- В последнем окне, Вы можете выбрать создавать или нет ярлыки в меню «Пуск». Если Вы не желаете создавать ярлыки, то выберите опцию «Не создавать ярлыки»
- Нажмите кнопку «Установить» и дождитесь установки системы
- Нажмите «Готово», чтобы запустить локалпак.
- Откроется браузер по умолчанию с приветственной страницей. Если приветственная страница не открылась, то в адресной строке наберите адрес: localhost и нажмите клавишу Enter. На приветственной странице будут указаны необходимые Вам данные для последующей установки системы (Хост: localhost, Логин: umi, Пароль: umi, Имя базы данных: umi). Для продолжения установки, щелкните по ссылке: «вы можете начать установку UMI.CMS»
- На шаге 1, Вам необходимо ввести лицензионный ключ. Вы можете получить бесплатный ключ с тестовым периодом 45 дней, для этого щелкните по ссылке «Получить бесплатный ключ». В открывшейся форме введите свой email и символы с картинки, нажмите «Далее» — сгенерированный ключ появиться в форме на 1 шаге. Нажмите «Далее».
- На шаге 2, Вам необходимо ввести данные для подключения к базе данных, указанные на приветственной странице.
- На шаге 3, выберите пункт «Ничего (не рекомендуется)», т.к. мы производим установку системы впервые.
- На шаге 4 происходит проверка сервера, а на 5 бэкап системы (если Вы его выбрали)
- На шаге 6 дождитесь окончания установки UMI.CMS
- На шаге 7, Вы можете установить один из предустановленных в системе шаблонов:
- XSLT-шаблон demodizzy (Интернет-магазин Современный),
- XSLT-шаблон demooldschool (Text-version),
- XSLT+TPL шаблоны demohunt (Сайт компании),
- TPL-шаблон demoold (Интернет-магазин Классический),
или систему без шаблонов, выбрав опцию «Без демо-сайта»
- На шаге 8, если Вы выбрали один из шаблонов, то произойдет его установка
- На последнем 9 шаге, придумайте логин и пароль для супервайзера, а также email-адрес.
- Нажмите «Далее» и на кнопке «Перейти на сайт».
- Система установлена, Вы можете перейти в административный раздел по адресу: localhost/admin/
Скачать CMS для IP камер
Официальный сайт программы: https://www.polyvision.ru/po/dlya-windows/cms — на этой странице вы найдёте ссылку на скачивание.
Программа предназначена для работы на ОС Windows.
Установка обычная — никаких сложностей.
Установка CMS на примере WordPress
Процесс установки различных CMS может отличаться. Рассмотрим вариант установки CMS WordPress версии 4.1.1, загруженной с официального сайта. В качестве примера установка выполняется на домен testwordpress.webtm.ru.
1. Пройдя все шаги, описанные в предыдущем разделе статьи, переходим на страницу установки: testwordpress.webtm.ru.

2. Открывается форма-приветствие. Знакомимся с информацией и нажимаем «Вперёд».
3. Вводим информацию о базе данных:
- Имя базы данных: указываем имя БД, созданной для CMS.
- Имя пользователя: имя пользователя совпадает с именем базы данных.
- Пароль: вводим пароль, указанный при создании базы данных.
- Сервер базы данных: localhost.
- Префикс таблиц: wp_ (по умолчанию).

Нажимаем кнопку «Отправить».

4. Если все данные были введены корректно, видим сообщение о том, что CMS готова к установке.
Нажимаем кнопку «Запустить установку».
5. Вводим первоначальные настройки сайта:
- Название сайта: указываем нужное вам название сайта.
- Имя пользователя: вводим уникальный логин для доступа в административную панель сайта.
- Пароль, дважды: необходимо ввести пароль для входа в административную панель.
- Ваш e-mail: указываем контактный электронный адрес для возможности восстановления пароля и других действий с CMS.
- Приватность: ставим или убираем отметку, разрешающую поисковикам индексировать (находить) сайт.

После этого нажимаем «Установить WordPress».

Если вам нужна дополнительная информация о работе с WordPress и его настройке, рекомендуем также ознакомиться со статьями в нашем Community.
Платные CMS
Вы можете приобрести через нас платные версии CMS: 1C-Bitrix, PHPShop, Simpla, DataLife Engine, Amiro и другие CMS.
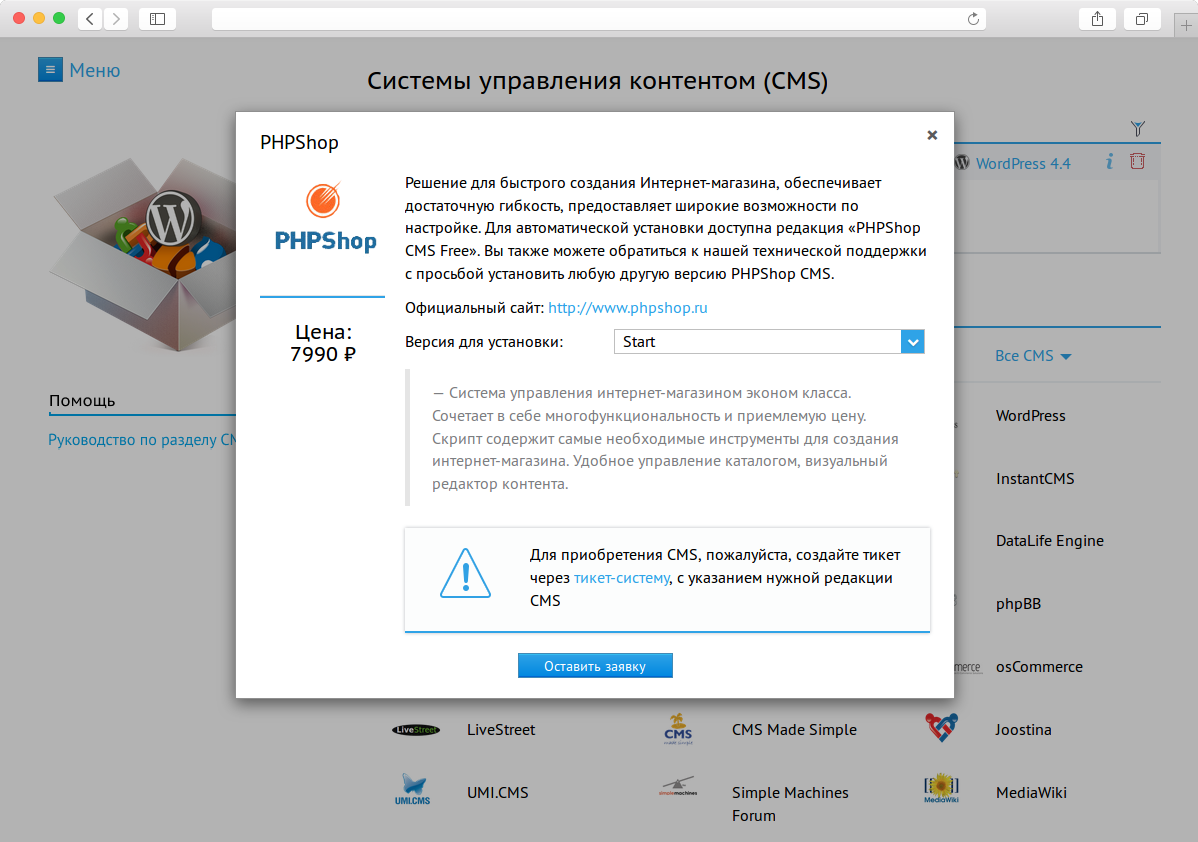
Чтобы оставить заявку, вам необходимо пополнить ваш баланс на сумму, равную стоимости лицензии нужной CMS, и написать нам тикет из раздела Помощь и поддержка. Для вашего удобства оставить заявку можно просто нажав на кнопку «Оставить заявку» при выборе нужной CMS.
Приобретая через нас любую из платных редакций CMS, вы получаете дополнительные бонусы, такие как бесплатный хостинг и бонусные домены. Подробнее со списком бонусов можете ознакомиться на нашем сайте.
Мы сами произведем покупку и установим вам CMS. За дополнительной информацией можете обратиться к нам любым удобным для вас способом.
Видео: Автоматическая установка WordPress при заказе хостинга

Перед установкой CMS привяжите домен к хостингу. После добавления домена в панель управления хостингом в папке сайта создаются файлы парковочной страницы. Удалите все файлы, содержащиеся в папке, кроме директории webstat (каталог веб-аналитики awstat в ISPmanager) и cgi-bin (в Plesk и cPanel).
Как установить Denwer?
Для того, чтобы установить денвер необходимо проделать 2 простых шага:
1) Скачать денвер бесплатно на сайте разработчика. Для скачивания, попросят ввести ваш e-mail и нажать кнопку « Получить ссылку на скачивание ». После появиться сообщение:
Проверьте почту На Ваш E-mail «ваш_е-маил » выслана ссылка для скачивания Денвера.
В пришедшем письме от Denwer project, вы найдете ссылку, пройдя по которой начнется загрузка Denwer.
2) Запустить скаченный файл и следовать инструкциям установки, подтверждая действия нажатием Enter, и вписывая необходимые символы (y или n, 1 или 2). Рекомендую на последних шагах выбрать цифру 1, чтобы создать отдельный виртуальный диск (допустим диск Z).
После установки, Denwer создаст папку, которую вы указали. Если не указывали, то папка будет находиться здесь: C:WebServers . Также, если было выбрано создание отдельного виртуального диска, при запуске в «Мой компьютер» появится новый диск. У меня это диск Z. С ним то мы и будем работать.
Если на последнем шаге установки вы выбрали поместить ярлыки денвера на рабочем столе, то на нем появиться три ярлыка. Вот как они выглядят:

Каждый ярлык выполняет свою функцию.
Start Denwer – запускает все компоненты Денвер и подключает виртуальный диск, если он еще не подключен.
Stop Denwer – останавливает работу всех серверов комплекса
Restart Denwer – перезапускает все сервера.
Для тех, кто в танке или кому лень читать, можете посмотреть или скачать этот видео урок:
Универсальная CMS/VMS
Есть ещё класс устройств нижнего ценового сегмента, которые используют такие китайские облака, как XMEye, TopsCloud и т.п. Устройства попадаются разные по качеству, но софт, который предлагается использовать, довольно корявый.
Недавно настраивал удалёнку для регистратора линейки ATIS L от ТД ТОРУС и заметил, что софт непривычно приятен глазу. Кроме того, не просто вбивается облачный идентификатор регистратора или камеры, а есть выбор этого самого облака. То есть, можно в одной программе работать с устройствами разных производителей. Проверил — всё работает.
Софт называется Video Monitor System или VMS, хотя при выходе спрашивает: «Действительно ли мы хотим выйти из Practicam?». Неожиданно… С установкой проблем возникнуть не должно, а по настройке сказать пару слов нужно.
Как настроить программу cms для видеонаблюдения
- Войдите в программное обеспечение как админ, не нужно вводить пароль. После входа в систему вы можете изменить учетную запись и назначить разрешение.
- Далее, программа позволит вам выбрать язык пользовательского интерфейса. Пожалуйста, выберите нужный язык. Далее необходимо добавить устройства в CMS.
В правом нижнем углу программного обеспечения CMS, вы можете найти главное меню, нажмите главное меню покажет пункты подменю.
Нажмите кнопку «ПТЗ» откроет кнопки управления PTZ и фиксированных функциональных кнопок. Настроить программу для просмотра видео с камер наблюдения
Нажмите кнопку «цвет» покажет настройки параметров видео изображения, вы можете изменить яркость изображения, контрастность, насыщенность, баланс белого.
Нажмите кнопку » система «покажет меню конфигурации системы, включая»Диспетчер устройств, локальная конфигурация. Удаленная конфигурация, учетная запись, локальный журнал». Чтобы добавить устройства в CMS, нам нужно нажать «Диспетчер устройств» из его списка подменю.
- Далее, будет всплывающее окно Диспетчера устройств, выберите область, где нам нужно добавить устройство, а затем нажмите кнопку «Добавить устройство».
- Появится всплывающее окно «редактировать». Теперь мы можем искать локальные устройства, а затем добавлять их в программное обеспечение.
- Для видео регистраторов просто нажмите кнопку» IP Search», чтобы начать поиск подключенных видео регистраторов в локальной сети.
- Если вы хотите добавить IP-камеры или видео регистраторы, вам просто нужно поставить галочку «Onvif Search», прежде чем нажать «IP Search».
Программа для просмотра видео с камер наблюдения
Помимо автоматического поиска, программа для просмотра видео с камер наблюдения вручную добавлять устройства, если вы знаете IP-адрес/домен вашего устройства, номер порта, а также информацию об учетной записи.
IP-адреса: IPv4-адрес видео регистраторы/видео регистраторы/Мпхб
АРСП: используя видео регистратор встроенный DNS-сервер, чтобы установить подключение к интернету.Например, вы можете ввести xmsecu.com чтобы включить функцию ARSP.
Домен: домен или DDNS ваших устройств- Облако: использование CloudID для подключения устройств в глобальной сети / Интернете
IPv6: IPv6-адрес ваших устройств видео наблюдения
Поставщик: Х. 264 видеорегистратор (Xiongmai видеорегистратор), Hikvision, Дахуа, Хуанхэ, стандарта ONVIF
Надеюсь эта статья была полезна на тему программа для просмотра видео с камер наблюдения, и вы узнали интересующую вас информацию.
Если вы серьезно озадачились вопросами безопасности своего жилища или офиса, предприятия, то рекомендуем посетить интернет-магазин «Премьер СБ» по ссылке pr-sb.ru/product-category/skud/turnikety/tripody/.
Здесь широкий ассортимент отличного технического оборудования и систем безопасности, в частности камер видео наблюдения, турникетов и многого другого! Читайте также про Sailfish OS – достойная замена Android!












