Как сканировать через принтер canon (+mf3010)?
Canon MF Toolbox — это очень хорошая программа для работы в офисе (или дома) если Вы используете оборудование компании Canon. Суть заключается в том, что данная программа позволяет быстро, качественно и просто выполнять операции, связанные со сканированием документов. Через интерфейс Canon Toolbox можно отсканировать документ в формат картинки, PDF, распознать отсканированный документ или сразу отправить его на почтовый ящик. В случае если Вы пользуетесь МФУ или принтером с автоматической системой подачи бумаги в сканер, то данная программа позволит в режиме автомата отсканировать огромную стопу документов, причем сможет это сделать даже с двухсторонним сканированием, если сканер позволяет выполнять операцию переворота бумаги. Огромным плюсом данной программы является очень простой и понятный интерфейс, а также минимальный размер, занимаемый на диске и в оперативной памяти. Я нашел рабочий вариант на русском и английском языках, качайте тот, который нужен именно в Вашей ситуации. Файлы закреплены ниже на данной странице для бесплатного скачивания! Внимание. Обнаружил что не на все МФУ и сканеры может подойти предложенный мной установщик. Рекомендую следующий порядок действий для установки:1. Скачать и установить первый архив canon-mf-toolbox-4_9_11_rus.zip. Если после запуска установленного приложения Вы получите ответ, что сканер не поддерживается, то удаляем установленную программу.2. Скачиваем и устанавливаем ToolBox_4911mf18_Win_EN.exe . Обычно после запуска данной программы все работает, но будет на английском языке. Если это не устраивает, то удаляем данное приложение и устанавливаем вариант 3.3. Скачиваем и устанавливаем ToolBox4911mf18WinRU.zip, проверяем работу. У меня после такова алгоритма программа запускалась и был русский язык интерфейса. Если просто сразу поставить данную версию программы, то можно получить ответ что сканер не поддерживается. Версия программы: 4.9.11Поддержка русского языка: ДАПоддержка ОС: 10 / 8.1 / 8 / 7 / XP ( 32|64 ) Скриншоты к программе:
[9,82 Mb] (cкачиваний: 1871) [9,47 Mb] (cкачиваний: 251) [9,83 Mb] (cкачиваний: 167) Офисные приложенияПохожее киноZoiper 3.15ScanTool (программа для сканирования)CDBurnerXPXnRetroAVS Document Converter of your page —>

Программа Canon MF Toolbox интересна для пользователей, использующих сканеры Canon. Данное приложение увеличивает быстроту сканирования во много раз и позволяет улучшить работу с копиями после сканирования. Поэтому нужно скачать canon mf toolbox 4.9 64 бит, чтобы экономить время и получать удовольствие от работы.
В настоящее время большинство профессий связаны с оформлением документов, значит, многие пользователи ПК могут пользоваться русской версией Canon MF Toolbox, работа которой максимально удобная, эффективная и простая. Программа легко и быстро запускается. Кроме того, в этом приложении пользователю доступна самостоятельная настройка сканера.

Русская версия программы облегчает работу пользователю. Она используется для многофункциональных МФУ, принтеров и сканеров, произведенных компанией Canon. Утилита выпущена производителем бесплатной, чтобы даже не профессиональные пользователи могли с помощью этой утилиты легко и свободно пользоваться офисной техникой.
Для корректной работы данного ПО с имеющимся оборудованием необходимо установить все драйверы и назначить сканер или МФУ устройством для сканирования по умолчанию. Также потребуется скачать net framework 2.0 для windows 10, любо обновить его. Это программная платформа, которая представляет собой общеязыковую среду исполнения, без которой запуск и работа MF Toolbox будет невозможна.
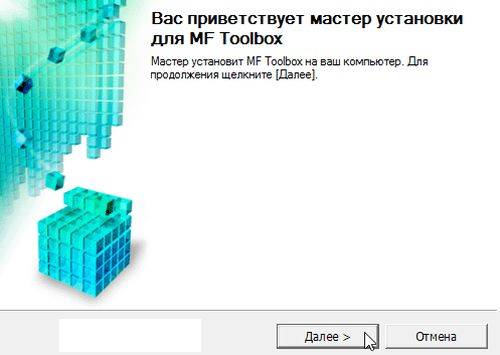
Подключение МФУ
Если вы приобрели МФУ Canon i-SENSYS MF3010, для его корректной работы важно выполнить изначально два основных требования:
- корректно установить драйверы;
- установить заправленный картридж.
Игнорировать установку драйвера для МФУ нельзя, поскольку драйвер представляет собой специальную программу, которая позволяет управлять устройством, отправлять задания на печать. Соответственно, каждый принтер сопровождается своим конкретным драйвером. В противном случае, устанавливая неподходящий драйвер, невозможно будет обеспечить связь компьютера с принтером.
Установка драйвера
Итак, понимая, что драйвер является наиважнейшим инструментом, позволяющим обеспечить уверенную связь ПК с МФУ, перво-наперво после приобретения устройства пользователь должен установить эту специальную программу.
Чаще всего драйвер имеется в комплекте, поэтому достаточно пересмотреть содержание упаковки, найти в ней хранящийся диск. В очень редких случаях принтер может реализовываться в торговых заведениях без такого диска. Однако в этих случаях производитель не забывает о своих клиентах, он выставляет на своём официальном сайте соответствующие драйверы. А также драйверы можно найти и скачать и из других источников в интернете.

Перед непосредственной закачкой инсталляционных файлов рекомендуется возобновить в своей памяти информацию относительно того, какая операционная система установлена на ПК. В момент выбора будут предложены пользователям несколько вариантов архивов для скачивания, подходящих:
- для Windows 7 или Windows 8;
- 32 или 64-битной системы.
При посещении некоторых ресурсов вам будет всего лишь достаточно ввести модель принтера, а встроенные плагины автоматически определят вашу операционную систему и её разрядность. После этого сразу же предложат вам файл для закачки. Чаще всего драйверы скачиваются в архиве, поэтому перед их дальнейшим использованием, сначала разархивируйте архив.
Теперь отсоедините свой принтер от компьютера, зайдите в папку, в которую вы разархивировали драйвер. В этой папке вы найдёте файл Setup с расширением .exe. Именно по этому файлу кликните двойным щелчком, чтобы активировать его и запустить процесс установки. Теперь на экране возникнет окно мастера установки. Собственно говоря, следует подчиниться рекомендациям этого мастера, выполнять всё, что он просит и нажимать кнопку «Далее».

Когда мастер приблизится к завершающему этапу установки, он обязательно укажет пользователю на подключение вашего устройства к ПК. Подсоедините принтер к компьютеру при помощи USB-кабеля. На этом установка драйверов завершается, соответственно, принтер будет готов к выполнению задач. Иногда может потребоваться перезагрузка операционной системы, чтобы все изменения вступили в силу. Если такое требование поступило, не ленитесь, перезагрузите свой компьютер.
Инструкция по установке принтера без диска
Если отсутствует в комплекте диск с драйверами для МФУ Canon i-SENSYS MF3010, новички не знают, как установить принтер, поэтому начинают теряться в догадках. На самом деле, принтер можно установить даже при отсутствии драйверов, при этом не нужно предварительно проводить поиск и заранее их скачивать.
Чтобы воспользоваться таким способом установки МФУ, первоначально подключите принтер к компьютеру. После этого кликните по пункту «Пуск», с правой стороны вы обнаружите строку «Устройства и принтеры». Такую же строку можно обнаружить, зайдя в «Панель управления».

В открывшемся окне «Устройства и принтеры», вы легко обнаружите кнопку «Добавление устройства», кликните по ней. Далее, мастер установки определит все принтеры, которые он готов будет подключить. Вам остаётся кликнуть по тому принтеру, который вы в настоящий момент стремитесь подключить.

После выполнения таких действий откроется новое окно, в котором будет предложено установить драйверы с диска или продолжить их автоматическую установку. Конечно же, вы должны нажать на кнопку «Далее», мастер самостоятельно в таком случае найдёт нужные драйверы и осуществит их инсталляцию.
Инструкция на МФУ Canon Pixma MP230
Стильное и доступное устройство «Всё в одном» для печати документов и интернет-страниц в домашних условиях.
Удобство устройства «Всё в одном» Стильное устройство «Всё в одном» с удобной печатающей головкой с технологией FINE идеально подходит для повседневной печати, копирования и сканирования. Со скоростью печати документов A4 ISO ESAT 7,0 изобр./мин в черно-белом/4,8 изобр./мин в цветном режиме печать документов не занимает много времени. Вы также можете сканировать цветные документы формата A4 прибл. за 14 с и копировать цветные документы формата A4 прибл. за 30 с










Выполняем сканирование
Чтобы отсканировать нужный документ, зайдите в меню «Пуск», дальше «Устройства и принтеры».
В открывшемся окошке вы увидите доступные (подключенные) устройства, из списка выберите нужное МФУ Сanon mf3010 и кликните по нему мышкой. Появится панель с несколькими параметрами.
Здесь вносите необходимые корректировки в настройках – указываете цвет скан-копии, тип файла, разрешение, папку, в которую будет сохранена копия. Находите команду «Сканировать» и запускаете процесс.








Другие программы
Нижеприведенные утилиты практически ничем не отличаются от официального софта. Разница только в некоторых программах, которые призваны делать сканы в какой-то определенный формат, например, в PDF.
- FineReader. Софт платный, но есть пробная «free» версия и онлайн-инструмент. Доступна для работы с множеством языков. Кроме простого сканирования может распознавать отсканированный текст и переводить документ в формат для дальнейшего редактирования.
- WinScan2PDF. У бесплатной программы узкая направленность – сканировать в формат PDF. Чаще всего используется при работе в сети.
- RiDoc. Пригодится тем, кому часто необходимо получать сканированные документы в самых разных форматах. Если такой нужды нет, тогда проще пользоваться стандартным средством или другими более простыми аналогами.
- VueScan. По функциональности похожа на все предыдущие программы. Есть встроенный преобразователь изображения в текст.
- CuneiForm. Распознает текст и таблицы со сканов, имеет широкий набор настроек для регулирования конечного качества скана. Скачивается с интернета бесплатно.
- ScanLine. Небольшая и простая в применении утилита. Содержит минимум настроек, получить скан можно буквально в пару кликов.
Как сканировать на принтере Canon, включить, настроить и пользоваться сканером

DPI — разрешение или количество точек на дюйм. Чем больше — тем качество изображения выше, тем выше его разрешение (количество пикселей по длине и ширине) и тем больше будет «весить, занимать места файл на диске вашего компьютера. Чем выше вы установите разрешение, тем дольше принтер будет обрабатывать или сканировать документ.
100-200 dpi — если нужно быстро и вы не будете распознавать документы.
300-400 dpi — подойдет если вам нужно распознать текст.
500-600 dpi — если нужны мельчайшие детали документа.
С разрешением 600 dpi отец сканирует старые семейные фотографии, которые ему удается достать. Там нужно максимальное разрешение ибо качество фото 20-30-40 годов — «не очень.
Мне удобно сканировать в разрешении 300 dpi. Качество фото получается хорошее и текст при необходимости можно распознать.
Тут есть еще один нюанс. Разрешение сканированного файла вы всегда сможете снизить в том же графическом редакторе Paint. А вот повысить разрешение уже не удастся. Придется сканировать заново.
Если вы не можете найти, куда сохранили отсканированный документ, попробуйте поискать в папке «Сканированные документы». Когда вы устанавливаете программное обеспечение для принтера, оно может создать папку «Сканированные документы» на вашем компьютере.
Зайдите на наш сайт, чтобы прочитать инструкцию к вашему принтеру, если вы не можете найти брошюру дома, и инструкции о том, как пользоваться сканером Canon. Найдите на сайте модель вашего принтера и прочитайте Обзор устройства и его Технические характеристики. Если хотите, то можете загрузить нужную информацию на ваш компьютер.
Вы можете также использовать другие приложения на вашем компьютере, чтобы понять, как сканировать документ на компьютер через сканер Canon.. Попробуйте программы редактирования графических изображений или Preview на Mac. Выберите действие «Импортировать из сканера» и далее следуйте последовательности действий, описанной выше.
Драйвер, что это и где его достать
Обычно, весь софт для устройств, идет вместе с ними в комплекте в виде диска. Однако, такие вещи имеют обычай теряться либо портиться. Да и не всегда мы покупаем технику исключительно в специализированных магазинах. Разумеется, тогда нам на помощь приходит всемогущий интернет, где нам подскажут, а иной раз и покажут где можно скачать требуемое нам программное обеспечение. Обычно, скачать все необходимое можно на официальном сайте.
Следует помнить, что драйвер лишь помогает персональному компьютеру “видеть” ваше устройство. И принтер и сканер. Чтобы скачать для принтера Canon MF3010 все необходимые драйвера, достаточно зайти на официальный сайт Canon. Подробная инструкция по установке обычно прилагается в комплекте с драйверами. Там же обычно идут и программы, необходимые для сканирования файлов.

Canon i-Sensys MF3010
Теперь пару слов о программах. Не в укор компаниям производителям будет сказано, но чаще всего программное обеспечение, идущее в комплекте с устройствами, очень скудное. То есть для простых пользователей, которым достаточно просто распечатать или просто отсканировать документ, будет достаточно того функционала, который предлагает программа.
Но случается так, что нам нужно улучшить качество сканируемого текста либо изображения, а для этого требуется значительно расширить возможность имеющихся функций. В самом конце статьи будет приведено пару программ, которые принтер Canon i-Sensys MF3010 прекрасно воспринял.

Canon MF3010 64 bit
Почему-то особую сложность в установке обычно представляют драйвера для принтера Canon MF3010 64 bit. Разберемся в ней подробнее. Сразу же обговорим один момент. Ваше многофункциональное лазерное устройство, оно же принтер, не должно быть подключено к ПК. В том плане, что USB кабель то несомненно должен быть воткнут. Но пытаться подключить принтер сразу же, не надо. Иначе компьютер сразу же запишет ваше устройство в Unknown Device. Во время установки, просто следуйте инструкциям.
Для начала, необходимо запустить программу установки. Рекомендуется выборочная установка, чтобы вы могли установить только драйвера под принтер и сканер, все остальное это дополнительные и чаще всего ненужные программы, которые к тому же очень часто неправильно устанавливаются. А в последующем времени еще и тормозят компьютер. После того как вы поставили галочки, драйвера установятся на ваш компьютер. После этого достаточно перезагрузить ПК.
Установка драйвера в Windows 10
Перед началом установки отключите принтер от компьютера. Далее вам надо скачать драйвера Canon i-SENSYS MF3010 — архив на этой странице. После этого откройте скаченный файл и в папке, где находится архив, будет создана новая папка, в которую вам надо зайти. Далее переходим в папку «Drivers» — «Russian» — «32bit» (если вы скачаете драйвера для 64 битной системы, то вам надо зайти в «x64»). Там находится установочный файл «Setup», который вы должны запустить на своем компьютере (откройте этот файл).

После выше описанной процедуры запустится установочный файл драйвера. В этом окне вам необходимо нажать «Далее».

На этом этапе установки предложено ознакомиться с лицензионным соглашением. Нажмите кнопку «Да», чтобы продолжить процесс установки.

Установка выполнена успешно. Нажмите кнопку «Выход». Если ваше устройство еще не подключено к компьютеру, то сейчас вам надо подсоединить ваш принтер к USB входу компьютера и включите его.

На этом все действия окончены, можно проверять качество работы устройства. Возможно, вам надо будет сделать перезагрузку компьютера, если устройство не заработает.
Драйверы принтера и сканера для Windows 10 / Windows 8 / 8.1, Windows 7 Vista XP (32-bit / 64-bit)
Инструкция по установке МФУ на Windows (32-bit, 64-bit)
Как устанавливать драйвер принтера и сканера. Перед началом установки драйверов устройство (МФУ) НЕ должно быть подключено к компьютеру. В процессе установки драйверов Вам сообщат когда это сделать. После установки надо перезагрузить компьютер.
Если не работает сканер или не можете разобраться как его использовать, то обязательно установите программу MF Toolbox 4.9 , которая находится на указанном выше оригинальном диске и предназначена для работы сканера.
Установка с оригинального диска драйверов и программы для сканера



Настройка сканера
MF Toolbox 4.9 — это программа, которая необходима для работы сканера (программа для сканирования на русском). Ниже на фото показано как после установки выглядят ярлык этой программы на рабочем столе и окно (меню) программы.

Другие программы для сканирования не потребуются. Программа MF Toolbox очень простая и удобная, находится в комплекте с МФУ (на диске), сканирует быстро и качественно.
В настройках (кнопка настроек расположена в меню программы справа внизу — см. фото вверху) укажите папку, в которую будут помещаться отсканированные изображения (чтобы потом не искать папку, которая создается по умолчанию). Тип файла рекомендую выбрать: JPEG (.jpg) — качественные изображения и мало весят. Друге настройки не потребуются.
Canon i-SENSYS MF3010 – это многофункциональное, надежное в эксплуатации и доступное по стоимости печатное устройство. Востребованность принтера данной модели обусловлено тем, что имеется простое управление, выполнено в компактных размерах и с небольшим весом.
Благодаря своим безупречным техническим и эксплуатационным характеристикам аппарат является идеальным решением, как для офисных, так и домашних потребностей. Большая часть печатных устройств нуждается в установке программного обеспечения. Поэтому необходимо скачать драйвер для принтера Canon i-SENSYS MF3010.
Как установить принтер без диска: инструкция
Обычно для корректной работы принтера необходимо загрузить драйвер со специального установочного диска, который поставляется в комплекте с самим печатающим устройством. Но при необходимости подключения принтера или МФУ этого самого установочного диска может и не оказаться под рукой. А еще часто случается, что драйвер был разработан под Windows XP и на Windows 8 он попросту не работает.
Если установить принтер Canon 810 с оригинального диска невозможно, то всегда можно сделать это вручную: способ это простой и доступен каждому.
Инструкция по установке принтера без диска
Способ первый
- Включите компьютер и дождитесь полной загрузки операционной системы.
- Подключите принтер или МФУ к компьютеру через кабель USB.
- Зайдите в меню компьютера, нажав кнопку «Пуск».
- Откройте «Панель управления».
Для Mac OS X зайдите в меню Apple и нажмите «Системные настройки». Выберите пункт «Печать и факс» и кликните на иконке «+». Для начала процесса установки выберете новый принтер из списка.
- Далее начинается процесс установки принтера. В открывшемся окне «Установка принтера» система отобразит принтеры доступные к установке.
- Canon mg2440
- Samsung scx 3400
- Canon lbp 810
- Epson l355
- Canon mf3010
- Canon lbp3010b
Выберете нужный принтер и нажмите «Далее».
- Если в выведенном списке нет требуемого устройства, скажем необходимо установить HP deskjet, то необходимо вручную выбрать способ подключения.
- Для этого необходимо кликнуть «Нужный принтер отсутствует в списке»:
Далее следует найти принтер по другим параметрам. Например, можно выбрать принтер по имени, прописав вручную к нему путь. Либо нужно добавить сетевое устройство по IP-адресу или подключить беспроводное соединение HP deskjet по WiFi и Bluetuth.
Пользуйтесь электроприборами так же, как раньше, а платите в 2 раза меньше!
Вы сможете платить за свет на 30-50% меньше в зависимости от того, какими именно электроприборами Вы пользуетесь.
- Также можно добавить локальный или сетевой принтер с параметрами, заданными вручную. Выберете порт принтера и нажмите «Далее». В колонке «Изготовитель» укажите производителя: Xerox, Epson, Brother, HP и т.д. А из списка «Принтеры» выберете свою модель: mg2440, scx 3400, lbp 810, l355, mf3010 и т. д.
- Нажмите «Далее» и задайте имя принтера, к примеру, lbp 810.
- Снова жмите «Далее» и дождитесь окончания установки.
- Чтобы проверить корректность инсталляции выберете «Печать пробной страницы». После завершения установки нажмите кнопку «Готово».
Способ второй
Если печатающее устройство не удается подключить через панель управления компьютера, то можно использовать альтернативный метод и загрузить драйвер со страницы техподдержки производителя принтера в интернете.
Перед тем как установить принтер без диска необходимо выяснить точную модель устройства, а также версию и разрядность (в битах) операционной системы компьютера. Марка и модель указаны на передней панели самого принтера, например, Canon lbp 810 или Samsung scx 3400 и т.д.
- Разрядность ОС узнаем кликая по иконке «Этот компьютер» правой кнопкой мыши и выбирая пункт «Свойства».
- Определившись с исходящими параметрами, ищем драйвера на официальном сайте производителя:
- Скачивать драйвер на компьютер с официального сайта выгодно еще и потому, что настройка посредством операционной системы предоставляет только базовый функционал необходимый для процесса печати, в то время как установка расширенной версии от производителя дает возможность корректной наладки также и программы сканирования.
На веб-сайте производителя принтера в разделе Support (Поддержка) необходимо найти конкретную модель HP deskjet или scx и скачать подходящую версию драйвера нажав на дискету. Обычно драйвер на компьютер загружается в виде архивного файла, который перед установкой необходимо разархивировать.
Возможно, после разархивирования в папке появится несколько файлов разного типа. Среди них по названию необходимо найти именно тот драйвер, который подходит вашей операционной системе. Такой файл будет иметь расширение *.
exe (например, для МФУ i-SENSYS MF3010 при установке на компьютер с 32-разрядной Windows 8 драйвер называется MF3010MFDriversV2095W32RU.exe).
Открыв требуемый файл, появится окно установки программы на компьютер.
Некоторые модели принтеров могут во время установки потребовать отсоединить МФУ Samsung scx от компьютера для корректной настройки программного обеспечения. Далее можно смело следовать подсказкам и, уже через несколько минут, нужный драйвер будет установлен.












