Установка и настройка KVM на CentOS 7

Обновлено: 16.10.2021 Опубликовано: 22.08.2017
Проверяем наличие поддержки со стороны процессора:
cat /proc/cpuinfo | egrep «(vmx|svm)»
Если команда ничего не вернет, на сервере отсутствует поддержка виртуализации или она отключена в настройках БИОС. Сам KVM поставить на такой сервер можно, но при попытке ввести команду управления гипервизором мы получим ошибку «WARNING KVM acceleration not available, using ‘qemu’». В таком случае необходимо перезагрузить сервер, войти в БИОС, найти поддержку технологии виртуализации (Intel VT или AMD-V) и включить ее.
Создадим каталоги, в которых будем хранить все, что касается виртуализации (предлагаемые по умолчанию не удобные):
* каталог /kvm/images для виртуальных дисков; /kvm/iso — для iso-образов.
Схемотехника
Внутри корпуса расположена единственная системная плата, плотно «заселенная» микросхемами с обоих сторон.

схемотехника AU1000
Устройство собрано на процессоре AMD Alchemy AU1000, базирующемся на архитектуре MIPS32. Это 32-битный процессор с частотой 500Mhz имеет 16Kb кеш инструкций и 16Kb кеш данных. В процессор встроено два 10/100Mbit Ethernet-контроллера, контроллер USB (device & host), а также 100/125Mhz SDRAM и SRAM/Flash EPROM контроллеры доступа к памяти. Процессор, работая на частоте 500Mhz потребляет всего 900mW.

блок-схема AD9888
Видеозахват осуществляет микросхема AD9888 от Analog Devices. Он представляет собой 8ми битный аналоговый интерфейс со скоростью кодирования 204Msps и поддерживает захват видеосигнала вплоть до разрешений 1600×1200×75Hz.
А на обратной стороне печатной платы расположена микросхема XC2S200E, которая является матрицей программируемой логики из семейства Spartan-IIE компании Xilinx.
Не работает KVM
Работа через утилиты
При работе через утилиты, нет необходимости настраивать Java.
Для управления KVM пользователи Windows могут воспользоваться утилитами:
- CN8000 WinClient — для KVM от производителя ATEN;
- CN8000A WinClient — для KVM от производителя ATEN;
- CN8000 JavaClient — для KVM от производителя ATEN;
- CN8000A JavaClient — для KVM от производителя ATEN;
- KVM Vision Viewer — для KVM от других производителей.
Работа в браузере
Для работы с KVM браузер должен поддерживать Java. Браузеры Opera и Chrome (начиная с версии Cromium 42) и стандартная редакция Firefox (версии выше 52) больше не поддерживают Java. Из обновляемых браузеров, поддержка Java есть в Firefox ESR (вплоть до марта 2018 года).
Работа web-интерфейса для моделей KVM CN8000A гарантирована только в браузерах на основе движка Gecko (например, FireFox). В Webkit (Chromium и основанные на нём) могут наблюдаться проблемы c отображением элементов. В этом случае рекомендуем использовать Windows или Java-клиенты.
Если в консоли KVM черный экран, надпись «No Signal»
В случае длительного бездействия экран будет отключен (появится надпись «No Signal»), для возобновления необходимо нажать любую клавишу в консоли (рекомендуем нажимать «Alt» или «Ctrl» вместо «Enter» во избежание выполнения команды, набранной в консоли ранее).
Не работает клавиатура в консоли KVM
Попробуйте выполнить сброс устройства KVM. Для этого авторизуйтесь в веб-интерфейсе KVM, перейдите в раздел «Maintenance» и выполните сброс. Обычно данный пункт носит название «Unit Reset», «Reset USB». Через 2 минуты после сброса проверьте работу клавиатуры в KVM.
Что делать, если не открывается окно KVM на Java
Если не открывается окно KVM продолжительное время, проверьте, установлена ли Java на ПК. Перейдите на официальный сайт Java, затем кликните на ссылку «Установлено ли на моем компьютере программное обеспечение Java?». Если Java установлена, то следуйте инструкции ниже.
В настройках Java Security Level необходимо установить уровень безопасности Medium (Средний) (удален из Java 8 обновление 20 и более поздних версий): https://www.java.com/ru/download/help/jcp_security.xml
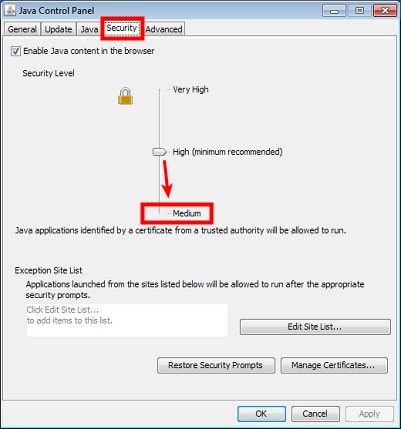
Для запуска консоли KVM нужно выполнить три пункта:
Внести изменения в файл java.security. Файл находится в JDK_HOME/jre/lib/security/java.security , обычно это пути:
для ОС Windows:
C:Program FilesJavajre1.8.0_91libsecurity для 64-битных версий JAVA или
C:Program Files (x86)Javajre1.8.0_91libsecurity для 32-битных версий.
для ОС Linux:
/usr/lib/jvm/java-7-openjdk-amd64/jre/lib/security/java.security
либо можно найти файл командой в консоли Linux:
find /usr/lib/ -name java.security
В этом файле нужно закомментировать строку, которая начинается на:
jdk.certpath.disabledAlgorithms
т.е. добавить символ «#» вначале строки, например:
# jdk.certpath.disabledAlgorithms=MD2, RSA keySize < 1024
Обратите внимание, что для правки файла java.security необходимо запустить текстовый редактор от имени администратора (для Windows) или суперпользователя root (для Linux).
Добавить в список исключения URL ресурса в настройках Java Control Panel по инструкции. Действия нужно выполнить во вкладке Security.
Перезагрузить браузер по инструкции. Для запуска KVM рекомендуем использовать Internet Explorer либо Firefox (браузер Chrome не поддерживает запуск Java-апплетов, работа консоли KVM невозможна).
В случае, если проблема сохранится, попробуйте установить Java 7 и настроить уровень безопасности Medium (см. выше).
Если перечисленные выше способы вам не помогли и при открытии окна KVM появляются какие-либо сообщения об ошибках, следует обратиться к официальному руководству JAVA на сайте разработчика: http://java.com/ru/download/help/
В качестве решения попробуйте использовать ОС Windows и браузер Internet Explorer версии 9.
Также возможна работа в системах Linux x32 при использовании Firefox и 7 версии Java.
Дополнительно вы можете воспользоваться режимом эмуляции старых браузеров в браузере Internet Explorer 11 (доступно по кнопке F12).
Что делать, если из браузера открылось окно KVM на Java, но в строке состояния ошибка
Информация про сообщения о блокировке работы Java в браузере размещена по ссылке.
Запуск виртуальной машины
Сперва необходимо определиться с количеством ресурсов, выделяемых ВМ, и выяснить пути до физических дисков. В нашем случае мы выделим два ядра и два гигабайта оперативной памяти виртуальной машине, а диски находятся по пути /dev/sda и /dev/sdb. Запустим ВМ:
Немного подробнее о том, что значит каждый из параметров:
- -m 2048M — выделяем 2 ГБ оперативной памяти на ВМ;
- -net nic -net user — добавляем простое подключение к сети через гипервизор с использованием NAT (Network Address Translation);
- -enable-kvm — включаем полную виртуализацию KVM (Kernel Virtual Machine);
- -cpu host — говорим виртуальному процессору получить весь функционал процессора сервера;
- -M pc — тип оборудования PC;
- -smp 2 — виртуальный процессор должен быть двухъядерным;
- -vga std — выбираем стандартную видеокарту, которая не поддерживает большие разрешения экрана;
- -drive file=/dev/sda,format=raw,index=0,media=disk
- file=/dev/sdX — путь до блочного устройства, представляющего диск сервера;
- format=raw — помечаем, что в указанном файле все данные лежат в «сыром» виде, то есть как на диске;
- index=0 — номер диска, должен увеличиваться для каждого следующего диска на единицу;
- media=disk — виртуальная машина должна распознать это хранилище как диск;
Если все в порядке, то запустится QEMU монитор:
Мы указали, что авторизация происходит по паролю, но не указали сам пароль. Сделать это можно отправив команду change vnc password в QEMU-монитор. Важное замечание: пароль не может быть больше восьми символов.
После этого мы можем подключиться любым VNC-клиентом, например, Remmina, по IP-адресу нашего сервера с указанным нами паролем.
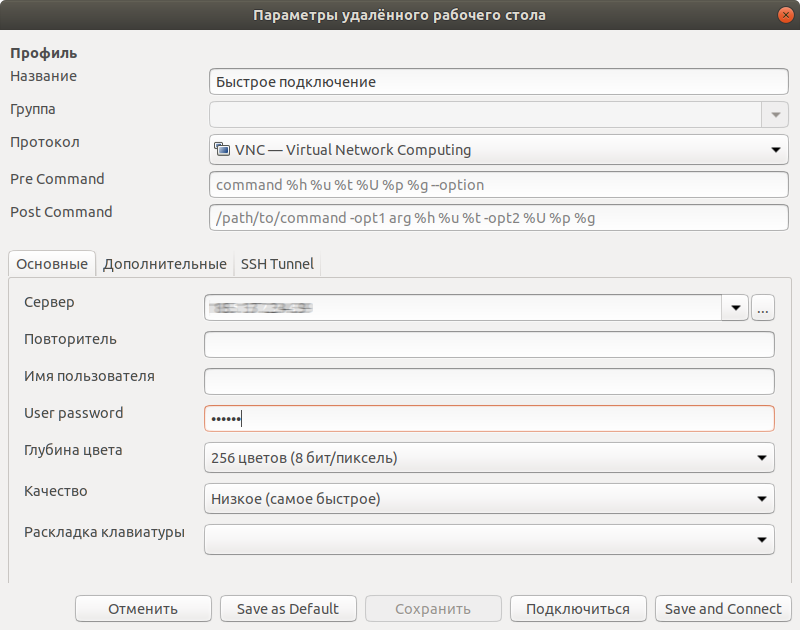
Параметры для подключения по VNC
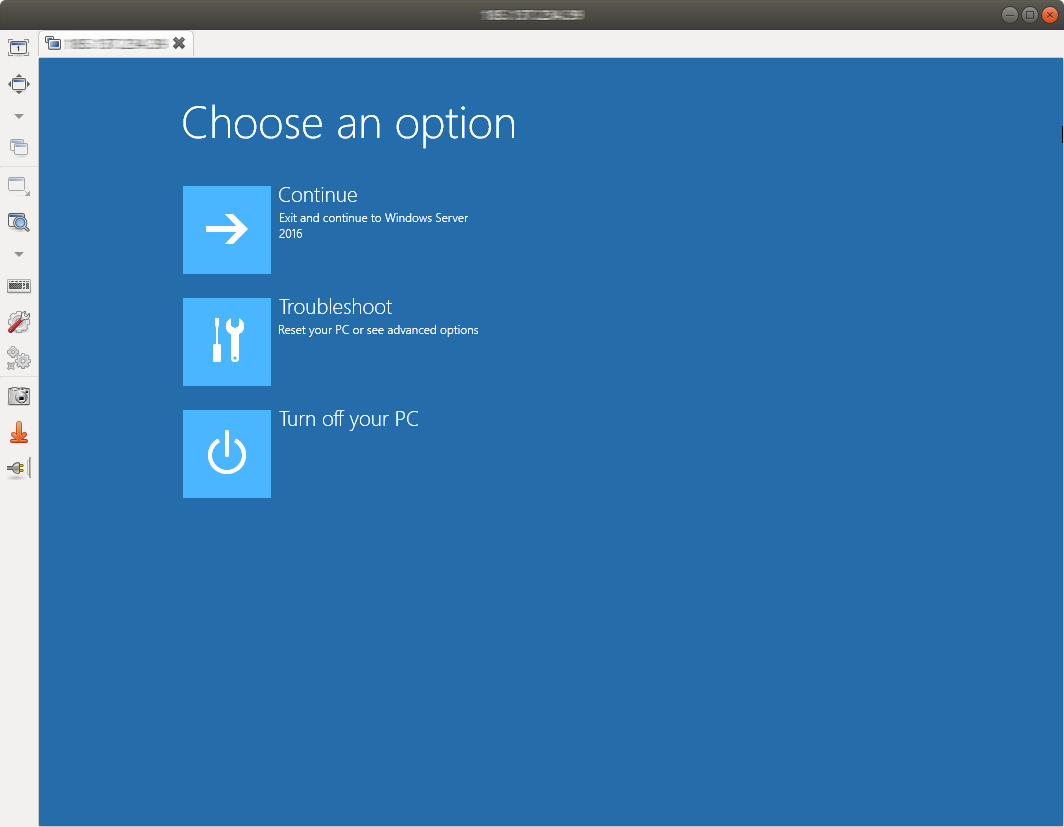
VNC-клиент помогает выяснить, почему операционная система не загрузилась.
Теперь мы не только видим возможные ошибки на этапе загрузки, но и можем с ними бороться.
По окончании работ необходимо завершить виртуальную машину. Это можно сделать как внутри ОС, подав сигнал на выключение, либо дать команду system_powerdown в QEMU-монитор. Это будет эквивалентно однократному нажатию кнопки выключения: операционная система внутри виртуальной машины плавно завершится.
Выбор метода Wi-Fi-подключения
Сначала мы искали IP-KVM с интегрированным модулем Wi-Fi, но готового, коробочного, варианта не нашлось. Ранее ATEN выпускала беспроводной вариант IP KVM – KW1000, но модель была снята с производства.
Тогда мы стали подбирать отдельный девайс в качестве Wi-Fi-моста для обычного IP KVM-коммутатора. Конструктивно Wi-Fi-мост должен быть компактным и удобным при эксплуатации, желательно с минимальным тепловыделением: связка “KVM – Wi-Fi-модуль” используется в горячих коридорах машинных залов ЦОД.
Первой идеей было использование в качестве Wi-Fi-моста точки доступа Cisco Aironet 1600 в режиме Workgroup Bridge. Решение выходило громоздким, и использовать целую точку доступа для этой задачи было нерационально. Мы решили немного поэкспериментировать с микрокомпьютером Raspberry PI 2B в сочетании с USB Wi-Fi-модулем edup N8508GS.

Одноплатный компьютер Raspberry PI 2B на базе процессора Broadcom BCM2836 и Wi-Fi-модуль edup N8508GS.
Raspberry PI 2B поддерживает различные ОС. При желании можно его приспособить под различные задачи. Мы поставили на него ОС Raspbian, подключили к нему usb Wi-Fi-модуль edup N8508GS и стали использовать в качестве Wi-Fi-маршрутизатора.
В этой схеме Wi-Fi-маршрутизатор на базе Raspberry выполняет функцию NAT – транслирует публичные IP-адреса во внутренние IP-адреса (private).

Схема беспроводного KVM с участием Raspberry PI 2B и Wi-Fi-модуля edup N8508GS.
Эта связка работала, но не стабильно: сессии часто прерывались. Когда удавалось подключиться, из-за большого джиттера и потери пакетов картинка на стороне пользователя сильно подвисала.
ICMP-запросы до Raspberry выглядят следующим образом:
Ответ от 10.7.19.50: число байт=32 время=42 мс TTL=63
Ответ от 10.7.19.50: число байт=32 время=77 мс TTL=63
Ответ от 10.7.19.50: число байт=32 время=106 мс TTL=63
Ответ от 10.7.19.50: число байт=32 время=34 мс TTL=63
Ответ от 10.7.19.50: число байт=32 время=66 мс TTL=63
Ответ от 10.7.19.50: число байт=32 время=7 мс TTL=63
Ответ от 10.7.19.50: число байт=32 время=132 мс TTL=63
Ответ от 10.7.19.50: число байт=32 время=84 мс TTL=63
Ответ от 10.7.19.50: число байт=32 время=81 мс TTL=63
Ответ от 10.7.19.50: число байт=32 время=96 мс TTL=63
Ответ от 10.7.19.50: число байт=32 время=232 мс TTL=63
Ответ от 10.7.19.50: число байт=32 время=68 мс TTL=63
Ответ от 10.7.19.50: число байт=32 время=86 мс TTL=63
Ответ от 10.7.19.50: число байт=32 время=111 мс TTL=63
Ответ от 10.7.19.50: число байт=32 время=33 мс TTL=63Следующим вариантом опробовали простенький домашний Trendnet TEW-800. Устройство имеет низкое энергопотребление 12 Вт ( построен на процессоре ARM), и несильно греется. Работает в двух диапазонах – 2.4 и 5 ГГц.

Wi-Fi-мост Trendnet TEW-800.
Raspberry PI 2B мы использовали в качестве маршрутизатора с функцией NAT: внешний IP “смотрит” в Wi-Fi-эфир, а внутренний – на KVM. Trendnet TEW-800 же в нашей схеме выступает в роли Wi-Fi-моста, т. е. на канальном уровне (L2) связывает Wi-Fi-среду и KVM-коммутатор. Публичный IP-адрес находится на самом IP KVM. Это упрощает схему, убирает лишний анализ пакетов (lookup) на транзитном узле и NAT connection tracking-данные.

Схема беспроводного KVM с участием Wi-Fi-моста Trendnet TEW-800.
ICMP-запросы до Trendnet выглядят следующим образом:
Ответ от 10.7.19.80: число байт=32 время=1 мс TTL=127
Ответ от 10.7.19.80: число байт=32 время=3 мс TTL=127
Ответ от 10.7.19.80: число байт=32 время=2 мс TTL=127
Ответ от 10.7.19.80: число байт=32 время=1 мс TTL=127
Ответ от 10.7.19.80: число байт=32 время=1 мс TTL=127
Ответ от 10.7.19.80: число байт=32 время=2 мс TTL=127
Ответ от 10.7.19.80: число байт=32 время=2 мс TTL=127
Ответ от 10.7.19.80: число байт=32 время=1 мс TTL=127
Ответ от 10.7.19.80: число байт=32 время=1 мс TTL=127
Ответ от 10.7.19.80: число байт=32 время=1 мс TTL=127
Ответ от 10.7.19.80: число байт=32 время=2 мс TTL=127
Ответ от 10.7.19.80: число байт=32 время=1 мс TTL=127
Ответ от 10.7.19.80: число байт=32 время=1 мс TTL=127
Ответ от 10.7.19.80: число байт=32 время=1 мс TTL=127
Ответ от 10.7.19.80: число байт=32 время=1 мс TTL=127
Ответ от 10.7.19.80: число байт=32 время=2 мс TTL=127
Ответ от 10.7.19.80: число байт=32 время=1 мс TTL=127
Ответ от 10.7.19.80: число байт=32 время=1 мс TTL=127
Ответ от 10.7.19.80: число байт=32 время=1 мс TTL=127KVM-over-IP

Предназначен для обслуживания удаленных компьютеров через локальную сеть или интернет. Последнее время, из-за того что подобным функционалом обладает большая часть продающихся серверов, практически исчезли из продажи. Найти их можно по параметру «Тип оборудования«.
Тонкие клиенты
Тонкие клиенты подразумевают необходимость разделения вычислительной мощности одной системы между несколькими удалёнными пользователями. То есть в одной системе может быть создано несколько профилей, и каждый пользователь может подключиться к этой системе по своему профилю. Таким образом, сразу несколько пользователей могут одновременно, на равных правах, использовать доступные ресурсы одного сервера.
Для организации системы коммутации на базе тонких клиентов используется сеть TCP/IP:

Рис. 2. Удалённое рабочее место с тонким клиентом. Схема коммутации
Теоретически к одному серверу можно подключить любое количество удалённых пользователей, ограниченное разве что вычислительными ресурсами сервера. Для подключения новых пользователей просто докупается необходимое количество роутеров и тонких клиентов, которые объединяются в кластеры. И администратор может управлять кластерами или правами конкретных пользователей по отдельности.

Рис. 3. Не самое удобное рабочее место. Наблюдается явный перебор клавиатур и мышей
Пользователь может работать с несколькими системами попеременно, переключаясь между ними с помощью менеджера подключений к терминальным серверам. Также при необходимости организации мультисистемного рабочего места можно просто поставить второй (третий, четвёртый. ) тонкий клиент, подключив к нему отдельный монитор и отдельную клавиатуру и мышь. И получится нечто вроде такого, как на Рис. 3. Согласитесь, не очень удобно.
Впрочем, некоторые системные архитекторы умудряются подключать тонкие клиенты к KVM-переключателям, но, на наш взгляд, это всё равно что накручивать гайку на гвоздь.
Основная сложность использования тонких клиентов заключается, во-первых, в довольно жёстких требованиях к вычислительным ресурсам сервера (например, каждая терминальная сессия требует 70 – 150 Мб RAM); во-вторых, в чувствительности тонких клиентов к приложениям (поскольку ТК работают под управлением определённой операционной системы); в-третьих, в сложной настройке сервера (особенно если коммутация осуществляются по протоколу DHCP и если пользователи используют множество серверов на разных платформах).
К пониманию функциональных возможностей тонких клиентов ближе всего понятие «удалённый рабочий стол». То есть тонкие клиенты хороши там, где требуется только организация удалённого контролируемого доступа пользователя к стандартному приложению на стандартной платформе, и ничего большего.
Для организации системы коммутации может использоваться как стандартная гигабитная IP-сеть, так и прямое кабельное подключение (чаще всего витая пара или оптоволокно, в частных случаях – коаксиальный кабель).
Возможные схемы коммутации
1. Прямое кабельное подключение («Точка – точка»)

Функциональность коммутации по схеме типа «точка-точка» больше всего соответствует возможностям коммутации на тонких клиентах. То есть в конфигурации «точка – точка» решается единственная задача – удаление вычислительных ресурсов от пользователя.
2. KVM over IP («Точка – многоточие»)

Помимо удаления рабочего места от вычислительных ресурсов, такая схема позволяет реализовать возможность работы пользователя с несколькими системами. При этом KVM-технологии обеспечивают более разнообразные и гибкие способы переключения между системами.
3. Кабельное подключение через матричный коммутатор (т.н. традиционные матрицы)

Такая схема используется при создании матричных сетей, когда требуется обеспечить подключение множества пользователей ко множеству систем в каких угодно динамически настраиваемых комбинациях. При этом работать с одной системой может несколько пользователей одновременно (допустим, один управляет системой, другие работают в режиме «Только просмотр»).
Помимо функции распределения сигналов между источниками и приёмниками, матричный коммутатор обеспечивает возможность удобного централизованного управления всеми подключениями.
Ещё одно существенное отличие сетей, построенных на матричных коммутаторах в том, что матричный коммутатор может распределять сигналы с одного источника между приёмниками выборочно: так, например, видео направлять на один приёмник, аудио — на другой, а видео, аудио и USB-сигналы — на третий.
4. Матричная коммутация KVM over IP:

Помимо существенного сокращения расходов на кабельную инфраструктуру, коммутация KVM over IP снимает ограничения на расстояние передачи сигналов. То есть рабочие места и серверы могут находиться вообще в разных городах.
Подробнее о матричных коммутаторах и способах организации матричной сети на базе KVM-оборудования можно прочитать здесь.
7. Подготовка роутера
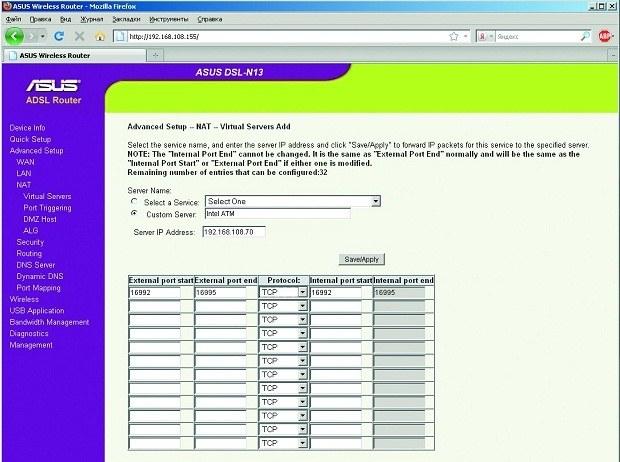
В пределах локальной сети компьютер уже доступен для удаленного обслуживания. Если же необходимо наладить управление компьютером через интернет, требуется настроить динамический DNS и переадресацию портов — технологией AMT используются порты с 16992 по 16995 (TCP+UDP). Это жесткая установка Intel, изменение которой невозможно.
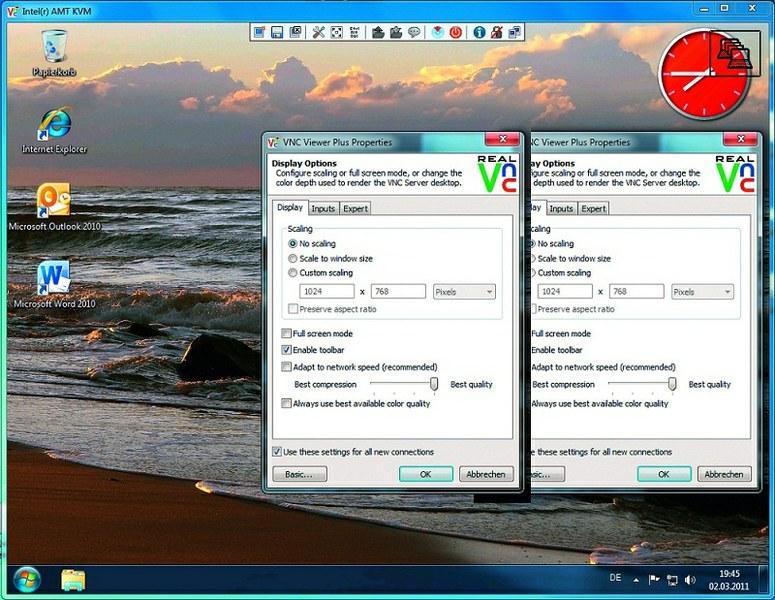
Для удаленного обслуживания лучше всего использовать утилиту RealVNC Viewer Plus (www.realvnc.com). Она изначально настроена под технологию AMT и отличается безупречной работой. Для оценки функциональности воспользуйтесь бесплатной демоверсией программы — это позволит определить, стоит ли покупать ее, или лучше воспользоваться бесплатной утилитой Ultravnc Viewer, которая требует дополнительной настройки.












