Как подключить сканер в Windows 10
Задают вопрос: «Игорь, как подключить сканер к настольному ПК или ноутбуку?» Не удивительно: из массовой периферия превратилась в нишевую. Пользователь впервые сталкивается с задачей на работе — обычная в 2020 ситуация.
Рассматриваю стандартный вариант: подключение через USB. Необходим кабель USB AM-BM. Находится в коробке со сканером. Потерялся или отсутствовал — придется приобрести.
Штекер USB (BM) вставляется в разъем ноутбука или настольного ПК. USB (AM) — в разъем сканирующего периферийного устройства.
Когда кабельное соединение между компьютером и сканером установлено, вставьте вилку провода питания периферийного устройства в электрическую розетку. Включите сканер (используйте кнопку питания, переведите в состояние «On»).
Необходимо внести в перечень подключенных устройств. Зачастую десятая версия ОС выполнит задачу в автоматическом режиме. В случае, когда автоматического определения не произошло, вносится пользователем вручную.
Доступ к Параметрам
Необходимо перейти к программному инструменту настроек ОС («Параметры»).
Комбинация клавиш
Одновременно нажмите на аппаратной клавиатуре Win (с логотипом ОС) и I.
Кнопка «Пуск»
Кликните правой кнопкой мыши по экранной кнопке главного меню «десятки». Необходимая строка: Параметры (щелкните по ней).

Поиск по ОС
Строка поиска располагается на Панели задач. Вариант: поля ввода не видно — щелкните по стилизованному под увеличительное стекло значку справа от «Пуска».

В Этом компьютере
В текстовом меню утилиты: пункт «Компьютер». Откройте параметры — предусмотрен соответствующий подпункт.

Установка и использование сканера в Windows 10
Как правило, подключив сканер к устройству или добавив новый сканер в домашнюю сеть, вы можете сразу начать сканирование изображений и документов. Если сканер не устанавливается автоматически, вот как можно это сделать.
Выберите один из следующих разделов или нажмите Показать все. При открытии любого раздела отобразятся дополнительные сведения об использовании сканера.
В большинстве случаев для установки сканера достаточно подключить его к устройству. Подключите USB-кабель сканера к доступного USB-порту на вашем устройстве и включите сканер. Если это не сработает, это можно сделать вручную.
Нажмите кнопку Пуск > Параметры > Устройства > Принтеры и сканеры или используйте следующую кнопку.
Открытие параметров & принтеров
Выберите Добавить принтер или сканер. Подождите, пока он найдет ближайшие сканеры, выберите нужный и выберите Добавить устройство.
Примечание: Если сканер включен в многофункциональный принтер или принтер «Все в одном», вы можете увидеть только имя принтера. Чтобы увидеть сканер, в & принтероввыберите установленный принтер, выберите Управление ,а затем выберите сканер.
Если сканер включен и подключен к сети, Windows найдет его автоматически. Список доступных сканеров может включать в себя все сканеры в сети, например беспроводные и Bluetooth-сканеры или сканеры, подключенные к другим устройствам и доступные в сети. Ниже описан способ, как сделать это вручную.
Нажмите кнопку Пуск > Параметры > Устройства > Принтеры и сканеры или используйте следующую кнопку.
Открытие параметров & принтеров
Выберите Добавить принтер или сканер. Подождите, пока он не найдет ближайшие сканеры, выберите нужный и выберите Добавить устройство.
Если сканера нет в списке, выберите Необходимый принтер отсутствует в списке, а затем следуйте инструкциям, чтобы добавить его вручную.
При использовании беспроводных точек доступа, расширителей или нескольких беспроводных маршрутизаторов с отдельными SSID необходимо убедиться, что вы подключены к той же сети, что и сканер, чтобы компьютер нашел и установил его.
Если вы приобрели беспроводной сканер, то сведения о том, как добавить его в домашнюю сеть, см. в руководстве, поставляемом в комплекте с сканером. Дополнительные сведения и новые версии программного обеспечения для сканера см. на веб-сайте его изготовителя.
Если сканер включен в многофункциональный принтер или принтер «Все в одном», вы можете увидеть только имя принтера. Чтобы увидеть сканер, в & принтероввыберите установленный принтер, выберите Управление ,а затем выберите сканер.
Для установки некоторых сканеров вам может потребоваться разрешение администратора.
Если вы хотите узнать, установлен ли сканер, убедитесь, что он включен, и используйте кнопку Открыть параметры & принтеров или выполните следующие действия:
Выберите Пуск > Параметры > Устройства > Принтеры и сканеры.
Открытие параметров & принтеров
В разделе Принтеры и устройства найдите ваш сканер.
Примечание: Если сканер включен в многофункциональный принтер или принтер «Все в одном», вы можете увидеть только имя принтера. Чтобы увидеть сканер, в & принтероввыберите установленный принтер, выберите Управление ,а затем выберите сканер.
После установки сканера используйте приложение «Сканер Windows» для сканирования документа или изображения. Для этого выполните следующие действия.
Примечание: Необходимо установить приложение «Сканер Windows»? Вы можете получить приложение наMicrosoft Store .
Убедитесь, что сканер включен.
В поле поиска на панели задач введите Windows сканировать, а затем выберите Сканирование в результатах.
Выполните одно из следующих действий.
Поместите документ, который следует сканировать, лицевой стороной вниз на планшет сканера и закройте крышку.
Поместите документ, который требуется отсканировать, в податчик документов сканера.
На странице «Сканирование» выполните следующие действия.
В разделе Сканер выберите сканер, который хотите использовать.
В разделе Источник выберите расположение для сканирования.
В разделе Тип файла выберите тип файла для сохранения сканированного изображения. Например, файл можно сохранить в различных форматах: JPEG, BMP и PNG.
Выберите Показать больше для отображения параметров сохранения файла.
В разделе Конечная папка укажите желаемое расположение для сохранения файла, полученного в результате сканирования.
Выберите Сканировать в нижней части экрана, чтобы отсканировать документ или изображение.
По завершению сканирования выберите Просмотреть, чтобы просмотреть отсканированный файл перед сохранением, или закрыть, чтобы сохранить его. Вы можете отредактировать отсканированный документ или рисунок в режиме предварительного просмотра, который появляется при выборе представления.
Чтобы найти сохраненные ранее файл сканирования выберите Проводник на панели задач, а затем выберите расположение, которое вы выбрали для сохранения сканированных файлов.
Если ни одно из этих действий не помогло решить проблему со сканером, возможно, проблема заключается в неправильной работе оборудования самого сканера. Посетите на веб-сайт производителя сканера для получения конкретной информации об устранении неполадок.
Как установить сканер и настроить его для работы
Сканер – это специальное цифровое устройство, которое анализирует определенный документ или предмет и создает его точную электронную копию. Собственно процесс работы сканера называется сканированием и применяется в самых разных областях деятельности человека. Но наиболее чаще всего сканеры используются для создания копий каких-либо документов или изображений и последующей работы с ними.

- Как установить сканер и настроить его для работы
- Как подключить сканер к ноутбуку
- Как настроить сканер
Типы сканеров и их совместимость с Windows
Сканеры бывают цветными и черно-белыми. Их размеры зависят от модели и марки производителя. На сегодняшний день сканеры выпускают сотни фирм, преимущество из США, Японии и некоторых стран Юго-Восточной Азии. Их абсолютное большинство совместимо с операционной системой Windows.
Стоит отметить, что установить сканер самостоятельно можно двумя способами. Их выбор зависит от того, подключаете ли вы сканер непосредственно к персональному компьютеру или ноутбуку (так называемая установка локального сканера) или к общему сетевому сканеру, через который и будет работать ваша модель.
Как правильно установить сканер на ПК или ноутбук
Чтобы установить локальный сканер, вам потребуется самый обыкновенный кабель USB. Как правило, он входит в комплект поставки. Тем не менее, вы можете использовать и любой другой USB-кабель. Один его конец подсоединяйте к задней панели самого сканера, другой – к специальному разъему компьютера. Включите его и подождите некоторое время, пока Windows автоматически его определит.
Если Windows не удалось определить сканер, возможно, вам потребуется установить на компьютер драйвера. Диск с драйверами также входит в комплект поставки. Если по каким-то причинам вы не можете его найти, зайдите на официальный сайт производителя сканера. Драйвера для всех моделей будут выложены там для свободного скачивания в специальном разделе. Скачайте и установите их на компьютер или ноутбук и попробуйте снова подключить сканер.
Как самостоятельно установить сканер через сетевой сервер
Во многих организациях подключение всех сканеров происходит к одному конкретному сетевому сканеру. Это делает их работу намного быстрее и помогает экономить время сотрудников.
В этом случае чтобы правильно установить сканер вам потребуется потратить немного больше времени. Для начала подсоедините сканер к компьютеру посредством USB-кабеля. Затем нажмите на вашем компьютере кнопку Пуск. В открывшемся меню выбирайте раздел Панель управления, а затем – Сеть. Вслед за этими вы увидите специальное меню, в котором необходимо выбрать пункт Центр управления сетями и общим доступом. Выбирайте в нем команду Просмотр сетевых компьютеров и устройств.
В списке сканеров найдите именно вашу модель сканера и кликните по ней правой кнопкой мыши. В открывшемся меню выбирайте пункт Установить. Вслед за этим автоматически загрузится Мастер установки. В точности следуйте его инструкциям, нажимая на кнопки Далее. В конце установки нажмите на кнопку Готово. На этом подключение сканера к общему сетевому сканеру завершается.
Что делать, если между стандартной утилитой Microsoft и программой для сканирования от производителя возникают конфликты?
Если с проблемой, как подключить устройство вы разобрались, однако выполнить сканирование документа невозможно из-за конфликта стандартного приложения «Сканер» от Microsoft и родимой программой от производителя самого устройства, то следуем следующей инструкции:
- Жмём «Пуск», «Панель управления», «Программы и компоненты», в меню слева выбираем «Включение и отключение компонентов Windows».
- Находим ветку «Службы печати документов». Здесь нужно снять отметку «Служба сканирования и факсы», «Факсы и сканирование Windows».
- Перезагружаем ПК, чтобы изменения вступили в силу.
Теперь сканнером можно пользоваться без проблем совместимости двух программ.
Поиск и установка драйвера
Алгоритм установки новых драйверов для сканера, почти идентичен вне зависимости от модели. Единственное отличие – сайт, на который необходимо зайти для скачивания и внешний вид инсталлятора.
Для информации: За основу, в инструкции, взята модель МФУ (многофункциональное устройство) Panasonic KX-MB1500.
Самый простой способ – это ввести запрос в поисковую систему с моделью устройства и приставкой «драйвера». Но многие сайты, в погоне за трафиком, делают ложные страницы без нужных программ или после скачивания открывается архив с рекламными продуктами. Поэтому, рекомендуем обращать внимание только на официальные сайты в списке вывода или сразу на него заходить.

Открываем страницу принтера и ищем раздел с подписью «Поддержка» или «Программное обеспечение». Иногда, производители создают специальный раздел с сервисными материалами и поиском по выпущенной технике.

После нажатия на надпись «Программное обеспечение», откроется новая страница с вариантами загрузки. Страница на английском языке, но драйвера переведены на русский. Выбираем «MFS15_113_Win8_RUS.exe». Начнётся загрузка установочного файла.

На заметку: архитектура Windows 8 и 10 схожа. Поэтому большинство драйверов и программа сразу же адаптированы для двух ревизий системы.
Будет скачан архив, который необходимо разархивировать с помощью WinRAR или 7-zip. Открываем папку и запускаем инсталлятор двойным нажатием левой кнопки мыши.

Появится окно с разными вариантами инсталляции. Выбираем «Простая установка», после чего начнётся установка драйвера и дополнительной утилиты управления. После перезагрузки компьютера, принтер начнёт функционировать.

Как пользоваться?
Чаще всего прибор сканирует необходимые тексты и изображения сразу после того, как его установят и настроят. Ничего особенно сложного в этом нет. Однако целесообразно соблюдать некоторые правила, которые упростят работу и гарантируют долгую эксплуатацию сканера. Для начала стоит убедиться, что он поставлен на ровную твердую поверхность, которая достаточно устойчива. В любом другом месте использование его небезопасно.
Команду на сканирование обычно дают через штатное приложение от производителя. Там же настраивают основные параметры получаемой картинки.
Внимание: отдельные сканеры могут работать и без драйверов — в этом случае вся работа ведется через соответствующий сервис в операционной системе.
Полезно сразу выбрать место для накопления сканов — чтобы там был запас дискового пространства, и добираться было удобно. Не рекомендуется класть файлы в корень диска: он предназначен всегда для системных нужд.
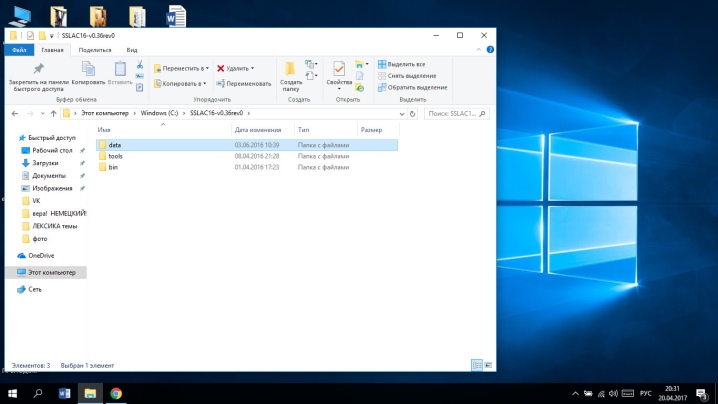
Стоит учесть, что даже на быстродействующих системах объемные файлы сканер сохраняет долго. Во избежание потерь надо обязательно дожидаться, пока программа уведомит о готовности, и только затем закрывать ее. Перед сканированием фотографий выбирают специальный режим, а также указывают цветность обрабатываемого изображения. При выборе формата, если нет каких-то особых соображений, надо указывать JPEG.
Вот еще несколько советов:
- прокладывать кабель так, чтобы меньше запинаться об него;
- не придавливать сканируемые документы к поверхности планшета;
- по возможности снимать скрепки и скобы;
- закрывать крышку даже при коротком перерыве в работе;
- все движущиеся части открывать и закрывать аккуратно, без лишних усилий;
- избегать сильного нагрева и попадания воды.

Как правильно подключить сканер смотрите далее.









