Установка и использование сканера в Windows 10
Как правило, подключив сканер к устройству или добавив новый сканер в домашнюю сеть, вы можете сразу начать сканирование изображений и документов. Если сканер не устанавливается автоматически, вот как можно это сделать.
Выберите один из следующих разделов или нажмите Показать все. При открытии любого раздела отобразятся дополнительные сведения об использовании сканера.
В большинстве случаев для установки сканера достаточно подключить его к устройству. Подключите USB-кабель сканера к доступного USB-порту на вашем устройстве и включите сканер. Если это не сработает, это можно сделать вручную.
Нажмите кнопку Пуск > Параметры > Устройства > Принтеры и сканеры или используйте следующую кнопку.
Открытие параметров & принтеров
Выберите Добавить принтер или сканер. Подождите, пока он найдет ближайшие сканеры, выберите нужный и выберите Добавить устройство.
Примечание: Если сканер включен в многофункциональный принтер или принтер «Все в одном», вы можете увидеть только имя принтера. Чтобы увидеть сканер, в & принтероввыберите установленный принтер, выберите Управление ,а затем выберите сканер.
Если сканер включен и подключен к сети, Windows найдет его автоматически. Список доступных сканеров может включать в себя все сканеры в сети, например беспроводные и Bluetooth-сканеры или сканеры, подключенные к другим устройствам и доступные в сети. Ниже описан способ, как сделать это вручную.
Нажмите кнопку Пуск > Параметры > Устройства > Принтеры и сканеры или используйте следующую кнопку.
Открытие параметров & принтеров
Выберите Добавить принтер или сканер. Подождите, пока он не найдет ближайшие сканеры, выберите нужный и выберите Добавить устройство.
Если сканера нет в списке, выберите Необходимый принтер отсутствует в списке, а затем следуйте инструкциям, чтобы добавить его вручную.
При использовании беспроводных точек доступа, расширителей или нескольких беспроводных маршрутизаторов с отдельными SSID необходимо убедиться, что вы подключены к той же сети, что и сканер, чтобы компьютер нашел и установил его.
Если вы приобрели беспроводной сканер, то сведения о том, как добавить его в домашнюю сеть, см. в руководстве, поставляемом в комплекте с сканером. Дополнительные сведения и новые версии программного обеспечения для сканера см. на веб-сайте его изготовителя.
Если сканер включен в многофункциональный принтер или принтер «Все в одном», вы можете увидеть только имя принтера. Чтобы увидеть сканер, в & принтероввыберите установленный принтер, выберите Управление ,а затем выберите сканер.
Для установки некоторых сканеров вам может потребоваться разрешение администратора.
Если вы хотите узнать, установлен ли сканер, убедитесь, что он включен, и используйте кнопку Открыть параметры & принтеров или выполните следующие действия:
Выберите Пуск > Параметры > Устройства > Принтеры и сканеры.
Открытие параметров & принтеров
В разделе Принтеры и устройства найдите ваш сканер.
Примечание: Если сканер включен в многофункциональный принтер или принтер «Все в одном», вы можете увидеть только имя принтера. Чтобы увидеть сканер, в & принтероввыберите установленный принтер, выберите Управление ,а затем выберите сканер.
После установки сканера используйте приложение «Сканер Windows» для сканирования документа или изображения. Для этого выполните следующие действия.
Примечание: Необходимо установить приложение «Сканер Windows»? Вы можете получить приложение наMicrosoft Store .
Убедитесь, что сканер включен.
В поле поиска на панели задач введите Windows сканировать, а затем выберите Сканирование в результатах.
Выполните одно из следующих действий.
Поместите документ, который следует сканировать, лицевой стороной вниз на планшет сканера и закройте крышку.
Поместите документ, который требуется отсканировать, в податчик документов сканера.
На странице «Сканирование» выполните следующие действия.
В разделе Сканер выберите сканер, который хотите использовать.
В разделе Источник выберите расположение для сканирования.
В разделе Тип файла выберите тип файла для сохранения сканированного изображения. Например, файл можно сохранить в различных форматах: JPEG, BMP и PNG.
Выберите Показать больше для отображения параметров сохранения файла.
В разделе Конечная папка укажите желаемое расположение для сохранения файла, полученного в результате сканирования.
Выберите Сканировать в нижней части экрана, чтобы отсканировать документ или изображение.
По завершению сканирования выберите Просмотреть, чтобы просмотреть отсканированный файл перед сохранением, или закрыть, чтобы сохранить его. Вы можете отредактировать отсканированный документ или рисунок в режиме предварительного просмотра, который появляется при выборе представления.
Чтобы найти сохраненные ранее файл сканирования выберите Проводник на панели задач, а затем выберите расположение, которое вы выбрали для сохранения сканированных файлов.
Если ни одно из этих действий не помогло решить проблему со сканером, возможно, проблема заключается в неправильной работе оборудования самого сканера. Посетите на веб-сайт производителя сканера для получения конкретной информации об устранении неполадок.
Как сканировать фото или документы с МФУ на компьютер с Windows 10
Часто случаются ситуации, когда пользователю необходимо отсканировать какие-либо документы, но на компьютере установлен неполный комплект драйверов для многофункционального устройства, в этом случае вы легко сможете воспользоваться функцией сканирования через меню «пуск».





Нам будет предложено выбрать параметры для использования функций МФУ, нажимаем на стрелочку рядом с моделью нашего МФУ, в выпадающем списке выбираем – сканер (модель нашего МФУ), нажимаем на кнопку «открыть сканер», появится окно сканера.

Здесь можно выбрать тип файла, который мы получим на выходе. Как правило, всё сканируется в JPEG, это универсальный формат. Документы можно сканировать в PDF.
Внизу окна есть кнопка – «просмотр» — нажав её, можно посмотреть, как будет выглядеть отсканированный файл.

Если вы готовы начать сканирование, нажмите кнопку «сканировать», которая расположена внизу, рядом с кнопкой «просмотр».
Если после сканирования нам нужен файл на рабочем столе, нажимаем кнопку «посмотреть», в открывшемся окне, в самом верхнем правом углу нажимаем на три точки, и в выпадающем меню выбираем «копировать», затем правой кнопкой мыши, кликаем на рабочий стол – «вставить».
Совместим ли используемый сканер с «Windows 10»?
Прежде чем перейти к непосредственному рассмотрению процесса сканирования документов, необходимо отметить и уточнить несколько важных моментов. Во-первых, производитель пользовательского сканера может совместно с устройством поставлять соответствующие драйвера, для полноценной его работы под управлением операционной системы «Windows 10», однако само устройство может не поддерживать данную программную платформу.
Например, мы протестировали, предлагаемые «Microsoft», инструменты на одном из ранних вариантов принтера «Canon PIXMA» формата «все в одном» со встроенным сканером. «Рекомендованные» драйверы для успешного функционирования устройства датируются июлем 2015 года, хотя разработчики «Canon» выпустили новый обновленный пакет спустя шесть месяцев. Но это все еще четырехлетнее программное обеспечение.
В результате использования устройства на современной версии «Windows 10» часть инструментария, ответственного за сканирование, данного многофункционального устройства не отображалась в родных средствах «Windows», однако функционировала исправно в предоставленном программном обеспечении «Canon». Поэтому, если пользователи будут испытывать подобные проблемы, то вероятно используется более старый принтер или сканер, который не полностью совместим с «Windows 10».
Дополнительно, устройство также может потребовать прямого «USB-соединения», если оно задействуется без привлечения, поставляемых с ним, программных решений от производителя. Для многофункционального устройства вида «все в одном» пользователям, в том числе, может потребоваться произвести отдельную регулировку его сетевых настроек, чтобы компьютер с операционной системой «Windows 10» успешно распознал встроенный набор компонентов сканера в дополнение к общему блоку параметров принтера.
Как использование отсканированных документов
После сканирования документ появится в области документа в окне «Факс и сканирование Windows». Прокрутите вверх и вниз по области, чтобы просмотреть весь отсканированный документ.
Теперь вы можете решить, что вы можете сделать с документом, нажав одну из опций слева направо в синей строке меню в верхней части окна:
- Нажмите «Переадресация как факс», чтобы отправить факсимильный отсканированный документ одному или нескольким получателям в факсимильном и сканировании Windows.
- Нажмите «Переслать как электронную почту», чтобы отправить отсканированный документ в виде вложения файла в сообщение электронной почты, которое вы можете отправить одному или нескольким людям. После того, как вы нажмете на эту опцию, появится новое окно сообщения в вашей предпочтительной программе электронной почты с прикрепленным файлом, чтобы вы могли обращаться, вводить и отправлять свое сообщение.
- Нажмите «Сохранить как», чтобы открыть окно «Сохранить как», чтобы сохранить документ с другим именем, в другом формате графического файла и / или в другой папке.

Даже если вы ничего не делаете с документом или фотографией, которую вы сканировали, Windows Fax and Scan автоматически сохраняет ваше сканирование в виде файла, чтобы вы могли просматривать прошлые проверки в любое время при открытии программы.
Просмотрите файл, щелкнув имя документа или фотографии в списке файлов. Отсканированный документ или фотография отображаются в панели документов, чтобы вы могли подтвердить, что файл содержит то, что вы ожидаете. Затем вы можете выполнять любые задачи отправки или сохранения, которые я обсуждал ранее.
Совместим ли Ваш сканер с Windows 10
Прежде чем двигаться дальше, нам нужно сделать пару замечаний. Во-первых, производитель Вашего сканера может предоставить драйверы для Windows 10, но само устройство может не поддерживать платформу.
Например, универсальный принтер Canon PIXMA MG3520 со встроенным сканером. «Рекомендованные» драйверы датируются июлем 2015 года, хотя Canon выпустила новый пакет спустя шесть месяцев. Это все еще трехлетнее программное обеспечение.
Тем не менее, часть сканера этого принтера AIO не будет отображаться в родных инструментах Windows, но будет работать правильно — фактически используя беспроводное соединение — через программное обеспечение Canon.
Если Вы столкнетесь с подобными проблемами, у Вас может быть более старый принтер или сканер, который не полностью совместим с Windows 10. Устройство может также потребовать прямого USB-соединения, если оно используется за пределами сторонних инструментов производителя. Для принтеров AIO Вам может потребоваться настроить его сетевые настройки, чтобы Ваш компьютер с Windows 10 распознавал компонент сканера в дополнение к общему блоку принтера.
Конфликт программ

Иногда после установки сканировать документ не получается. Основная причина – конфликт программ стандартной утилиты ПК и ПО производителя.
Чтобы устранить проблему, выполняем последовательность:
- Через «Пуск», входим в «Панель управления», выбираем раздел «Программы и компоненты». Выбирается в разделе «Включение и отключение компонентов».
- Ищем ветвь «Служба печати», «Факсы и сканирование windows 10», где находится отметка. Ее нужно снять.
- Перезагружаете компьютер.
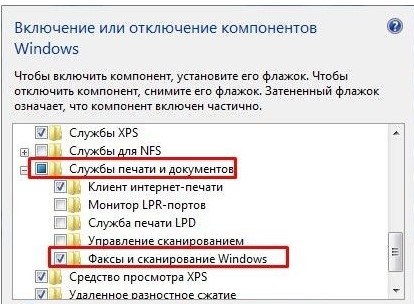
Теперь сканер будет работать без сбоев.









