Установка сертификата ЭЦП на компьютере
Электронные подписи (ЭП, ЭЦП) активно применяются организациями, ИП и даже простым физ. лицами. Они позволяют существенно упростить взаимодействие с госорганами, партнерами по бизнесу и различными информационными системами. Довольно часто перед началом использования требуется установить ЭП на ПК. Но данная процедура имеет ряд особенностей, которые должен обязательно учитывать пользователь.
Технически устанавливать сертификат на ПК необязательно. Пользователь может каждый раз, когда необходимо подписать документ, подключать ключ к USB-порту и выполнять необходимые действия. Данный подход можно назвать даже более безопасным, ведь сохранить в безопасности защищенный носитель значительно проще. Но все же подключать каждый раз устройство к ПК часто неудобно.
Кроме того, электронная подпись может использоваться на различных устройствах (ПК, ноутбук и т. д.). В этом случае также будет удобней установить подпись на нужные системы.
Замечание. Безопасность сертификата полностью находится в руках его владельца. Если к компьютеру, где установлена ЭП, получили доступ третьи лица, или он утрачен/украден, то надо немедленно обратиться в УЦ для блокировки подписи и ее перевыпуска.
Процедура установки ЭП включает в себя инсталляцию на компьютер криптопровайдера и непосредственно установку сертификата.
Установка, активация и настройка ЭП
Откройте панель управления Windows и выберете из списка программ КриптоПро CSP.

Когда программа запустится, вы увидите следующее окно, в котором необходимо найти вкладку «Сервис».

Далее ищем меню «Просмотреть сертификаты в контейнере». Появляется окно «Обзор», в котором можно ознакомиться с информацией по поводу имени контейнера и считывателя. Нажимаем «Ок».

В следующем окне «Сертификаты в контейнере закрытого ключа» не нужно производить никаких действий. Пропускаем его, нажав «Далее».

Появится окно с данными пользователя. Нужно выбрать «Свойства».

Устанавливаем новый Сертификат, для этого выбираем «Установить сертификат».

В следующем окне просто жмём «Далее». Затем нужно выбрать пункт «Поместить все сертификаты в одно хранилище», для чего жмём «Обзор» и выбираем папку «Личное».

Для завершения нажимаем «Готово».
Правильная настройка работы электронной подписи позволит избежать проблем и приостановки работы ЭП, поэтому все шаги нужно проделать предельно внимательно. Не забывайте проверять обновления программного обеспечения.
Если у вас возникают какие-то трудности с установкой сертификата ЭП на компьютер, вы всегда можете обратиться к нам за бесплатной помощью.
Установка закрытого ключа в реестр
Теперь когда ваш закрытый ключ находится в реестре, давайте установим личный сертификат. Для этого откройте на вкладке «Сервис» кнопку «Посмотреть сертификат в контейнере»

Далее в окне «онтейнер закрытого ключа» нажмите кнопку «Обзор».

И выберите сертификат из реестра, он будет с тем именем, что вы ему задавали.


После чего производится установка закрытого ключа в реестр, через соответствующую кнопку.

Видим, что сертификат был установлен в хранилище «Личные» текущего пользователя.Как видите, было очень просто скопировать закрытый ключ в реестр операционной системы.
Удалённая настройка рабочего места
Если вы не смогли настроить необходимые программы рабочего стола самостоятельно, у нас существует возможность заказать данную услугу. Наши специалисты произведут качественную настройку рабочего места для работы с ЭЦП удалённо: сэкономят время, установят соответствующее расширение для браузера, произведут настройку плагинов, соблюдая нюансы по их установке.
На этом всё! Всем, кто решил обезопасить себя и свой бизнес, используя электронную подпись взамен обычной, желаем успехов в установке!
Установка сертификата
- Перейти в «Панель управления».
- Дважды кликнуть левой кнопкой мыши на «КриптоПро CSP».
- Откроется окно «Свойства», в нем необходимо перейти во вкладку «Сервис».
- Если имеется USB-рутокен – его на этом этапе необходимо подсоединить к USB-входу компьютера или ноутбука (можно и до запуска КриптоПро CSP, но не позже).
- Во вкладке «Сервис» выбрать «Просмотреть сертификаты на контейнере».
- В следующем окне – выбрать устройство, с которого и необходимо считать ключ ЭЦП (оно будет одно, если в USB имеется только один рутокен).
- Нажать «Далее», дождаться интеграции сертификата в систему, выбрать «Готово».
- В появившемся окне выбрать «Установить сертификат» (если не сделать этого, то после перезагрузки ПК ЭЦП будет не активным).
В последнем окне также будут указаны сведения из ЭЦП. Продолжать установку следует только в том случае, если данные – верные, соответствуют действительным данным владельца ключа.
Если система выдаст запрос на выбор хранилища сертификата, то рекомендуется отмечать пункт «Личное». После этого данные ЭЦП будут добавлены в реестр, для последующего его использования вставлять в USB рутокен не потребуется, сертификат будет привязан к используемому оборудованию.
Важный нюанс: если пользователь периодически проводит «чистку» реестра с помощью таких программ, как C&Cleaner или схожих (с подобным функционалом), то после данной процедуры сертификат может деактивироваться и потребуется его повторная установка через КриптоПро.
Вышеуказанная инструкция актуальна для всех версий ОС Windows (XP и старше). В дальнейшем, при использовании офисного пакета Microsoft Office можно прямо из программы выполнять подпись и заверение документов установленным сертификатом буквально в несколько кликов. Если же не интегрировать ЭЦП на компьютер, то подпись допустима только через интерфейс КриптоПро, при этом необходимо в USB вставлять рутокен.
И перед тем как установить ключ электронной подписи на компьютер рекомендуется инсталлировать любой современный антивирус, обновив и его базу данных (сигнатур). В Windows 10 это не обязательно, так как в данной версии операционной системы имеется интегрированный антивирус Microsoft Essential.
Как работают цифровые подписи?
Цифровые подписи основаны на инфраструктуре открытого ключа. С помощью этого механизма генерируются два ключа: открытый и закрытый. Закрытый ключ хранится у лица, которое подписало документ, и должен храниться надежно. Получатель должен иметь открытый ключ для расшифровки подписи.
Когда вы нажимаете «подписать», уникальный цифровой отпечаток (называемый хэш) документа создается с использованием математического алгоритма. Этот хэш предназначен для этого конкретного документа. Даже малейшее изменение приведет к другому хешу.
Хеш зашифрован с использованием закрытого ключа подписавшего. Зашифрованный хэш и открытый ключ подписавшего объединяются в цифровую подпись, которая добавляется к документу.
Когда вы открываете документ в программе с поддержкой цифровой подписи (например, Adobe Reader, Microsoft Office), программа автоматически использует открытый ключ подписавшего (который был включен в цифровую подпись вместе с документом) для расшифровки хэша документа.
Программа рассчитывает новый хеш для документа. Если этот новый хэш совпадает с дешифрованным хэшем, программа узнает, что документ не был изменен, и отображает только одну строку сообщения: «Документ не был изменен с момента применения этой подписи».
Программа также проверяет, что открытый ключ, используемый в подписи, принадлежит подписавшему и отображает имя подписавшего.
Теперь, когда понятен принцип работы ЭЦП, рассмотрим, как установить ключ ЭЦП на компьютер.
Пошаговая инструкция по установке сертификата ключа ЭЦП на компьютер
После того, как завершены все предварительные действия по подготовке рабочего места и куплен сертификат подписи можно начать его устанавливать в программу. Сделать это можно 3 способами.
Установка сертификата автоматически с выбором хранилища.
- Открыть программу «КриптоПро»: «пуск»-«панель управления»-«криптопро».
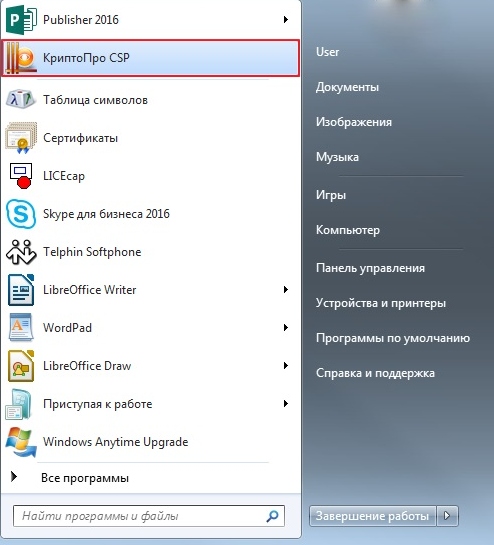
- Открыть вкладки «сервис»-«посмотреть сертификаты в контейнере».

- В появившемся окне нажать на «обзор».
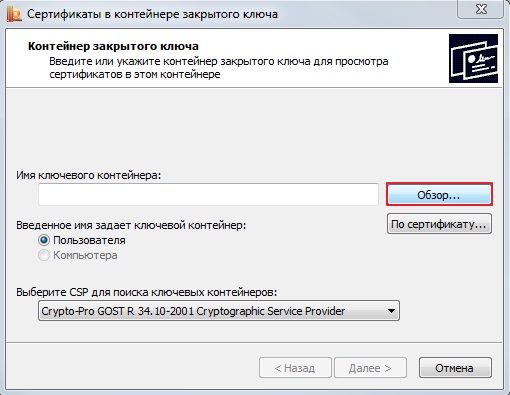
- Выбрать ключевой контейнер и нажать на «ок».

- Появится опять окно сертификатов, где нужно нажать кнопку «далее».

- Конечным действием будет подтверждение результата: «установить». Сертификат будет установлен в хранилище под названием «Личные».
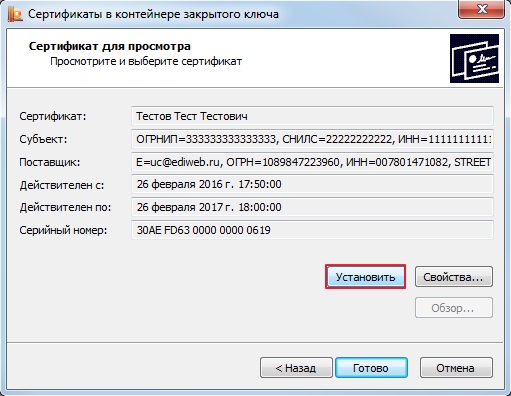
Установка сертификата вручную с выбором хранилища
- Для данного действия необходимо также выбрать программу кнопкой «пуск», зайти на вкладку «сервис» и нажать на «посмотреть сертификаты в контейнере».
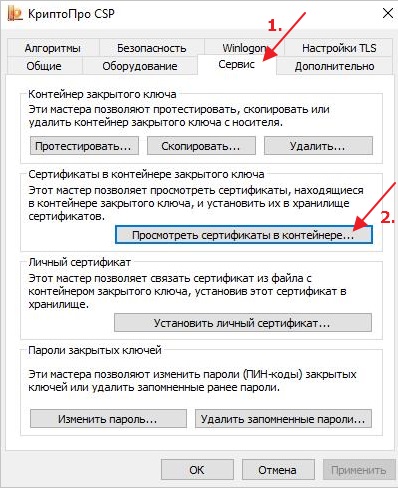
- Далее «обзор» с выбором нужного реестра.
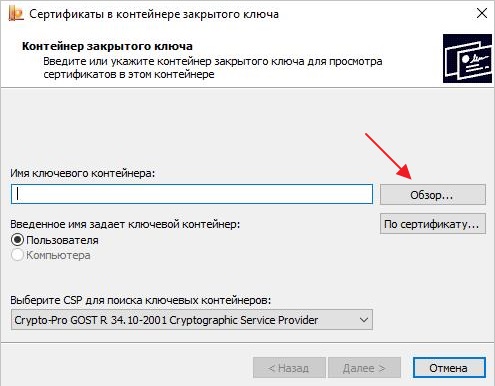
- Затем произвести следующие действия в открывающихся окнах: «далее»-«свойства»-«установить сертификат».
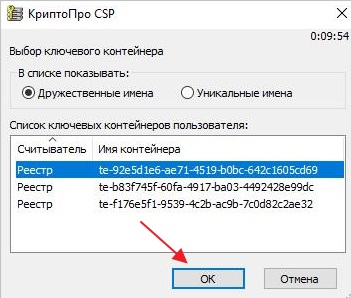
- Появится окно мастера импорта сертификата, где нужно выбрать «текущий пользователь».
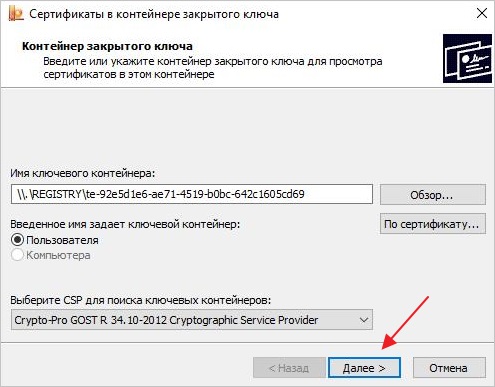
- После чего расположить сертификат вручную, нажав на поле «поместить сертификаты в следующее хранилище» и нажать «обзор» для его выбора.
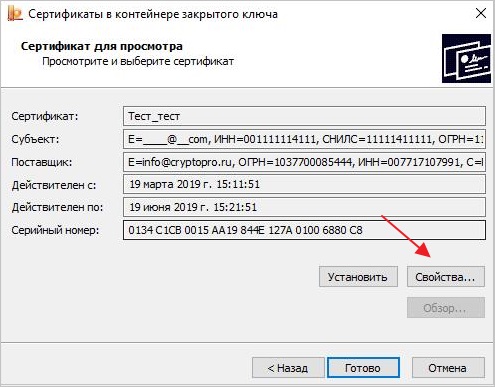
- В хранилище выбрать папку «личное», нажать «ок»-«далее»-«готово».
Установка сертификата через «Личный сертификат»
- Для установки сертификата данным способом нужно также открыть программу КриптоПро через «пуск»-«панель управления»-«КриптоПро CSP», затем выбрать «сервис»-«установить личный сертификат».
- Выбрать нужный реестр через кнопку «обзор» и нажать на «открыть».
- Последующие окна отмечать кнопкой «далее», обязательно поставить галочку во вкладке «найти контейнер автоматически»-«далее»-«далее»-«готово».
- Отобразившиеся сообщения о произведенной записи следует подтверждать: «ок».
- Если раньше сертификат был установлен, система предложит его заменить и подтвердить.
Необходимые плагины для браузеров

Некоторые порталы требуют, чтобы на компьютере дополнительно был установлен специальный плагин, координирующий работу сайта и ЭЦП.
Обычно, необходимо чтобы на компьютере был специальный КриптоПро ЭЦП Browser plug-in. На официальном сайте системы «Крипто Про» можно скачать актуальную версию.
Он работает большинством браузеров:
- Chrome,
- Яндекс-браузер,
- Internet Explorer,
- FireFox,
- Opera,
- Safari.
После установки он дает возможность порталу распознать установленные в системе ЭЦП, работает с рутокенами. Дополнительные операции, чтобы настроить ЭЦП на компьютере, как правило, не требуются. Им можно пользоваться сразу же, после установки.
Рекомендуется установить пароль на доступ к плагину (в настройках есть такая возможность), чтобы третьи лица не получили доступ к установленным на компьютере электронным подписям.
После входа на портал плагин вводит запрос на доступ к хранилищу сертификатов. Если на него ответить утвердительно, то происходит считывание данных и переход на портал, дополнительно никаких логинов и паролей вводить не требуется.
Некоторые порталы также требуют, чтобы на компьютере дополнительно стоял их специальный плагин. К примеру, это придется сделать при работе с порталом «Госуслуги».
Возможные проблемы с ЭЦП на «Рутокене»
Программа «КриптоПро» может не увидеть на «Рутокене» или ином носителе файлы закрытого ключа (он имеет расширение *.key). Это значит, что их записали в корневой каталог или во вложенную папку. Чтобы исправить ошибку, переместите файлы в папку первого уровня.
Если при попытке воспользоваться подписью появляется сообщение «На носителе Рутокен ЭЦП не найдено ни одного сертификата», причиной могут быть:
- некорректная работа драйвера;
- повреждение токена;
- сбой в программной части ПК.
В первом случае проблему решают переустановкой утилиты, во втором – покупкой нового носителя, в третьем – заменой операционной системы.












