Как настроить сканер на компьютере, если принтер работает и подключен: все варианты
Первым шагом в технологии является выделение специального отдельного места в комнате дома или в офисе. Устройство должно быть легко доступно. Выбирайте кабели с запасом, чтобы их не пришлось тянуть или перекручивать. А также подумайте о самом процессе, а точнее о загрузке бумаги в устройство. Это особенно актуально для сканеров с верхней загрузкой. Обеспечьте свободное движение листов.
Перед подключением к сети осмотрите корпус устройства на предмет трещин и сколов. Также удалите все защитные пленки и пластиковые крышки, если таковые имеются. Убедитесь, что в комплект входят электрические кабели и компьютер. Целостность кабеля также важна для безопасности. Обратите особое внимание на сетевой кабель.
Если предварительные работы выполнены, можно подключить оборудование к сети и к персональному компьютеру или ноутбуку. Не забудьте включить питание кнопкой на корпусе устройства.
Ручная установка принтера
Первое, что вам надо сделать, прежде чем вручную устанавливать драйвер для принтера – отключить устройство от компьютера. Достаточно отсоединить USB-кабель, а когда потребуется, вставить его обратно. Если у вас открыты какие-нибудь программы, закройте их. Можете перезагрузить компьютер.
Зайдите в меню «Пуск», в более поздних версиях это значок Windows слева внизу экрана. Появится меню, там наведите курсор мыши на строку «Панель управления» и нажмите на нее.

Откроется окно. В нем нажмите на строку «Устройства и принтеры» или «Просмотр устройств и принтеров». Как у вас будет называться этот пункт меню зависит от версии ОС.
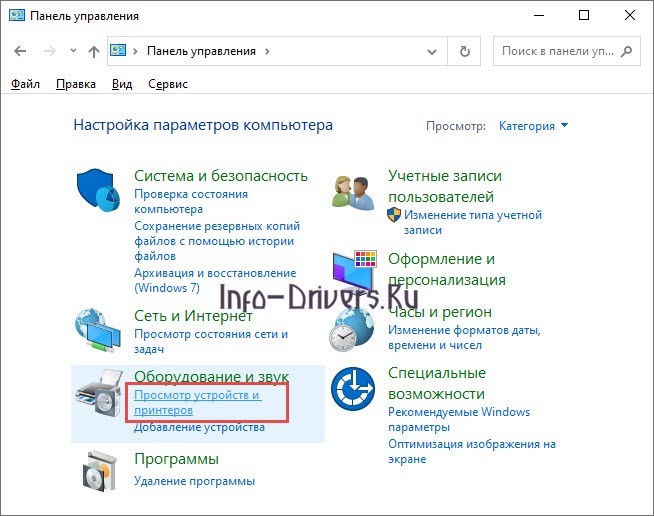
В новом окне нам нужна кнопка с надписью «Добавление принтера». Она также может называться «Установка принтера».
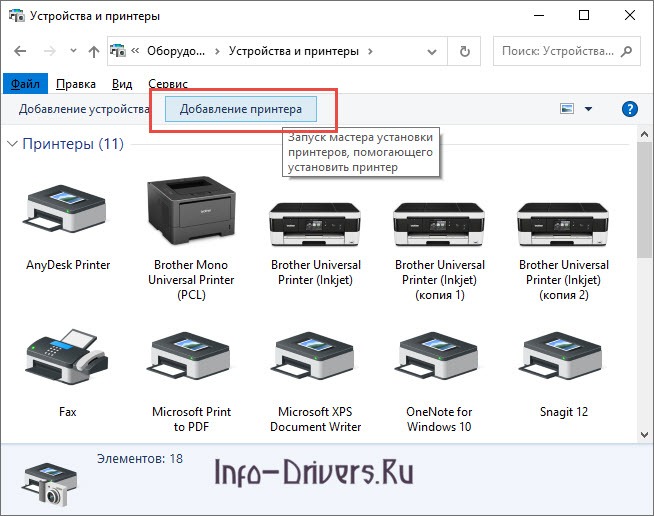
Если у вас ОС Windows версии 8 или 10, в мастере установки нажмите на слова «Необходимый принтер отсутствует в списке».
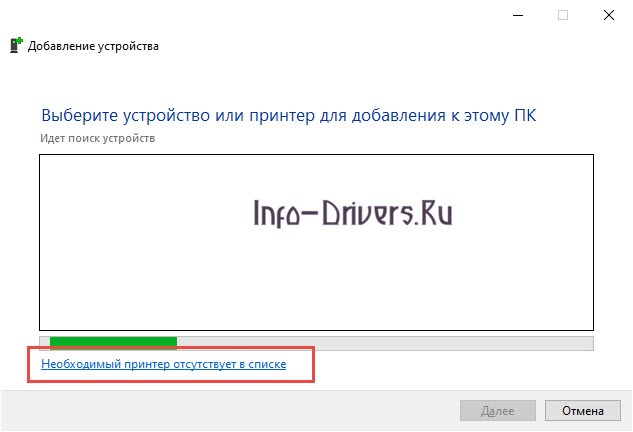
Далее отметьте нижний пункт «Добавить локальный или сетевой принтер…» и нажмите «Далее».
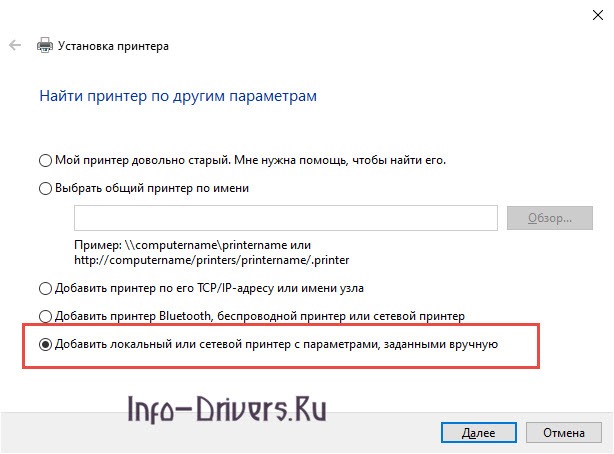
Если у вас «семерка», надо просто выбрать вариант «Добавить локальный принтер», потом нажать на «Далее».
На следующем шаге следует выбрать порт подключения, который будет использоваться. Менять там ничего не надо, оставьте тот, который будет указан при открытии окна и нажмите «Далее».
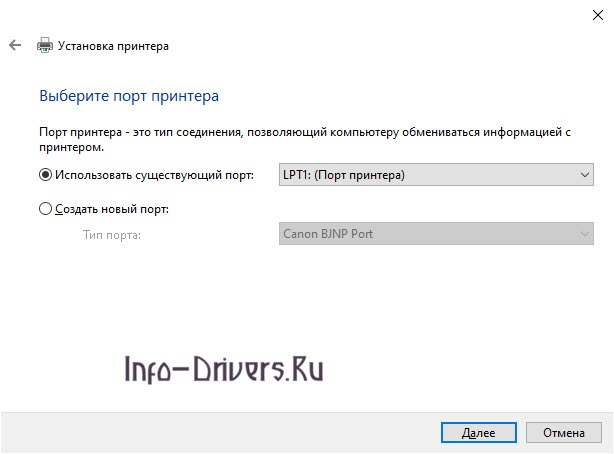
В новом окне вы увидите список принтеров, доступных к установке. Но, прежде чем искать там свою модель, его надо обновить. Для этого проверьте, что на компьютере есть интернет, и нажмите на кнопку «Центр обновления Windows». Начнется поиск, он может занять много времени. Оно зависит от скорости подключения к интернету и возможностей «железа».

Когда поиск файлов завершится, вы увидите две колонки с актуальными драйверами. Слева указан производитель устройств, справа модели. Сначала в левой части нажмите на нужного изготовителя, потом выберете свою модель и нажмите «Далее».
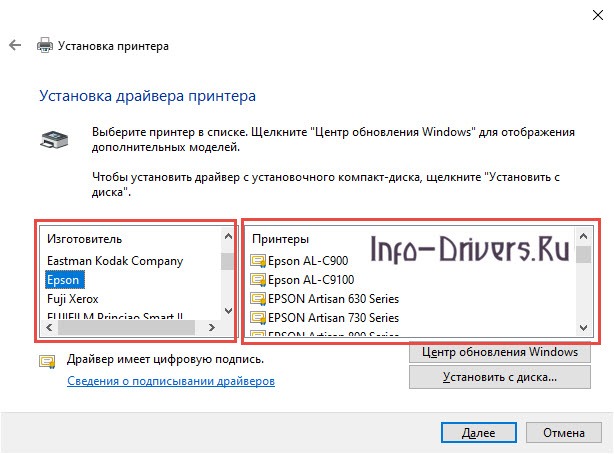
Тут можно внести имя принтера. На его работу название не повлияет, поэтому можно внести что угодно или оставить по умолчанию, и жмите «Далее».
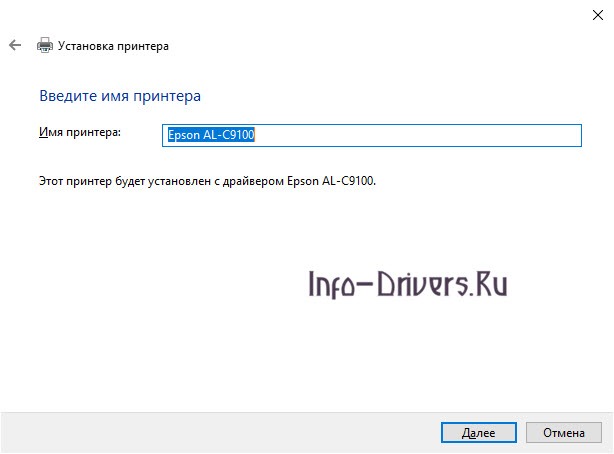
Начнется установка. Наблюдать за этим процессом вы можете по заполнению прямоугольника зеленым цветом. Когда установка закончится, появится другое окно.
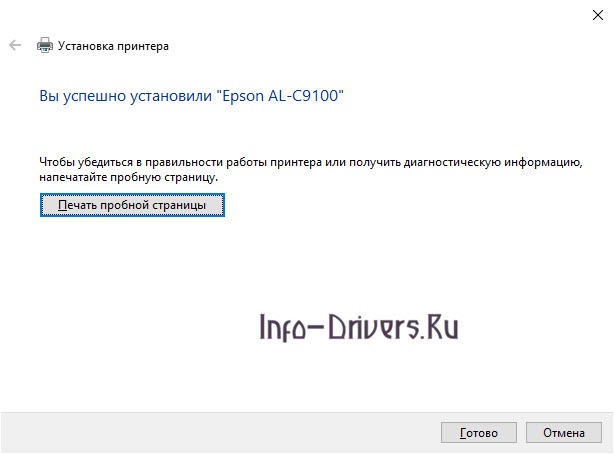
Если на вашем компьютере установлена Win 7, вы увидите окно, которое называется «Использование общих параметров». В нем надо указать «Нет общего доступа к этому принтеру» и жать «Далее». В следующем окне нажмите «Готово». В других версиях ОС это окно появится сразу.
Следующий шаг – удаление устройства, которое было только что поставлено на компьютер. Для этого вам необходимо в появившемся окне нажать на вашу модель принтера правой кнопкой мышки. Появится меню, в нем надо навести курсор мыши на слова «Удалить устройство» и нажать. Принтер удалиться, но установленные драйвера будут не тронуты.

Теперь подключаем принтер. Когда вы это сделаете, дайте системе время на распознавание устройства и новую его установку. На это может уйти пара минут. Потом попробуйте что-нибудь распечатать. Если все нормально, значит, принтер установлен правильно. Если не получается, перезагрузите компьютер, это должно помочь.
Описанные выше способ установки драйвер для принтера самый простой, так как от пользователя требуется минимум действий, и ошибки сведены к минимуму. Но он не всегда приводит к желаемому результату. В этом случае можно скачать нужный драйвер в интернете и вручную установить его.
Сетевое подключение
Если нужно установить сетевой сканер на Windows 7, выполняем действия:
- Подключаем USB-кабель к сетевому компьютеру или модему.
- Нажимаем «Пуск», активируем «Панель управления», затем «Устройства и принтеры», выбираем наше сетевое МФУ.
- Кликая правой клавишей мыши по значку МФУ, включаем функцию «Установить», затем «Добавить сетевой, беспроводной или Bluetooth-принтер». Теперь функция сканирования будет доступна другим компьютерам, подключенным к сети.

ВНИМАНИЕ. Если система не находит сетевой сканер, то необходимо проверить, включено ли сканирующее оборудование, не блокирует ли брандмауэр соединение с ним. Может быть, необходимо открыть порт брандмауэра, установить связь между устройствами. Если сеть имеет несколько подсетей, то сканер назначается в той подсети, где подключен компьютер. Также необходимо проверить настройки — подключена ли функция широкого вещания. Обычно она включается автоматически. Проконтролировать нужно также наличие IP-адреса и правильность заданных параметров сети. Проверив все, повторяем поиск. Если проблема решена, то выбираем наше МФУ и подключаем, в противном случае устанавливаем ручным способом.
Установить сканер на Windows 7 вручную можно таким способом:
- на соответствующей странице вписываем имя нашего сканирующего оборудования или выбираем вариант по умолчанию. Указанное имя будет высвечиваться на странице «Устройства и принтеры». Нажимаем кнопку «Далее»;
- настройки для общего доступа выполняются в автоматическом режиме. Отменить функцию можно, выбрав параметр «Нет общего доступа к этому устройству»;
- производится установка, теперь все готово к работе.
Подключить МФУ к компьютеру также можно, используя различные сторонние программы, сначала скачав их, а потом выполнив их инсталляцию на ПК.
ШАГ 3: поиск драйвера для оборудования, его загрузка и установка в вирт. машину
Теперь можно подключить наш сканер (принтер и пр.) к USB-порту компьютера (я в качестве примера взял старенький сканер Lide 25, ему уже лет 15. наверное). Разумеется, диск с драйвером на него сейчас даже подключить некуда (привод был унесен на раб. место. ).
Чтобы найти драйвер: необходимо открыть ?диспетчер устройств, затем свойства этого сканера (вероятно, в вашей Windows 10/11 он тоже будет помечен воскл. знаком), перейти во вкладку с его сведениями, и скопировать ИД.
Далее вставить этот ИД в Google — в первых же результатах — наверняка будет найден драйвер (в моем случае был только для Windows XP. Что же, подойдет. ?).
? Важно!
В рамках этой статьи на поиске и загрузке драйвера не останавливаюсь (этот раздел вам в помощь). Наверное, раз у вас есть оборудование — был и драйвер для старой Windows.
Главное, на этом этапе у вас должен быть установочный файл этого самого драйвера на принтер/сканер/МФУ или на то, что вы собрались подключить к вирт. машине!

Копируем идентификатор оборудования
Проверьте, чтобы вирт. машина на этом этапе была выключена!
Нужно ?открыть управление дисками и присоединить виртуальный жесткий диск от Oracle VM VirtualBox (на который мы установили Windows XP в первом шаге сей заметки). Если диск подключился — он появится в проводнике.
Далее на него необходимо скопировать драйвер на «наше» старое оборудование.

Присоединить виртуальный жесткий диск
После отсоедините вирт. диск! ?

Отсоединить вирт. диск
?Кстати, есть более быстрый и удобный способ обмена файлами между реальной и виртуальной Windows — организация общей папки. О том, как это можно сделать — см. статью по ссылке ниже (там подробно представлено неск. способов).
Можно ли подключить принтер к ноутбуку
Теоретически ноутбук отличается от «большого брата» лишь наличием батареи, компактными размерами и, в большинстве случаев, невозможностью расширения устройства путём установки новых модулей. Так как времена специального порта LPT канули в лету, все современные модели могут соединяться через USB, Wi-Fi или Bluetooth. А любой ноутбук сейчас трудно представить без этих интерфейсов.
Стоит отметить одну интересную особенность практически всех производителей печатающих аппаратов. В комплекте всегда отсутствует кабель USB. Как объяснить эту многолетнюю загадку не знает, видимо, никто. Поэтому перед тем как присоединять аппарат к ноутбуку убедитесь, что кабель имеется.

Решение проблем
- Если аппарат только купленный, то проблемы маловероятны. Но бывают случаи, когда даже с магазина сразу после покупки или через короткое время использования техника дома уже может давать сбои. В таком случае надо вернуть покупку по гарантии в сервисный центр, а при многоразовом возникновении неисправности потребовать замену или возврат средств.
- Проблемы с драйверами являются основными. Начинаются они с банального отсутствия диска и необходимости поиска с последующим скачиванием, установкой. Заканчиваются просто невозможностью установки по разным причинам – несовместимостью с операционной системой или конфликтами со стандартным ПО в Windows 7-10. Например, фирменное ПО от создает конфликт со стандартным приложением «Факсы и сканирование». Исправить ситуацию поможет отключение последнего компонента. Зайдите через панель управления в подраздел «Программы», далее «Программы и компоненты». Слева в окне перейдите по ссылке «Включение или отключение компонентов Windows». Раскройте дерево по нужному пути, как показано на изображении ниже, и снимите галочку с компонента. Затем перезапустите Windows и попробуйте воспользоваться функциями МФУ или специализированного сканера.

Как подключить принтер ricoh sp 150
Windows Vista / 7 / 8 / 8.1 / 10
Варианты разрядности: x32/x64
Размер драйвера: 293 MB
Нажмите для скачивания: Ricoh SP 150
Если вам надо подключить принтер RICOH SP 150, потребуется инсталляция специального программного обеспечения. Без него, ваше устройство будет стоять без дела, и печатать на нем вы не сможете. Выполнить работу вы можете сами, повторите за нами все действия. Сперва, надо скачать драйвер RICOH SP 150, воспользуйтесь ссылкой выше.
Закройте все приложения, чтобы они не помешали. Можете просто перезагрузить компьютер. Открываем папку с сохраненным файлом и кликаем по нему. Откроется программа, которая распакует скаченный файл. В маленьком окошке прописан путь, куда сохранятся файлы с архива, запомните его и нажмите «Unzip».

Открываем папку, и находим там файл с оранжевым квадратным значком и названием «setup». Запускам его.

Жмем в кружочек около слов «Быстрая установка». Там должна появиться черная точка. Правее выбираем из списка язык «Русский», а снизу кликаем в квадрат около слов «Я согласился использовать…». Когда там появится галочка, жмем «Далее».

Остается только подключить принтер к компьютеру и к сети. Делаем это при помощи проводов из комплекта. Нажимаем на кнопку включения на самом принтере, потом на кнопку «Готово» в окне.

Программа все доделает сама, а вы можете начинать печатать.
Windows Vista/7/8/8.1/10
Полный комплект программ.
Общий доступ к принтеру, подключенному к ПК с ОС Windows
Для того чтобы подключить компьютеры к принтеру, работающему в паре с ПК, на котором установлена система Windows, требуется:
1 Соединить печатающее устройство с ПК
2 Открыть центр управления сетями и выбрать пункт изменения дополнительных параметров общего доступа
3 Выбрать домашнюю или рабочую сеть
4 Включить опцию общего доступа к принтерам и сохранить сделанные изменения.
Теперь для подключения остальных компьютеров с ОС Виндоус следует таким же способом (через панель управления и список принтеров) по очереди добавить сетевой принтер.
Система автоматически выполняет поиск печатающего устройства
и обеспечивает установку драйверов.
То же самое делается и для компьютеров, на которых установлена платформа от Apple – в данном случае искать новый принтер следует в разделе системных настроек.
Решение задачи, связанной с тем, как настроить принтер на печать с компьютера является не такой уж сложной, как кажется на первый взгляд. Тем не менее отнестись к этому нужно грамотно и серьезно, особенно любителям поработать в Word и прочих текстовых редакторах, которым всегда нужно иметь под рукой печатающий девайс.
Для того чтобы ответить на вопрос о том, как установить принтер на компьютер, работающий под управлением ОС виндовс можно воспользоваться двумя способами. Один из них заключается в подключении печатающего девайса непосредственно к персональному компьютеру – т.н. локальный метод. Что касается второго способа, то под его использованием подразумевается установка устройства печати через сети – т.н. сетевой метод. В целом оба метода являются сравнительно простыми, но если не следовать строго инструкции, то вы можете легко запутаться, в результате чего установку придется начинать с самого начала.
Кроме того, примите во внимание, что локальный метод дает возможность использовать оргтехнику только на одной компьютерной техники, а сетевой – сразу на нескольких персональных компьютерах, которые соединены в одну локальную сеть.
Определение ИД принтера
Каждому устройству, которое подключается к компьютеру, принадлежит уникальный идентификационный код. Если вы знаете ID оборудования, то вы без проблем скачаете нужный вам драйвер. Если выше описанные инструкции вам не помогли, и вы не разобрались, как установить принтер без диска, необходимо узнать его идентификационный код. Этот вариант я рекомендую использовать в самых крайних случаях, а если вы скачали драйвера с официального сайта, то этот вариант можете пропустить.
Итак, чтобы узнать ID:
1. Нажмите правой кнопкой мыши на компьютер и выберите «Свойства», далее слева нажмите «Диспетчер устройств»;

2. В открывшемся окне, найдите свой принтер. Правой кнопкой мыши щелкните по нужной строке и в появившемся меню, нажмите на «Свойства»;

3. Откроется диалоговое окно, где необходимо перейти во вкладку «Сведения». Далее в строке «Свойство» выберите пункт «ИД оборудования».

4. В окне ниже появится значение, которое и будет идентификационным кодом принтера (если значений будет несколько, то выбрать необходимо первое);
5. Скопируйте идентификатор. Перейдите на официальный сайт производителя вашего принтера и введите в поиск скопированный идентификационный номер. Также можете воспользоваться поисковыми системами, чтобы найти нужный вам драйвер используя ИД оборудования. Но не забывает, что на нашем сайте есть все драйвера для существующих принтеров. Остается только загрузить найденный драйвер.
Помните, что скачивать драйвера необходимо только с официальных ресурсов. Это абсолютно бесплатно и максимально безопасно.












