Установка Astra Linux 1.10 в VirtualBox
Подготовка к установке
Скачиваем образ операционной системы по ссылке.
Запускаем VirtualBox. Создаем новую машину со следующими характеристиками: тип — Linux, версия — Debian (64 бит), RAM — 4096 МБ, жесткий диск — «создать новый. «, тип жесткого диска — VDI, формат хранения — динамический, размер — 8 ГБ.
После того, как машина будет создана выбираем «Настроить». В окне настроек переходим на вкладку «Дисплей» и устанавливаем следующие параметры: видеопамять — 128 МБ, ускорение — «включить 3D-ускорение». Переходим на вкладку «Носители», в поле «Носители информации» выбираем поле со значком CD-R и надписью «Пусто» и в поле «Атрибуты» выбираем образ загруженного диска. Нажимаем «ОК». Окно настроек закроется.
Запускаем машину (кнопка «Запустить» на пенели инструментов). Выбираем язык установки и графический режим. Далее принимаем условия лицензионного соглашения. Потом вводим: имя компьютера, имя пользователя, имя учетной записи, пароль, часовой пояс. Размечаем диск — везде выбираем значения по-умолчанию.
На следующем этапе устновки небходимо выбрать дополнительное программное обеспечение. Здесь также можно оставить значения по-умолчанию.
Система начинает установку пакетов. После установки необходимо выбрать загрузчик. Всё по-умолчанию. Система перезагрузится по завершению установки.
Подробная инструкция по установке ОС приведена здесь.
Первое, что необходимо сделать — установить нормальное разрешение экрана. Это (и многое другое) делается посредствам установки дополнений операционной системы.
Монтируем образ установочного диска. Для этого на статусной панели окна виртуальной машины (внизу) нажимаем правой кнопкой мыши на значок привода оптический дисков и в конекстном меню выбираем наш установочный образ.
Запускаем терминал (нажимаем Alt+F2 и в окне «Выполнить команду» вводим fly-term )
После завершения установки отключаем установочный диск аналогичным образом.
Переходим в меню окна виртуальном машины «Устройства» — «Подключить образ диска Дополнений. «. В трее нажимаем на появившийся значек диска и нажимаем кнопку «Монтировать».
В терминале переходим в директорию диска и запускаем установку дополнений ОС.
Если в процессе установки дополнений имела место быть ошибка, то можно посмотреть в файл /var/log/vboxadd-install.log .
После перезагрузки, если всё прошло удачно, мы можем изменять размер окна виртуальной машины и разрешение будет подстраиваться под заданный размер.
Для того, чтобы не вводить пароль всякий раз при загрузке можно установить автоматический вход. Для этого переходим в «Стартовое меню» — «Настройки» — «Вход в систему». В появившемся окне «Настройка графического входа» переходим на вкладку «Дополнительно» и активируем поле «Разрешить автоматический вход в систему» и указываем пользователя.
Здесь же можно установить опцию «Заблокировать сеанс» чтобы не происходила автоматическая блокировка рабочего стола.
По-умолчанию программы (через apt-get ) устанавливаются с установчного диска. На официальном сайте можно найти рекомендации по настройке системы apt для работы с репозиторием.
В файл /etc/apt/source.list добавляем следующием строки:
В терминале выполняем
Установка средств разработки
Редактор Sublime text 2
Скачиваем архив по ссылке http://www.sublimetext.com/2 и выполняем следующие команды
Устанавливаем Page Control как (ссылка).
Если Page Control:Install Package не работает:
- Скачиваем архив по ссылке
- Распаковываем в директорию /home/ /.config/sublime-text-2/Packages
- Перезапускаем Sublime
Запускаем менеджер пакетов Synaptic и выделяем следующие пакеты для установки: pyqthon3-pyqt5, pyqt5-dev, pyqt5-doc, qmlscene. Нажимаем кнопку «Обновить».
В терминале задаем переменную окружения
Проверяем корректность QML
В qmlscene будет календарь.
Теперь надо проверить связку Python , Qt и QML . Создаем файл main.py следующего содержания
Запускаем его командой:
В окошке должен отобразиться календарик.
- © 2021 GitHub, Inc.
- Terms
- Privacy
- Security
- Status
- Docs
- Contact GitHub
- Pricing
- API
- Training
- Blog
- About
You can’t perform that action at this time.
You signed in with another tab or window. Reload to refresh your session. You signed out in another tab or window. Reload to refresh your session.
Установка Astra Linux 2.11
Избранные статьи
| Сайт недорого! |
| Контент-маркетинг |
| Реклама в Интернет |
| Двойная загрузка Ubuntu и Windows 8 |
| Как сделать двойную загрузку Ubuntu 14.04 и Windows 8 . |
| Установка программ на Андроид |
| Установка новых программ на Андроид вполне проста. Есть два способа . |
| Как раздать Интернет по WiFi на Windows 7 |
| . инструкция как раздать WiFi с Windows 7 . |
| Точка доступа WiFi на Андроид |
| . инструкция как раздать WiFi с Андроида . |
| Точка доступа WiFi на Windows 8.1 |
| . инструкция как раздать WiFi с Windows 8.1 . |
| USB модем Билайн, Мегафон, МТС |
| не работает, не подключается — что делать? |
| Раздача интернета по сети |
| Как расшарить интернет по сети Linux и Windows. |
| Точка доступа на Ubuntu 12.04 |
| . Создание WiFi точки доступа на Ubuntu 12.04. |
| Настроить WiFi на Windows 7 |
| . в этой статье будет описан процесс настройки шаг за шагом с иллюстрациями. |
| DSL, FTTx — настройка интернета МТС, Ростелеком |
| Настройка pppoe соединения в Windows 7. |
| Инструкция по Андроид |
| . Обзор и описание графического интерфейса Андроид (Android). |
| Как расшарить файлы и папки Linux |
| . сетевой доступ без пароля на Linux. |
| Настройка Ubuntu 14.04 |
| . скорость и удобство работы Ubuntu 14.04 . |
| Как выбрать SSD? |
| . характеристики SSD . функции SSD. |
| Как выбрать монитор? |
| . характеристики монитора . функции монитора. |
| Как выбрать планшет? |
| . характеристики планшета . функции планшета. |
| Как выбрать фотоаппарат |
| . будет описано устройство фотоаппарата . перечислены виды фотоаппаратов. |
| Установка Windows 7 c USB-флешки |
| Используя USB Flash можно установить Windows 7. |
| Установка Ubuntu 12.04 LTS . |
| простая инструкция как установить Linux Ubuntu 12.04 поверх Windows 7 . |
| Установка Windows XP/7 на нетбук |
| Сложность установки Windows XP на нетбуки заключается в том, что эти компьютеры не имеют CD-DVD приводов . |
| Загрузочная установочная USB-флешка Windows 7 или 8 |
| . Как сделать установочную USB-Flash Windows 7 или 8. |
| Как записывать диски . |
| . Теория и практика записи CD и DVD дисков . |
| Как записать MP3 . |
| Запись диска с mp3 треками, который может быть прочитан в бытовых mp3 плеерах . |
| Флешка CD-ROM |
| как создать USB CD-ROM из флеш-диска Apacer . |
| Записываемые CD и DVD диски . |
| На сегодняшний день (начало 2005 года) существует три базовых типа (формата) записываемых дисков DVD . |
Если вам оказалась полезна или просто понравилась эта статья, тогда не стесняйтесь — поддержите материально автора. Это легко сделать закинув денежек на Яндекс Кошелек № 410011416229354. Или на телефон +7 918-16-26-331.
Даже небольшая сумма может помочь написанию новых статей 🙂
Или поделитесь ссылкой на эту статью со своими друзьями.
Опубликовано: 01.07.2018 Последнее обновление этой статьи: 01.07.2018
В этой статье инструкция как установить Astra Linux 2.11 на диск компьютера.
Запись Astra Linux 2.11 на флешку
Установка выполнялась с флешки.
На Вики-сайте Astra Linux советуют записывать образ на флешку через dd или через программу rufus. Для записи Astra Linux 2.11 я использовал программу rufus, версию 2.18. Кроме того, нужно еще и подключение к Интернет — rufus будет скачивать нужную версию загрузчика syslinux.
Размер образа установочного диска равен 4 Гб.
Как установить Astra Linux 2.11 на диск
Теоретически ничего сложного нет. Мастер установки вполне типичный. Есть даже опция автоматической разметки диски и установка «рядом» с другой операционной системой. И это работает.
Однако я не проверял, работает ли автоматическое изменение размера существующих разделов, для того чтобы освободить место для Astra Linux. Я устанавливал на имеющееся на диске неразмеченное пространство.
Теперь подробнее. А в подробностях будет много неприятного.
Установочный образ запускается в графическом режиме, но доступен только мастер сбора настроек установки. Больше ничего нет. Так, что если например нужно сделать предварительную разметку диска, придется это делать при помощи другого дистрибутива. В этом контексте забавно решение по скриншотам. Мастер установки позволяет делать скриншоты, но скопировать куда-нибудь эти скриншоты можно только через терминал — если открыть другую консоль и там вручную примонтировать какой-то носитель. Не для средних умов задачка.
Мастер установки начинается с того, что нужно дать согласие на лицензионное соглашение, которое предлагают разработчики. А там есть например такие пункты как запрет на коммерческое использование и запрет декомпиляцию бинарного кода (чтобы получить исходный код). Эти запреты наложены на весь дистрибутив в целом. И это изумляет, поскольку Astra Linux процентов на 85 (или даже на 95) это дистрибутив Debian. Свое отношение к этому лицензионному соглашению я уже развернуто высказал в обзоре Astra Linux 1.9. Кратко повторю — это комичная жесть.
Редактор разделов диска, который есть в мастере установки, предельно примитивен. По функционалу он примерно такой как в установщике Windows XP. Так, что если конфигурация разметки диска немного сложнее чем «установить Astra Linux на весь диск», пользоваться этим редактором будет грустно.
В этой версии Astra Linux используется ядро 4.15, которое поддерживает swap в виде файла на разделе root, однако при автоматической разметке и установке создается swap раздел.
Как я уже писал выше, GUI-интерфейс ограничен окнами мастера настройки параметров установки. Больше никакого функционала (приложений) нет. Однако, как и в других дистрибутивах Linux, можно перейти в другую консоль. Там будут доступны консольные программы, но их количество очень ограничено поскольку установщик работает под BusyBox. Так, что если нужны какие-то подготовительные работы, перед установкой, это нужно делать в другом дистрибутиве. И уже после этого загружаться в установщик Astra Linux 2.11.
Если устанавливать со всеми приложениями, которые есть на диске, тогда размер дистрибутива на диске (после установки) примерно 17 Гб. Кроме этого установщик создает swap раздел раза в два больше размера оперативной памяти.
Но самое плохое ждало, после завершения настроек — сама установка, а точнее время этой установки. С полным «фаршем» (все ПО, которое предоставляет мастер настройки) дистрибутив устанавливался 1 час и 45 минут! Такого, я никогда не встречал. Даже в нулевых годах, на компьютерах Пентиум 3, те, старые дистрибутивы Линукс устанавливались быстрее.
И дело не в компьютере или в Интернет. Для сравнения, на этом же компьютере установка Ubuntu 16.04, 18.04, Windows 7 занимает 20 — 25 минут.
Что установщик столько времени делал, для меня загадка. Смешно то, что после 1 час и 45 минут установки система оказалась не особо готова к работе. Пришлось еще тратить время на допиливание (настройку).
Настройка Astra Linux 2.11
Я ожидал, что после почти двух часов установки система будет на 100% готова к работе. Но как однажды крикнул наш футболист — х**вам!
Уже при первом старте установленной системы, выяснилось, что других ОС (Windows 7 и Ubuntu 18.04) в меню загрузки нет. Хотя на этапе установки, во время установки GRUB, эти ОС были обнаружены. Вот уже, после загрузки, нужно делать update-grub. Это несложно, но почему это не было сделано во время установки GRUB?
Далее. Я устанавливал с опцией «Поддержка сети». Настройки по DHCP установленная система получила, подключение к Интернет установила. Но с локальной сетью полная жопа.
Расшаркивание ресурсов с Astra Linux только через правку smb.conf, никаких GUI инструментов нет.
Папка по умолчанию, для расшаривания файлов с Astra Linux — /var/lib/samba/share. А если расшарить папку локального пользователя, как это обычно и делается, тогда к этой папке нет доступа с Windows. Папка видна по сети, но доступ запрещен. Проблема в правах доступа на стороне Astra Linux и эта проблема не решается установкой полного доступа для группы «Остальные» и ACL. Вот еще один вопрос, который придется решать.
Возможности по настройке системы через графический интерфейс очень скромные. Вот так называемая «Панель управления»:
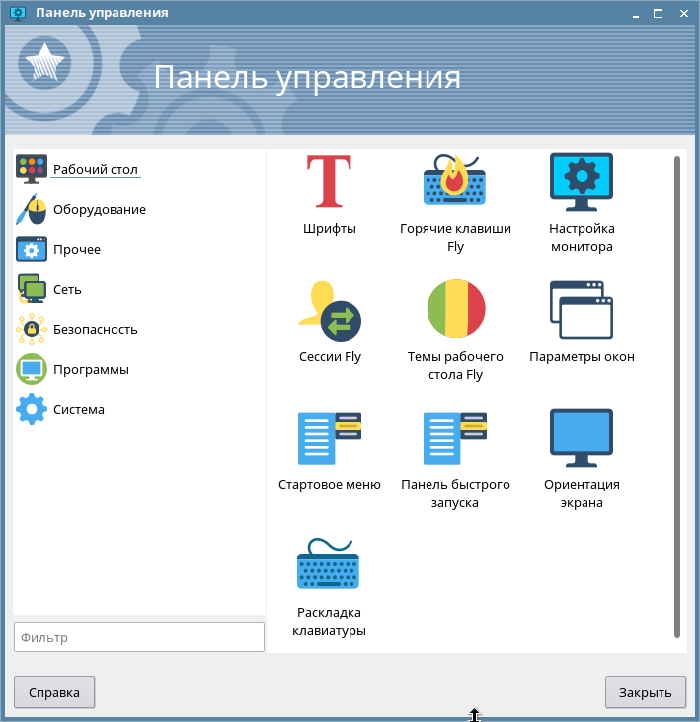
На первый взгляд много чего есть, но когда открываешь конкретный раздел — почти везде примитив.
Так что, настраивать Astra Linux, в значительной степени, придется через терминал. Если почитать раздел Wiki на сайте дистрибутива, там почти все описываемые настройки выполняются через терминал.
Проблемы Astra Linux 2.11
Skype установить можно и он работает, только почему-то в трее у него две иконки.
Любое окно, при открытии, или изменении размера, заполняется цветной кашей на секунду примерно. Это на работу программ не влияет, но раздражает.
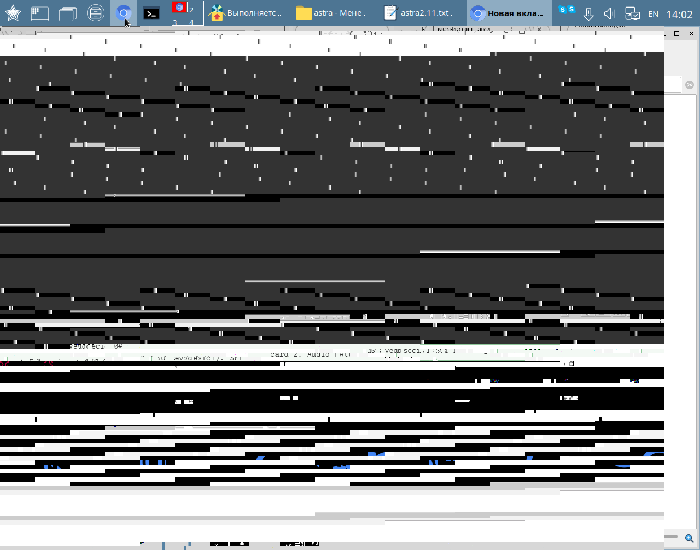
Автоматическое обновление не работает. Менеджер обновлений пишет, что есть обновления. После подтверждения обновления менеджер в бесконечном цикле пытается установить обновления, но утыкается в ошибку dpkg. Если его не остановить вручную, он будет «пилить» бесконечно. При этом в окне менеджера очень быстро обновляется текст сообщений, так что сложно понять что на самом деле происходит циклическое повторение ошибки.
Служба samba не стартует автоматически! Она установлена, но не стартует при загрузке ОС.
Файловый менеджер Fly
Шары с компьютеров локальной сети нельзя открыть просто набрав адрес компьютера в адресной строке. Нужно в определенном месте добавлять каждый адрес через специальный диалог. И этот диалог так просто не найти!
Шары с Windows, в файловом менеджере Fly, можно добавлять только на уровне папок, компьютер добавить нельзя:
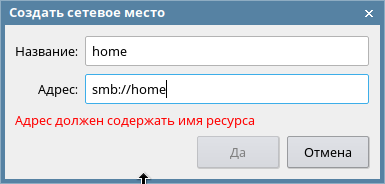
Это не ошибка на уровне компонентов samba. Это ошибка в файловом менеджере Fly. Разработчики, которые писали эту программу, в функции проверки ввода, для чего-то заблокировали ввод по адресу компьютера.
Казалось бы, в чем проблема ведь можно же добавить папки? В простых локальных сетях на каждом компьютере обычно больше одной попки расшарено. А теперь представьте если в локальной сети хотя бы 3-4 компьютера. И на каждом по 2-3 папки расшарено. Это придется добавлять десяток, а то и больше записей. А потом искать, среди этих записей, нужную.
Шару с другого компьютера файловый менеджер Fly открывает долго. При этом нет никаких сообщений или визуализации. Так что создается впечатление что этот функционал просто не работает. Кликаешь на сетевой закладке и ничего не происходит. И только через секунд 40 сетевая папка открывается. Внезапно. Кстати в самый первый раз я так и подумал, что этот функционал не работает.
Адресная строка в файловом менеджере Fly не активируется с клавиатуры (по клавишам Ctrl+L как в других графических оболочках Linux или по F6 как на Windows). Если нужно вручную написать адрес, приходиться пользоваться мышью.
В файловом менеджере Fly можно открывать несколько вкладок (как в Гном Наутилус или КДЕ Долфин), но переход между вкладками только при помощи мыши! С клавиатуры (Ctrl+ Pg Dn) этого не сделать.
Архивы (zip, rar, 7z), в файловом менеджере Fly, обрабатываются как папки. Однако зайдя в такой архив обнаруживаешь что команды copy-paste, для файлов, не работают! Хотя в контекстном меню они есть. Нет в контекстном меню и команды распаковать, для отельного файла.
Для файлов-архивов в контекстном меню нет команды «Распаковать . «, есть только команда «Открыть». Так, что если нужно распаковать архив, нужно этот архив открывать в менеджере архивов и уже оттуда распаковывать.
При открытии архива в режиме папки, даже на не очень большом размере архивов (80 Мб) файловый менеджер Fly зависает на минуту примерно. И может повесить весь GUI интерфейс.
Это только те проблемы, которые обнаружились за пару сеансов работы с этим дистрибутивом. На самом деле, я полагаю, их больше. Есть еще проблемы, описанные в статье Обзор Astra Linux 2.11.
Резюме
Оно работает. Пользоваться этим дистрибутивом неудобно, но можно. Однако я ни вижу причин, по которым имеет смысл связываться с ним.
Цена на него выше, чем например на Альт Линукс. А проблем с ним гораздо больше будет. Подробнее по стоимости я написал в обзоре Astra Linux 2.11.
Ну и зачем этот мазохизм?
Иван Сухов, 2018 г.
Если вам оказалась полезна или просто понравилась эта статья, тогда не стесняйтесь — поддержите материально автора. Это легко сделать закинув денежек на Яндекс Кошелек № 410011416229354. Или на телефон +7 918-16-26-331.
Даже небольшая сумма может помочь написанию новых статей 🙂
Или поделитесь ссылкой на эту статью со своими друзьями.
Debian buster — руководство по установке
Руководства по установке, включая загружаемые файлы, доступны для каждой из поддерживаемых архитектур:
Если в вашем браузере верно установлены параметры вашего языка, то по приведённым выше ссылкам вы автоматически получите HTML-версию на вашем языке — смотрите информацию о согласовании содержания. В противном случае выберите необходимые вам архитектуру, язык и формат из таблицы ниже.
| Архитектура | Формат | Языки |
|---|---|---|
| 64-битный ПК (amd64) | HTML | Французский Английский Шведский Голландский Корейский Португальский Японский Китайский (Китай) Каталанский Датский Немецкий Чешский Испанский Итальянский Вьетнамский Греческий Русский |
| Французский Английский Шведский Голландский Корейский Португальский Японский Китайский (Китай) Каталанский Датский Немецкий Чешский Испанский Итальянский Вьетнамский Греческий Русский | ||
| простой текст | Французский Английский Шведский Голландский Корейский Португальский Японский Китайский (Китай) Каталанский Датский Немецкий Чешский Испанский Итальянский Вьетнамский Греческий Русский | |
| 64-битный ARM (AArch64) | HTML | Французский Английский Шведский Голландский Корейский Португальский Японский Китайский (Китай) Каталанский Датский Немецкий Чешский Испанский Итальянский Вьетнамский Греческий Русский |
| Французский Английский Шведский Голландский Корейский Португальский Японский Китайский (Китай) Каталанский Датский Немецкий Чешский Испанский Итальянский Вьетнамский Греческий Русский | ||
| простой текст | Французский Английский Шведский Голландский Корейский Португальский Японский Китайский (Китай) Каталанский Датский Немецкий Чешский Испанский Итальянский Вьетнамский Греческий Русский | |
| EABI ARM (armel) | HTML | Французский Английский Шведский Голландский Корейский Португальский Японский Китайский (Китай) Каталанский Датский Немецкий Чешский Испанский Итальянский Вьетнамский Греческий Русский |
| Французский Английский Шведский Голландский Корейский Португальский Японский Китайский (Китай) Каталанский Датский Немецкий Чешский Испанский Итальянский Вьетнамский Греческий Русский | ||
| простой текст | Французский Английский Шведский Голландский Корейский Португальский Японский Китайский (Китай) Каталанский Датский Немецкий Чешский Испанский Итальянский Вьетнамский Греческий Русский | |
| ABI ARM с аппаратной поддержкой чисел с плавающей запятой (armhf) | HTML | Французский Английский Шведский Голландский Корейский Португальский Японский Китайский (Китай) Каталанский Датский Немецкий Чешский Испанский Итальянский Вьетнамский Греческий Русский |
| Французский Английский Шведский Голландский Корейский Португальский Японский Китайский (Китай) Каталанский Датский Немецкий Чешский Испанский Итальянский Вьетнамский Греческий Русский | ||
| простой текст | Французский Английский Шведский Голландский Корейский Португальский Японский Китайский (Китай) Каталанский Датский Немецкий Чешский Испанский Итальянский Вьетнамский Греческий Русский | |
| 32-битный ПК (i386) | HTML | Французский Английский Шведский Голландский Корейский Португальский Японский Китайский (Китай) Каталанский Датский Немецкий Чешский Испанский Итальянский Вьетнамский Греческий Русский |
| Французский Английский Шведский Голландский Корейский Португальский Японский Китайский (Китай) Каталанский Датский Немецкий Чешский Испанский Итальянский Вьетнамский Греческий Русский | ||
| простой текст | Французский Английский Шведский Голландский Корейский Португальский Японский Китайский (Китай) Каталанский Датский Немецкий Чешский Испанский Итальянский Вьетнамский Греческий Русский | |
| MIPS (с порядком байтов от старшего к младшему) | HTML | Французский Английский Шведский Голландский Корейский Португальский Японский Китайский (Китай) Каталанский Датский Немецкий Чешский Испанский Итальянский Вьетнамский Греческий Русский |
| Французский Английский Шведский Голландский Корейский Португальский Японский Китайский (Китай) Каталанский Датский Немецкий Чешский Испанский Итальянский Вьетнамский Греческий Русский | ||
| простой текст | Французский Английский Шведский Голландский Корейский Португальский Японский Китайский (Китай) Каталанский Датский Немецкий Чешский Испанский Итальянский Вьетнамский Греческий Русский | |
| MIPS (с порядком байтов от младшего к старшему) | HTML | Французский Английский Шведский Голландский Корейский Португальский Японский Китайский (Китай) Каталанский Датский Немецкий Чешский Испанский Итальянский Вьетнамский Греческий Русский |
| Французский Английский Шведский Голландский Корейский Португальский Японский Китайский (Китай) Каталанский Датский Немецкий Чешский Испанский Итальянский Вьетнамский Греческий Русский | ||
| простой текст | Французский Английский Шведский Голландский Корейский Португальский Японский Китайский (Китай) Каталанский Датский Немецкий Чешский Испанский Итальянский Вьетнамский Греческий Русский | |
| 64-битный MIPS (с порядком байтов от младшего к старшему) | HTML | Французский Английский Шведский Голландский Корейский Португальский Японский Китайский (Китай) Каталанский Датский Немецкий Чешский Испанский Итальянский Вьетнамский Греческий Русский |
| Французский Английский Шведский Голландский Корейский Португальский Японский Китайский (Китай) Каталанский Датский Немецкий Чешский Испанский Итальянский Вьетнамский Греческий Русский | ||
| простой текст | Французский Английский Шведский Голландский Корейский Португальский Японский Китайский (Китай) Каталанский Датский Немецкий Чешский Испанский Итальянский Вьетнамский Греческий Русский | |
| Процессоры POWER | HTML | Французский Английский Шведский Голландский Корейский Португальский Японский Китайский (Китай) Каталанский Датский Немецкий Чешский Испанский Итальянский Вьетнамский Греческий Русский |
| Французский Английский Шведский Голландский Корейский Португальский Японский Китайский (Китай) Каталанский Датский Немецкий Чешский Испанский Итальянский Вьетнамский Греческий Русский | ||
| простой текст | Французский Английский Шведский Голландский Корейский Португальский Японский Китайский (Китай) Каталанский Датский Немецкий Чешский Испанский Итальянский Вьетнамский Греческий Русский | |
| IBM System z | HTML | Французский Английский Шведский Голландский Корейский Португальский Японский Китайский (Китай) Каталанский Датский Немецкий Чешский Испанский Итальянский Вьетнамский Греческий Русский |
| Французский Английский Шведский Голландский Корейский Португальский Японский Китайский (Китай) Каталанский Датский Немецкий Чешский Испанский Итальянский Вьетнамский Греческий Русский | ||
| простой текст | Французский Английский Шведский Голландский Корейский Португальский Японский Китайский (Китай) Каталанский Датский Немецкий Чешский Испанский Итальянский Вьетнамский Греческий Русский |
Назад на домашнюю страницу проекта Debian.
Чтобы сообщить о проблеме, связанной с веб-сайтом, отправьте сообщение (на английском) в публичный список рассылки по адресу debian-www@lists.debian.org. Об ошибках в русском переводе сообщайте в русскоязычный список рассылки debian-l10n-russian@lists.debian.org. Прочую контактную информацию см. на странице Как с нами связаться. Также доступен исходный код сайта.
Последнее изменение: Чтв, 16 Июл 2020, 17:49:02 UTC Последняя сборка: Сбт, 27 Мар 2021, 19:07:45 UTC
Авторские права © 1997-2020 SPI и другие; См. условия лицензии
Debian является зарегистрированным товарным знаком компании Software in the Public Interest, Inc. (Программное обеспечение в интересах общества)
1С и Linux
Пишу для себя, чтобы не забыть как делал. 95 % рабочее. На комментарии отвечаю, когда увижу.
понедельник, 24 июля 2017 г.
Установка на astra linux 1.11.10 postgresql из репозитария
Скачать
# wget http://mirror.yandex.ru/astra/current/orel/iso/orel1.11.10-13.07.2017_15.03.iso
sudo apt-get install ca-certificates
Устанавливаем без автонастройки сети
Устанавливаем классическое меню пуск.
Посмотреть имя nic
# ip link addr
Стандартное eth0
Настройка сети
# nano /etc/network/interfaces
Добавить:
auto eth0
iface eth0 inet dhcp
#iface eth0 inet static
#address 192.168.1.46
#netmask 255.255.255.0
#gateway 192.168.1.1
#dns-nameservers 192.168.1.1
#auto eth0
Сохранить.
# service networking restart
Появиться сеть
Проверить:
# wget https://download.teamviewer.com/download
Проблема с сертификатами
# apt-get update
# apt-get install ca-certificates
# wget https://download.teamviewer.com/download
Установка mscorefonts
В следующей команде несколько раз нажать Enter
root@astra:/home/user/fonts# fc-cache -fv
.
/usr/share/fonts/truetype/msttcorefonts: caching, new cache contents: 60 fonts, 0 dirs
.
fc-cache: succeeded
# apt-get install ssh samba
В репозитарии astralinux есть пакет postgresql-contrib (патченный для 1с)
PostgreSQL
# apt-get install postgresql-contrib
# su — postgres
$ psql -l
Список баз данных
Имя | Владелец | Кодировка | LC_COLLATE | LC_CTYPE | Права доступа
————+———-+————+————-+————-+————————
postgres | postgres | UTF8 | ru_RU.UTF-8 | ru_RU.UTF-8 |
template0 | postgres | UTF8 | ru_RU.UTF-8 | ru_RU.UTF-8 | =c/postgres +
| | | | | postgres=CTc/postgres
template1 | postgres | UTF8 | ru_RU.UTF-8 | ru_RU.UTF-8 | =c/postgres +
| | | | | postgres=CTc/postgres
(3 строки)
$ psql
postgres=#
Далее наберем
password
введем два раза новый пароль pass
и наберем команду
q
для выхода.
$ exit
Обратите внимание, что данный пароль устанавливается для внутреннего пользователя базы данных, а не для одноименного пользователя операционной системы debian.
Настроить в соответствии с PostgreSQL
Проверим, корректно ли запущен и работает наш сервер PostgreSQL который нам нужен для дальнейшего развертывания базы данных. Выполним
# service postgresql status
# service postgresql restart
# lsusb

Установка локального hasp (только локального)
Качаем отсюда:
$ wget http://safenet-sentinel.ru/files/sentinel_ldk_run-time_linux.zip
$ unzip sentinel_ldk_run-time_linux.zip
$ tar xvzf Sentinel_LDK_Ubuntu_DEB_Run-time_Installer.tar.gz
$ cd Sentinel_LDK_Ubuntu_DEB_Run-time_Installer
$ sudo apt-get install libc6-i386
$ sudo dpkg -i —force-architecture aksusbd_7.54-1_i386.deb
$ sudo service aksusbd status
$ sudo service aksusbd start
————————————————————————-
| 8.3.10.2505 |
. # apt-get install imagemagick
# apt-get install unixodbc
дистрибутивы 1c в папке /home/user/8.3.10.2505
# cd /home/user/8.3.10.2505
. # chown -R user: /home/user/soft
с помощью MobaXterm sftp
$ tar xvzf deb64.tar.gz
$ sudo dpkg -i 1c*.deb
!!# apt-get -f install
$ sudo chown -R usr1cv8:grp1cv8 /opt/1C
Зададим пароль pass
$ sudo passwd usr1cv8
Проверим запущен ли сервер postgresql
$ sudo service postgresql status
$ ps aux|grep 1c
root 5502 0.0 0.0 8156 2196 pts/1 R+ 16:07 0:00 grep 1c
Запустим сервер 1c
$ sudo service srv1cv83 status
$ sudo service srv1cv83 start
$ sudo service srv1cv83 status
# ps aux|grep 1c
usr1cv8 5524 0.2 0.5 578620 43024 ? Ssl 16:08 0:00 /opt/1C/v8.3/x86_64/ragent -daemon
usr1cv8 5532 1.8 1.3 1338892 113856 ? Sl 16:08 0:00 /opt/1C/v8.3/x86_64/rmngr -port 1541 -host astra -range 1560:1591 -clstid 242caef0-624c-11e7-0980-08002703d917
usr1cv8 5567 3.5 2.9 1191248 240432 ? Sl 16:08 0:01 /opt/1C/v8.3/x86_64/rphost -range 1560:1591 -reghost astra -regport 1541 -pid 250bf34e-624c-11e7-0980-08002703d917
root 5658 0.0 0.0 8156 2084 pts/1 R+ 16:08 0:00 grep 1c
Установка клиента
дистрибутивы 1c в папке /home/user/8.3.10.2505
$ cd /home/user/8.3.10.2505
$ rm 1c*.deb
с помощью MobaXterm sftp
$ tar xvzf client.deb64.tar.gz
$ sudo dpkg -i 1c*.deb
$ sudo apt-get -f install
Подключаемся из 1с и создаем новую базу:
(база не создана)
. $ sudo service aksusbd restart
$ sudo reboot
# netstat -tunpl | grep 5432
tcp 0 0 0.0.0.0:5432 0.0.0.0:* LISTEN 1664/postgres
tcp6 0 0 . 5432 . * LISTEN 1664/postgres
Установка российского Linux дистрибутива – Astra Linux
Astra Linux базируется на дистрибутиве Debian, имеет свою собственную оболочку рабочего стола – FLY. Так же имеет собственный репозиторий и создавалась для данная операционная система для комплексной защиты информации и построения защищённых автоматизированных систем. Используется в российских силовых ведомствах и государственных органах. Что собственно делает данный дистрибутив Linux защищенным, так как имеет сертифицированные средства защиты информации. Другими словами, данный дистрибутив создавался с целью обеспечить целостность и сохранность информации, по этому ее так же используют и в Минобороны РФ.
Установка Astra Linux
Существует две версии данного дистрибутива, это Common Edition, для общего применения и, Special Edition, как не трудно догадаться из названия, специального назначения. Common Edition применяется в бизнесе и образовательных учреждениях, а вот Special Edition применяется там, где важна степень секретности и сохранности информации. В данной статье мы рассмотри установку Common Edition, для этого переходим на официальный сайт и скачиваем Astra Linux Common Edition, нажав на кнопку “DOWNLOAD”:

Когда загрузка ISO образа завершиться, записываете его на USB носитель и можно приступать к установки, замечу, что данный дистрибутив так же работает и с Ventoy, о котором вы можете прочесть в данной статье. Приступаем к установке дистрибутива Astara Linux, и после загрузки с установочного носителя, выбираем язык установки:

Далее выбираем один из вариантов установки, в данный момент нас интересует “Графическая установка”, выбираем данный пункт и жмем “Enter”. Соглашаемся с лицензионным соглашением, предварительно можно прочитать его и нажимаем на кнопку “Продолжить”:

Раскладка клавиатуры
Затем необходимо определиться, за какое сочетание клавиш будет отвечать раскладка клавиатуры, можно оставить по умолчанию, то есть “Alt + Shift”, наиболее привычное многим пользователям:

Имя компьютера и Администратора
Задаем имя компьютера, которое в дальнейшем при желании можно изменить. Данное имя так же стоит отметить, будет отображаться в терминале. Если не знаете что написать, оставляйте по умолчанию:

Далее необходимо задать имя администратора, замечу, что имя администратора необходимо писать строчными буквами:

Пароль администратора
На следующем экране вписываем пароль, который в дальнейшем будем использовать при установке программ и редактировании файлов системы. Данный пароль необходимо запомнить, соответственно, лучше выбрать пароль, который вы всегда будете помнить, длинна пароля составляет не меньше 8 символов. Данное ограничение прописано в самой системе, и является одним из отличий от своего прародителя – Debian. Затем необходимо его подтвердить, после чего можно будет продолжить установку системы:

Настройка времени
Тут все просто, необходимо выбрать ваш часовой пояс, в дальнейшем, его можно будет изменить уже в установленной системе. Так что не зацикливайтесь на данном этапе установки если вашего часового пояса нет в списке:

Разметка дисков
Так как Astra Linux базируется на Debian и использует его установщик, то и разметка диска производиться точно так же как и в Debian. Подробно об этой процедуре написано в данной статье, а в этой статье мы воспользуемся автоматической разметкой дисков. По этому выбираем пункт “Авто – использовать весь диск”, после чего внесем небольшие коррективы, но, об этом ниже:

В списке выбираем ваш диск, будьте осторожны, если у вас несколько дисков:

После чего вы можете создать отдельный размер для каталога “/home”, в данном каталоге будут храниться не только ваши данные, например скаченные из интернета, но так же и настройки самой системы. Если же у вас несколько дисков, вы можете в дальнейшем просто вынести раздел “/home” при помощи “fstab” на другой жесткий диск. В данной же статье я выберу пункт “Отдельный раздел для /home” и продолжу установку Astra Linux:

На следующем экране установки Astra Linux смотрим как система разбила ваш диск, и если все нормально, то продолжаем установку. Если же вас что то не устраивает, то можно подкорректировать данные параметры под ваши нужды. Данный процесс описывать не стану, так как он похож на ручную разметку, а о ней вы можете прочесть по ссылке в начале , где заголовка. Для продолжения установки Astra Linux выбираем пункт “Закончить разметку и записать изменения на диск” и нажимаем на кнопку “Продолжить”:

Система еще раз покажет нам какие разделы будут созданы, на данном этапе можно еще вернуться и подкорректировать разметку. Если же нас все устраивает, отмечаем пункт “Да” и продолжаем установку Astra Linux нажав на соответствующую кнопку:

После чего установка продолжится в автоматическом режиме, распаковывая необходимые пакеты.
Программное обеспечение
На данном этапе установки, вы можете отметить пакеты, которые будут установлены в системе сразу после завершения установки Astra Linux. Тут стоит оговориться, если вы работаете с базой данных, то отмечайте пункт “СУБД”, для работы с виртуализацией отметьте пункт “Средства виртуализации”. В любом же случае, необходимые пакеты можно установить уже в рабочей системе, а вот что необходимо сделать на данном этапе, так это снять галочки с тех пунктов, которые вам не нужны. Например, если вы не играете в игры, то снимите галочку с данного пункта, да и игры там в основном такие как косынка. Так же мало вероятно, что у вас устройство с сенсорным экраном, по этому можно снять галочку и с этого пункта. Остальное уже на ваше усмотрение:

Дополнительные настройки ОС
Еще одно из отличий от Debian, это дополнительные настройки во время установки Astra Linux. На данном этапе вы можете отметить некоторые пункты, которые посчитаете нужным. В том случае, если вы не знаете что отмечать, то рекомендую отметить “Включить межсетевой экран ufw” и “Использовать Sudo с паролем”. По большому же счету, самый важный из приведенных двух пунктов, я считаю “Использовать Sudo с паролем”:

Загрузчик GRUB
Ставим галочку на пункте “Да”, если по каким то причинам она у вас автоматически не стоит на данном пункте и продолжаем установку:

Далее необходимо выбрать диск, на который установиться загрузчик GRUB, чаще всего это “/dev/sda”, но, может быть и другое имя у вашего диска. В любом же случае, он будет размещаться в директории начинающейся с “/dev”, а затем имя вашего диска:

После чего установка завершиться и вы можете перезагрузить ваше устройства, что бы загрузить уже установленную систему Astra Linux:

Совместимость Astra Linux
В одном можно быть уверенным, данная система совместима с такими продуктами как 1С, Dr. Web и Kaspersky, так же с оборудованием таких фирм как Acer, а именно ноутбук TravelMate P2. Продукция фирмы Brother имеет совместимость с Astra Linux, так же фирма Dell и Lenovo. Полный список совместимого оборудования смотрите на сайте Astra Linux, для этого перейдите по данной ссылке. Если же возникли вопросы, их можно задать специалистам на форуме Astra Linux. В любом же случае, необходимо пробовать как фирмы, так и ПО. Например, мне удалось без особого труда установить сразу же после загрузки системы браузер Google Chrome, а вот тот же Steam отказался устанавливаться, сославшись на то, что имеются не удовлетворенные зависимости. Думаю, это все решаемо, и при желании можно будет решить проблему с зависимостями и установкой стороннего ПО.
Заключение
В целом же, система выглядит не стандартно и к ней необходимо привыкнуть. Работает довольно таки шустро на виртуалке с 2 гигабайтами оперативной памяти и 2 ядрами процессора. Репозиторий используется только один, собственно, именно репозиторий Astra Linux:

Что же касается подключения сторонних репозиториев, то, не чего сказать по этому поводу не могу, как в дальнейшем система будет работать, не гарантирует не кто. Если же вам будет интересно, можно провести эксперимент и подключить в Astra Linux какой нибудь сторонний репозиторий для Debian. Но, это уже на ваш страх и риск. Как не странно, в Astra Linux используется ядро 4.15, в то время как в том же Debian 10 установлено ядро 4.19. Так же не стоит списывать со счетов и то, что разработчики Astra Linux сами вносят патчи я ядро Linux, и соответственно, могут добавлять те же драйвера в свою систему:


А на этом сегодня все. Надеюсь данная статья будет вам полезна.
Журнал Cyber-X












