Как установить Android на компьютер или ноутбук?
Установка Android на компьютер или ноутбук может потребоваться в двух ситуациях: во-первых, когда необходимо протестировать работу приложений, созданных под эту мобильную операционную систему, а под рукой нет смартфона на андроиде, либо когда у вас старенькое слабое железо, но вы хотите его использовать, и решили поставить на него операционную систему, которой будет хватать его мощности.
В самом начале разработки операционная система Android не поддерживала компьютеры с x86-архитектурой, ведь эта операционка и создавалась то для мобильных телефонов и планшетов. Но есть проекты, которые портируют данную мобильную операционную систему для компьютеров на платформе x86. То есть вы можете скачать одну из последних версий данной ОС и довольно быстро установить Android как на компьютер, так и на ноутбук (или даже на старенький нетбук).
Применение
Android-x86 позволяет запускать и работать с ОС Android на устройствах на базе процессоров AMD x86 / Intel (а не на ARM чипах). Программа официально не спонсируется Google. Android-x86 будет отличным выбором для пользователей, которую хотят установить альтернативную ОС в компьютере на базе Linux.
Установка
Android-x86 содержит два файла. ISO-файл может быть загружен на любом устройстве с выбором режима загрузки в BIOS. EFI-образ может использоваться в современных системах с прошивкой UEFI. Выберите файл, подходящий для вашего типа оборудования. После загрузки откроется экран, где Вы можете выбрать вариант запуска “живого” сеанса, т.е. без необходимости установки, либо вариант с инсталляцией продукта. Android-x86 можно устанавливать на USB-накопители, что позволяет сэкономить основное дисковое пространство. Процесс установки ПО очень прост. Единственная проблема заключается в отсутствии поддержки форматирования разделов с файловой системой ext3.
Простота работы
Android-x86 отличается высокой производительностью работы на любых компьютерах. При первом использовании программы потребуется создать или авторизоваться в учетной записи Google. Даже в случае ошибки входа, будет загружен чистый Android. В результате Вы получите возможность просматривать сайты в Интернете с помощью встроенного браузера Android. Вам также надо будет настроить Wi-Fi сеть. Для навигации и имитации нажатий используется курсор мыши в форме кольца. Для некоторых функций навигации понадобиться использовать клавиши клавиатуры. С помощью Android-x86 Вы можете получать доступ к магазину приложений Google Play, настройкам Android и Google Chrome для персонализации новой ОС.
Программа включает два домашних экрана и 6 фоновых изображений. Оба главных экрана содержат поисковую строку Google и иконку для голосового ввода запроса. Панель в нижней части экрана содержит привычные для Android клавиши “Домой”, “Назад” и “Недавние приложения”. Чуть выше расположены кнопки для быстрого запуска YouTube, стандартного приложения для SMS переписки, Google Music, браузера и кнопка для запуска панели приложений.
Достоинства
Запустив Android на всех устройствах, Вы сможете иметь быстрый доступ к приложениям, настройкам и сервисам Google. Android-x86 позволяет организовать этот мгновенный доступ без особых затруднений. Новая версия продукта стала еще интуитивнее и проще в изучении. Она работает быстрее предыдущих версий Android на выделенном оборудовании. Используйте решение на различных устройствах: от нетбуков до планшетов — Вы будете удивлены высокой производительностью. Технологии аппаратного ускорения теперь доступны для Vmware и чипов Nvidia. В новой версии была добавлена поддержка датчиков GPS.
Недостатки
Некоторые пользователи сообщают о проблемах при использовании функции приостановки и возобновления, другие жалуются на ограничения, связанные с использованием только стандартного браузера Android.
В некоторых случаях, при использовании live-сессии браузер может не запуститься и появится сообщение об ошибке. Во многих случаях простая перезагрузка позволяет решить проблему. Иногда пользователи сообщают о том, что программа совсем не запускается, в других случаях говорится о систематических сбоях. Для временного решения подобных проблем, выполните перезагрузку компьютера. Разработчики должны исправить эти ошибки в будущем.
Вывод
Android-x86 является хорошим инструментом для беспрепятственного запуска ОС Android на ноутбуке или стационарном компьютере на базе процессоров AMD x86 / Intel. Тем не менее, многим пользователям не понравятся возможные проблемы стабильности. Рекомендуется подождать выхода новой версии Android-x86.
На что обратить внимание?
На рисунке все настройки видны. Утилита многое выполняет за пользователя и потому пишу уже после того, как создание флешки с Андроид закончено. Однако перед тем, как начнётся сама установка Андроид на компьютер, отметьте для себя следующее:
- правильно указан тип файловой системы (FAT32 по умолчанию)
- диску присвоена верная литера (она не должна дублироваться с другими томами системы)
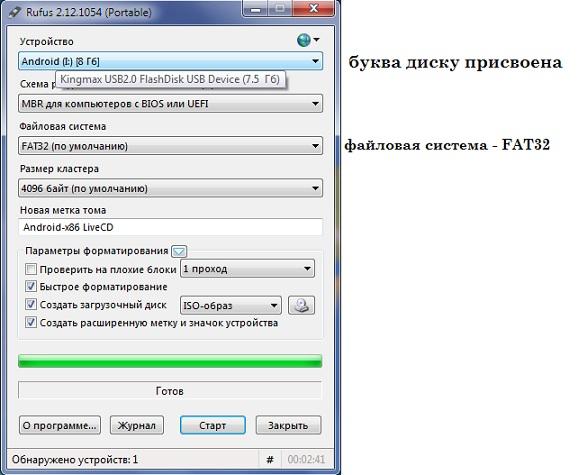
На момент редактирования статьи меню Rufus при записи загрузочной флешки под Андроид выглядит так (обратите внимание на размер кластера):
чтобы не было ошибок с загрузкой, внимательно ознакомьтесь с содержимым окна (так что проверьте настройки BIOS):
чтобы не увидеть вот это окно при загрузке:
Используем Android x86 для запуска на компьютере
Android x86 — известный открытый проект по портированию ОС Android на компьютеры, ноутбуки и планшеты с процессорами x86 и x64. На момент написания данной статьи актуальная версия, доступная для загрузки — Android 8.1.
Загрузочная флешка Android
Скачать Android x86 можно на официальном сайте http://www.android-x86.org/download, где для загрузки доступны образы iso и img, как настроенные специально для определенных моделей нетбуков и планшетов, так и универсальные (находятся вверху списка).
Для использования образа, после загрузки запишите его на диск или USB накопитель. Я делал загрузочную флешку с Android из образа iso с помощью утилиты Rufus, используя следующие настройки (при этом, судя по получившейся в результате структуре на флешке, она должна успешно загрузиться не только в режиме CSM, но и в UEFI). При запросе режима записи в Rufus (ISO или DD) выберите первый вариант.

Для записи образа img (который выложен специально для EFI загрузки) можно использовать бесплатную программу Win32 Disk Imager.
Запуск Android x86 на компьютере без установки
Загрузившись с созданной ранее загрузочной флешки с Android (как поставить загрузку с флешки в БИОС), вы увидите меню, в котором будет предложено либо установить Android x86 на компьютер, либо запустить ОС, не затрагивая данные на компьютере. Выбираем первый вариант — запуск в режиме Live CD.

После непродолжительного процесса загрузки, вы увидите окно выбора языка, а затем — первоначальные окна настройки Android, у меня здесь работали клавиатура, мышь и тачпад на ноутбуке. Можно ничего не настраивать, а нажимать «Далее» (все равно настройки не сохранятся после перезагрузки).
В результате попадаем на главный экран Android 5.1.1 (я использовал эту версию, сегодня, в 2019, доступна версия 8.1). В моем тесте на относительно старом ноутбуке (Ivy Bridge x64) сразу работали: Wi-Fi, локальная сеть (причем никакими значками это не отображается, судил лишь по открытию страниц в браузере с отключенным Wi-Fi, звук, устройства ввода), были поставлены драйвера для видео (на скриншоте этого нет, он взят из виртуальной машины).

В целом, все работает нормально, хотя проверял работоспособность Android на компьютере я и не очень усердно. За время проверки столкнулся с одним зависанием, при открытии сайта в встроенном браузере, которое смог «вылечить» только перезагрузкой. Также отмечу, что сервисы Google Play в Android x86 не установлены по умолчанию.

Установка Android x86
Выбрав последний пункт меню при загрузке с флешки (Install Android x86 to hard disk), вы можете установить Android на свой компьютер в качестве основной ОС или дополнительной системы.
Если вы решили этим заняться, рекомендую предварительно (в Windows или загрузившись с диска с утилитами для работы с разделами, см. как разбить жесткий диск на разделы) выделить отдельный раздел для установки (см. как разбить диск на разделы). Дело в том, что работа со встроенным в программу установки инструментом для разделения жесткого диска может оказаться сложным для понимания.
Далее я привожу лишь процесс установки для компьютера с двумя MBR (загрузка Legacy, не UEFI) дисками в NTFS. В случае вашей установки эти параметры могут отличаться (также могут появиться дополнительные шаги установки). Также рекомендую не оставлять раздел для Android в NTFS.
- На первом экране вам будет предложено выбрать раздел для установки. Выберите тот, который заранее для этого подготовили. У меня это целый отдельный диск (правда, виртуальный).
- На втором этапе вам предложат отформатировать раздел (или не делать этого). Если вы всерьез намерены пользоваться Android на вашем устройстве, рекомендую ext4 (в данном случае вам будет доступно для использования все место на диске, как внутренняя память). Если вы не будете его форматировать (например, оставите NTFS), то по окончании установки вам будет предложено выделить место под пользовательские данные (лучше использовать максимальное значение 2047 Мб).
- Следующий этап — предложение установить загрузчик Grub4Dos. Ответьте «Да», если у вас на компьютере будет использоваться не только Android (например, уже установлена Windows).
- Если установщик найдет другие ОС на компьютере, будет предложено добавить их в меню загрузки. Сделайте это.
- В случае, если вы используете UEFI загрузку, подтвердите запись загрузчика EFI Grub4Dos, иначе нажмите «Skip» (пропустить).
- Начнется установка Android x86, а после нее вы сможете либо сразу запустить установленную систему, либо перезагрузить компьютер и выбрать нужную ОС из меню загрузки.
Готово, вы обзавелись Android на своем компьютере — пусть и спорная ОС для такого применения, но по крайней мере интересно.
Есть отдельные операционные системы на базе Android, которые в отличие от чистого Android x86 оптимизированы именно для установки на компьютер или ноутбук (т.е. более удобны в использовании). Одна из таких систем подробно описана в отдельном материале Установка Phoenix OS, настройки и использование, про вторую — ниже.
Автономность
Батарея ноутбука довольно убитая, в зависимости от нагрузки где-то час-полтора. В давние времена под Arch Linux получалось полтора-два часа в зависимости от нагрузки.
Почему бы и нет. На настоящий момент это наверное оптимальный вариант для такого ноута или EeePC первых выпусков. Куча пристойно работающего софта, нормальная скорость и пригодность для неопытного пользователя.
Возможные проблемы во время и после установки
Не все всегда проходит так, как хочется пользователю. Порой даже опытные люди допускают ошибки и не могут установить мобильную операционную систему на компьютер или ноутбук. Даже если установка прошла хорошо, не значит, что запуск пройдет идеально.
Обратите внимание! Часто ошибки вызваны системными сбоями и аппаратными проблемами устройства. Иногда человек пытается установить битую или кривую версию Android, которая больше не поддерживается.
Проблемы могут возникнуть и на этапе форматирования флешки и создания образа системы. При этом процессе лучше всего выбирать файловую систему типа FAT32 или NTFS из-за того, что они обладают оптимальной совместимостью с установочными файлами формата APK, которые копируются Windows. Проблема в том, что из-за разных файловых систем Windows просто не увидит флешку, и возникнет конфликт.
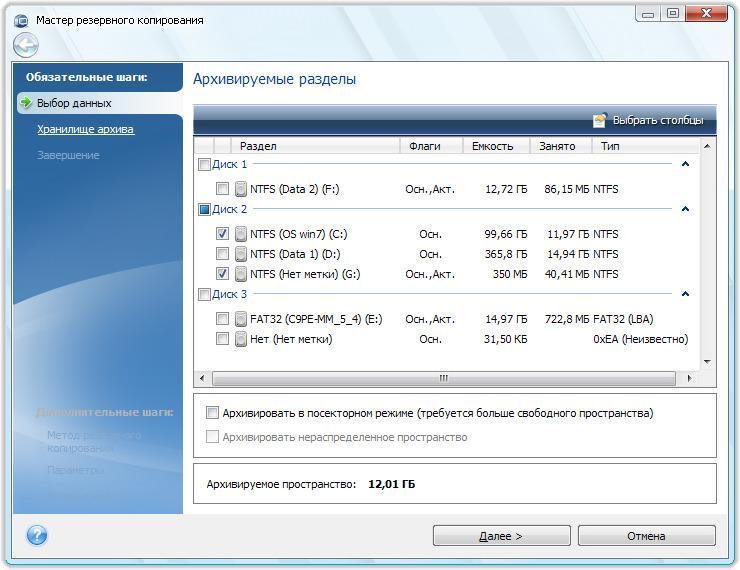
Флешка с Android и Windows должна иметь одну и ту же файловую систему
Таким образом, установка андроид на ПК или notebook любой модели не требует от пользователя каких-то сверхъестественных знаний системного администрирования. Необходимо четко понимать, зачем это делается, и следовать информативным пошаговым инструкциям, которые были указаны в данном материале.
Основная сложность
Некоторые люди не понимают, почему Android нельзя установить на компьютер на манер операционки от Microsoft. Им кажется, что такое ограничение введено из-за компьютерного оборудования, которое не поддерживается мобильной операционной системой. Отчасти это действительно так. Под Android не пишут свои драйвера производители видеокарт и многих других комплектующих. Но самая главная причина заключается в другом.
Дело в том, что каждая операционная система заточена строго под определенную архитектуру процессора. В компьютеры устанавливается продукция Intel и AMD. Она создается по архитектуре x86, а также x64 (фактически та же архитектура x86, но 64-битная). Такие чипсеты попросту не поймут код, который используется в Android. Мобильной операционной системе требуется совсем другой процессор — тот, который имеет архитектуру ARM. Подобный чипсет имеет меньшие размеры и минимальное энергопотребление, да и принципы работы у него совсем другие. Вот почему установка Андроид на ПК невозможна. Зато никто не запрещает воспользоваться эмулятором, как это происходит в случае запуска на компьютере игр с очень старых приставок.
Но в данном случае речь идет о так называемом настоящем Android. Однако энтузиасты попутно с мобильной версией развивают и стационарную версию этой операционной системы. Она так и называется: Android x86. Её уже можно использовать в качестве основной операционной системы. На момент написания статьи (декабрь 2019 года) существовала сборка, основанная на версии 9.0 Pie.
Не забывайте, что производители компьютерного оборудования совершенно не поддерживают Android. В связи с этим не ждите стабильной работы этой операционной системы на своём ПК. Вы будете регулярно сталкиваться с подвисаниями и прочими бедами. Усложнена будет и установка приложений, так как полноценный доступ к содержимому Google Play вам не предоставят.
Настройка ОС Android
На начальном этапе доступны всего несколько языков. Однако можно выставить практически любой, в том числе и русский.
Выбираем сначала английский и принимаем условия лицензионного соглашения. Пропускаем Wi-Fi для обычного компьютера и проводного интернета.
Работать ОС Android начинает сразу. Однако без физического Wi-Fi модуля в системе не все программы способны функционировать должным образом.

Операционка предлагает установить популярные программы различных категорий. Можно их установить, а можно и пропустить эти шаги.
Если планируется использовать обычный магазин Play Market, то нужно поставить галочку в этом пункте.
Сама ОС выглядит достаточно привычно. Основана она на Андроид 6.1. Здесь видим рабочий стол, ярлыки, панель задач и достаточно стандартное меню Пуск.
Если вдруг Pley Market не активировался, то надо на рабочем столе кликнуть по ярлыку Play-aktivator и таким образом его активировать.
В меню Пуск находятся ярлыки установленных программ и различных параметров. Также есть поле поиска, чтобы найти нужный ярлык.
Заходим в настройки. Можно сразу поменять язык на русский. При этом большинство элементов будут переведены.
Справа располагаются ярлыки приложений, очищающих оперативную память, звук, языки клавиатуры, часы и центр уведомлений, куда они стекаются и удобно сортируются.
Если открыть Play Market, то отобразится привычное окно с предложением добавить свой Google аккаунт. И сейчас можно ставить обычные приложения, как на своем смартфоне или планшете.












