Как пользоваться Телеграм
Телеграм — мессенджер, созданный российским разработчиком для безопасного общения. В статье разберем особенности Телеграма и расскажем, как пользоваться приложением.
Телеграм стал популярным благодаря безопасности и функциональности. У приложения множество преимуществ, которых нет в других мессенджерах (WhatsApp, Viber):
- Наличие приложения для Windows, Android, iOS и других систем. Синхронизация между устройствами.
- Создание групповых чатов и Модерация каналов.
- Объем отправляемых файлов до 1,5 Гб, отправка исполняемых файлов и встроенный медиаплеер.
- Приватность общения. Создание секретных чатов с несколькими вариантами защиты: автоматическим удалением сообщений после прочтения, шифрованием с ключами, хранящимися только на устройствах собеседников, запрет пересылки сообщений, создания скриншотов.
После ознакомления с преимуществами Телеграма можно приступать к первоначальной настройке и полноценному использованию приложения.
Характеристики
- Мессенджер имеет специальный режим «секретный чат», в котором можно включить таймер самоуничтожения сообщений;
- Вся информация хранится в «облачном хранилище», поэтому имеется доступ к своему аккаунту с любого устройства;
- Ограничений на объем информации — нет;
- Возможность добавления в чаты до 5000 человек;
- Все, что нужно — это номер мобильного телефона для регистрации.
Приложение имеет неоспоримые плюсы в виде защищенности, отсутствия синхронизации и отсутствием ограничений. Но также имеет и несколько недостатков.
Основные настройки вашего Телеграмм аккаунта
Вот так выглядит интерфейс мессенджера.
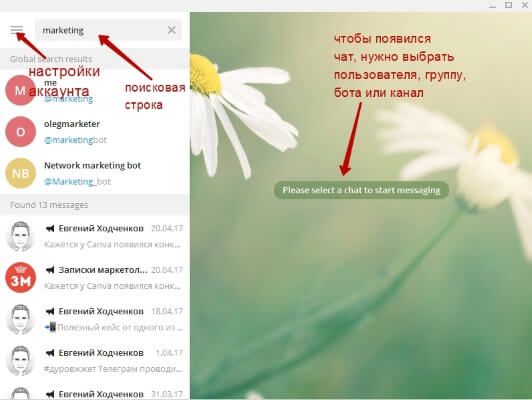
Слева отображаются каналы, группы и боты, которых вы добавите, а справа будет выводиться чат для сообщений. Вверху слева также есть поисковая строка, через которую можно находить пользователей, каналы, группы и ботов. Для поиска нужно ввести логин или ключевое слово (лучше вводить на английском).
Чтобы перейти к настройкам своего аккаунта, нужно нажать на три горизонтальные полосы вверху слева.
Зайдите во вкладку «Settings» (Настройки).
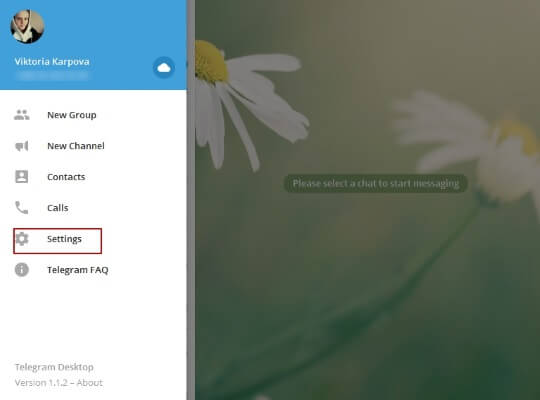
Здесь вы можете добавить свой аватар (нажмите на кнопку «Set profile foto», чтобы выбрать картинку на компьютере). Чтобы указать имя, нажмите «Edit».
Ниже, вам нужно указать свой логин (по нему пользователи Телеграмм смогут найти вас через поиск). Также на основе вашего логина сформируется ссылка. По этой ссылке другие пользователи смогут добавить вас в свои контакты в мессенджере. Чтобы скопировать эту ссылку, наведите на нее мышью и кликните правой кнопкой «Copy Link».
Далее идут разные настройки, подробно на всех я останавливаться не стану, больше рассказываю в видео, чтоб не затягивать статью. Из основных:
Можно отключить уведомления на рабочем столе и звук, если вы не хотите, чтобы сообщения вас отвлекали.
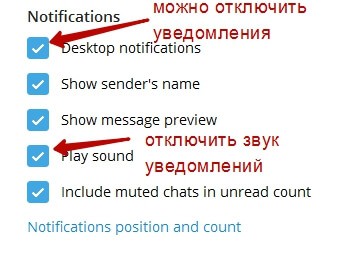
Есть возможность изменить язык интерфейса, но русского там, увы, нет. Как русифицировать Телеграмм, покажу ниже.
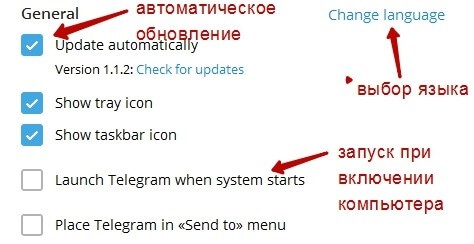
Можно изменить обои (фон) чата:
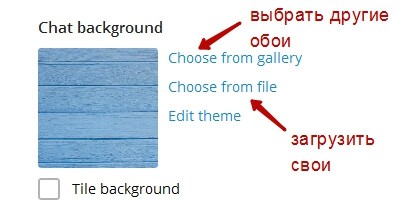
Можно задать настройки приватности – кто может приглашать вас в группы, звонить вам. Также можно настроить двухшаговую верификацию (придумать пароль, резервный пароль, если вы входите с другого устройства, и привязать емейл).
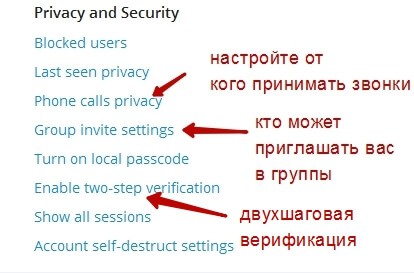
Самая последняя настройка «Log Out» – это выход из аккаунта.
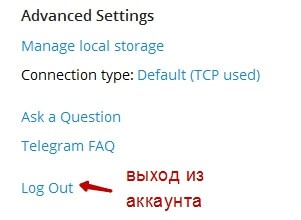
Вкладка «Contacts» (Контакты) – в ней отображаются все те пользователи, которых вы добавили в свои контакты. Там же есть строка поиска и возможность добавить новый контакт.
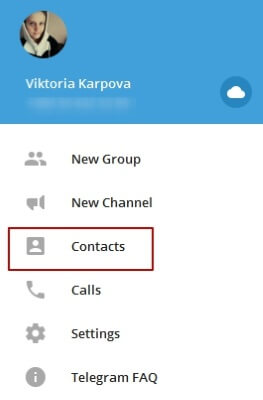
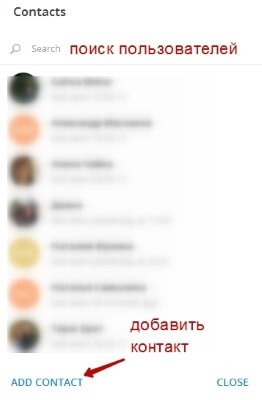
В мобильной версии мессенджера есть вкладка «Invite friends» (пригласить друзей), которая позволяет импортировать ваши контакты из других приложений – скайп, электронная почта.
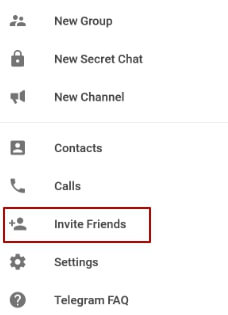
Чтобы написать или позвонить человеку из ваших контактов, кликните по его имени. Откроется чат. Для осуществления звонка нажмите по иконке телефонной трубки вверху. Если человека нет в онлайне, когда он зайдет в Телеграмм, то получит уведомление о том, что вы ему звонили.
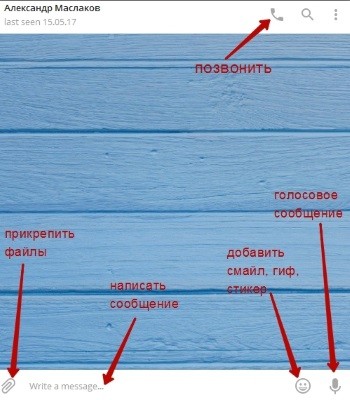
Для текстовых сообщений используйте поле ввода внизу. Чтобы отправить сообщение, кликните «Enter» на клавиатуре. В сообщении можно отправить любой файл – документ, картинку, видео, аудио. Для этого нажмите на иконку скрепки и выберите файл на компьютере.
Также можно добавлять смайлы, gif-картинки и стикеры.
Чтобы отправить голосовое сообщение, кликните на иконку микрофона и удерживайте ее, пока наговариваете текст голосом. Затем отпустите, и запись отправится.
Если вы хотите отменить отправку сообщения, нажмите на него правой кнопкой мыши, выберите «Delete Message», в открывшемся окошке поставьте галочку «Delete for…» и нажмите «Delete».
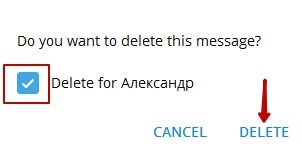
В мобильной версии Телеграмма помимо аудио можно отправлять и видео сообщение. Для этого кликаете 1 раз по иконке микрофона, вместо него появится иконка камеры – удерживайте ее для записи видео, или проведите пальцем вверх до иконки замочка (если долго удерживать сложно).
В чате с пользователем есть еще несколько настроек, для этого нажмите на троеточие вверху.
Можно посмотреть профиль пользователя, отключить уведомления от него, стереть разговоры и историю, заблокировать пользователя.
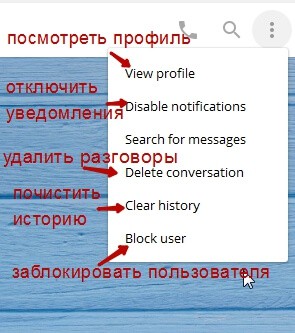
Что ж, это основные настройки Телеграмм, о которых я хотела рассказать в данной статье. Ниже, как обещала, поделюсь инструкцией по русификации мессенджера.
Для этого нам понадобится бот, который нужно найти через поиск по логину @RusLangBot
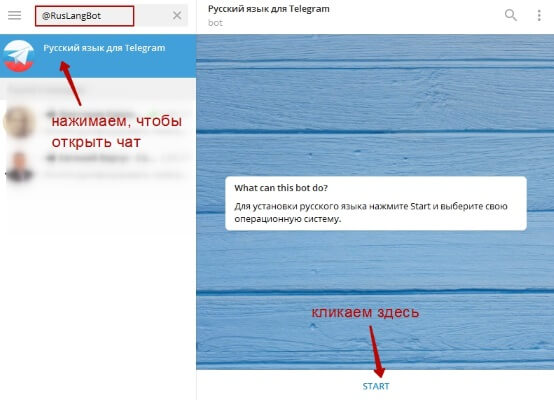
Нашли, нажимаем на него в списке, откроется чат. Жмем «Start».
Выбираем свою операционную систему. В моем случае – Desktop (компьютерная версия для Windows).
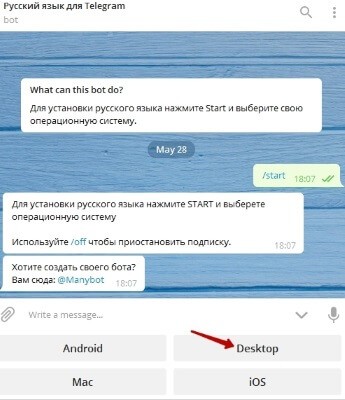
Появятся дальнейшие инструкции. Нужно кликнуть по стрелочке и скачать предложенный файл.
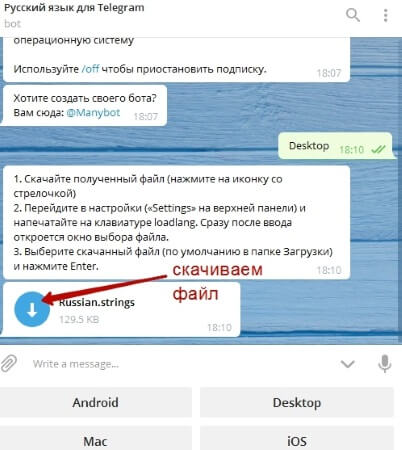
Далее переходим в настройки аккаунта «Settings» (клик по трем горизонтальным полосам слева вверху).
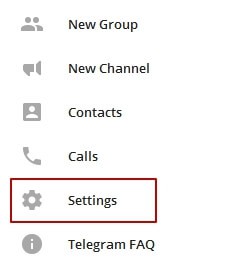
Сразу набираем на клавиатуре в английской раскладке loadlang. Появится окно для выбора скачанного файла на компьютере. По умолчанию – это папка «Загрузки», а в ней папка «Telegram Desktop». Выбираем файл с названием Russian.strings, жмем «Открыть».
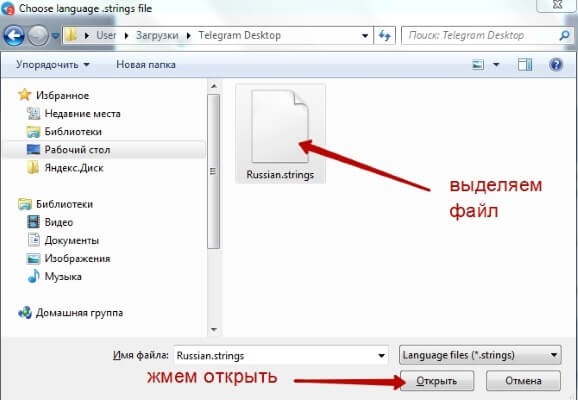
После перезапуска Телеграмма убеждаемся, что интерфейс стал русским.
Итак, в статье мы рассмотрели процесс установки мессенджера Telegram, его основные настройки и функции. Также я показала, как русифицировать программу на компьютере. Надеюсь, что информация оказалась полезной для вас.
Вы можете посмотреть мой подробный видео урок к статье:
Как всегда, с радостью отвечу ваши на вопросы в комментариях. Кстати, вы можете присоединиться к моему Телеграмм-каналу. На нем я делюсь полезной информацией о заработке и продвижении в интернете, партнерских программах, маркетинге, различных инструментах для бизнеса. Вы будете получать эту информацию в числе первых, плюс те материалы, которых нет на моем блоге.
Чтобы подписаться, перейдите по ссылке , выберите «Open Channel» (открыть канал), нажмите «Join channel» (присоединиться).
Как скачать Телеграмм на компьютер бесплатно на русском языке?
Есть два основных метода, как загрузить Телеграмм на компьютер.
С официального сайта
Порядок скачивания через официальный сайт программы:

- Открыть в браузере следующую ссылку: https://desktop.telegram.org/. Там все будет написано на английском языке, но даже если пользователь его не знает, может понять все интуитивно или же воспользоваться встроенным переводчиком.
- Кликнуть на кнопку синего цвета «Get Telegram for Windows».
- Дождаться окончания загрузки файла для установки программы.
Как только файл скачается, нажать на него и запустить для дальнейшей установки.
С торрента
Торрент – удобный инструмент, с помощью которого можно быстро, безопасно и без финансовых вложений скачать нужный файл, в том числе и Телеграмм. Только требуется сначала загрузить эту программу на свой компьютер.

Для скачивания Телеграмма понадобится найти торрент для него в интернете. Выбрав, кликнуть на него, после чего начнется загрузка. Затем останется только запустить и установить мессенджер.
С прокси или VPN для обхода блокировки
В России пользоваться Телеграмом нельзя, его заблокировали. Но пользователи уже придумали, как обойти запрет.
Первый способ – с помощью прокси. Алгоритм следующий:
- Открыть Телеграмм на ПК.
- Войти в раздел «Настройки».
- Нажать на пункт «Дополнительные настройки».
- Выбрать подпункт «Способ подключения».
- Указать предварительно выбранный адрес и порт прокси-сервера.
- Кликнуть на кнопку «Сохранить».
Второй способ – с помощью VPN. Отличается метод тем, что функционирует не только для Телеграмм, но и для всего компьютера в целом. Специалисты рекомендуют выбирать Vee, NordVPN, CloudFlare. Но в любом случае подойдет каждый вариант, который можно скачать в магазинах Google Play или AppStore.
Настройка прокси в Телеграм на Android
Чтобы подключить прокси-сервер к Android-смартфону, следуйте этой инструкции:
- Запустите Телеграм на вашем смартфоне.
- Зайдите в «Настройки».
- Перейдите в меню «Данные и диск».



Возможные проблемы при настройке

найти решение проблемы
Какие-либо серьёзные проблемы исключены. Telegram очень лоялен и позволяет изменять настройки проекта с той частотой, которая необходима. Можно отметить несколько моментов, которые могут быть на первый взгляд затруднительны для нового пользователя мессенджера
Проблема со ссылкой
Ссылка (адрес) в окне «описание канала» под настройками приватности есть строка для ссылки. При создании, если доступ к нему открыт для всех пользователей мессенджера, её необходимо придумать самостоятельно. В случае изменения приватности ссылка автоматически изменяется и становится адресом – приглашением для новых участников. Когда возникнет желание сделать его публичным, то ссылку-адрес нужно обновить самостоятельно, если это упустить, то он так и будет приватным до тех пор пока не получит новый или прежний адрес.
Ограничение в символах в описании и названии.
Не стоит давать права администратора малознакомым пользователям. С ещё большей осторожностью следует относиться к ботам, которые созданы третьими лицами и цели их не известны.
Ответ на вопрос – «как настроить Телеграм канал?» не сложен. Даже без поиска какой-либо информации можно разобраться в этом самостоятельно, стоит лишь изучить настройки и протестировать их возможности. Если вдруг возникло сомнение в той или иной функции, то её всегда можно проверить на тестовом проекте, созданном для этих целей заранее.











