Полная служба времени Windows не работает в Windows 10, 8.1, 7
Служба времени Windows (W32Time) – это служба Microsoft, которая обеспечивает синхронизацию часов для компьютеров. Инструмент реализован в файле W32Time.dll.
Служба времени Windows недавно вышла из строя, отправив неправильное время на компьютеры по всему миру. К счастью, Microsoft быстро исправила эту проблему, и теперь ваш компьютер должен отображать правильное время.
Если служба времени Windows снова выйдет из строя, мы поможем вам. В этой статье мы перечислим ряд обходных путей, которые вы можете использовать для установки правильного времени на вашем компьютере.
Встроенная программа
Для синхронизации времени встроенными средствами Windows 10 из командной строки, наберите: w32tm /resync , так вы сможете (в ручном режиме) синхронизировать время, но только когда компьютер подключен к интернету.
Если ваш компьютер постоянно подключен к интернет каналу, для синхронизации проще всего использовать бесплатную программу NetTime. Зайдите на страничку, скачайте последнюю версию и запустите установку.
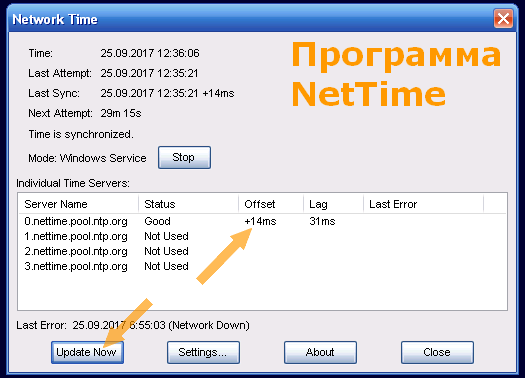
В программе много тонких настроек, где можно выбрать интервалы синхронизации, сервера и тд. Для мгновенной синхронизации, запустите программу и нажмите кнопку Update Now. Вы увидите на сколько было скорректировано время вашего ПК.
NetTime может работать как сервис, а значит встроенную в Windows службу корректировки времени нужно отключить.
Способ 2. Синхронизируем время в Windows 11 через панель управления
Открываем «Панель управления» через поиск Windows 11, введя соответствующий запрос в строке поиска.
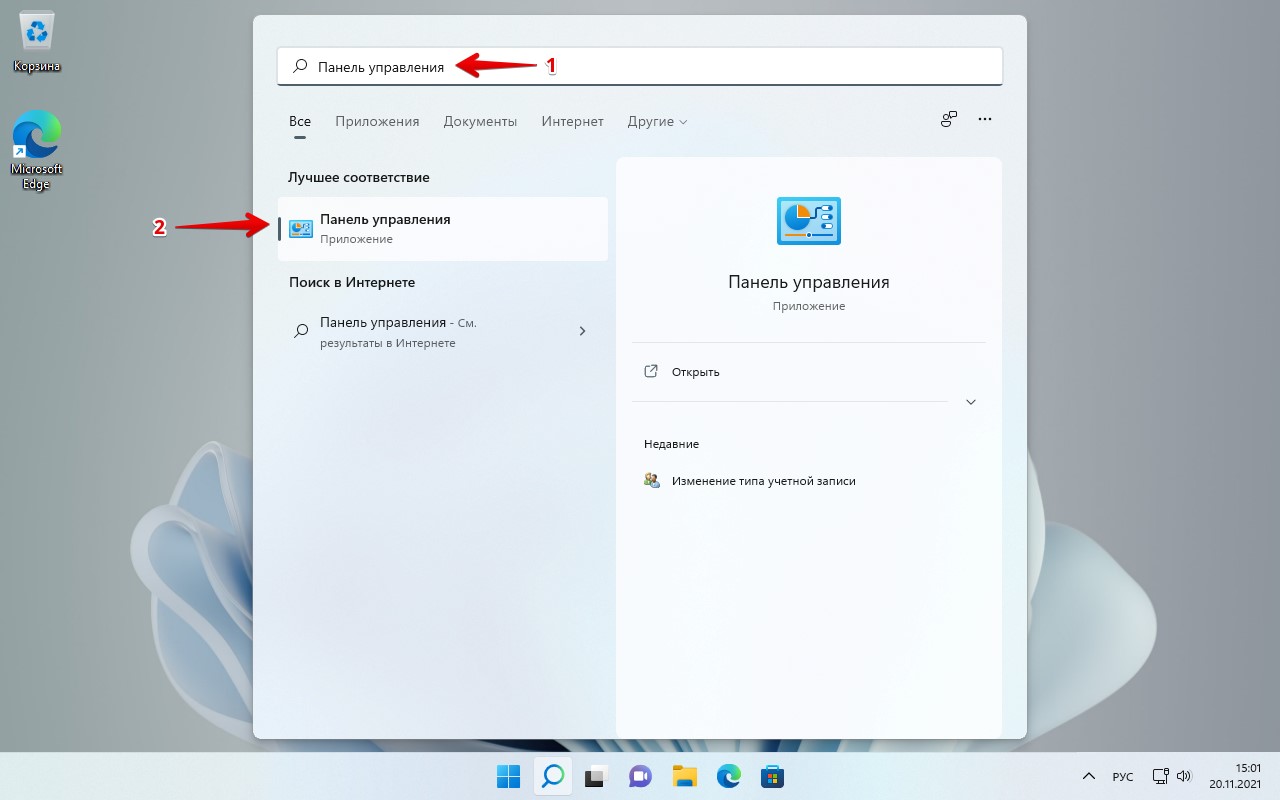
В окне «Панель управления» переходим в настройку «Часы и регион».
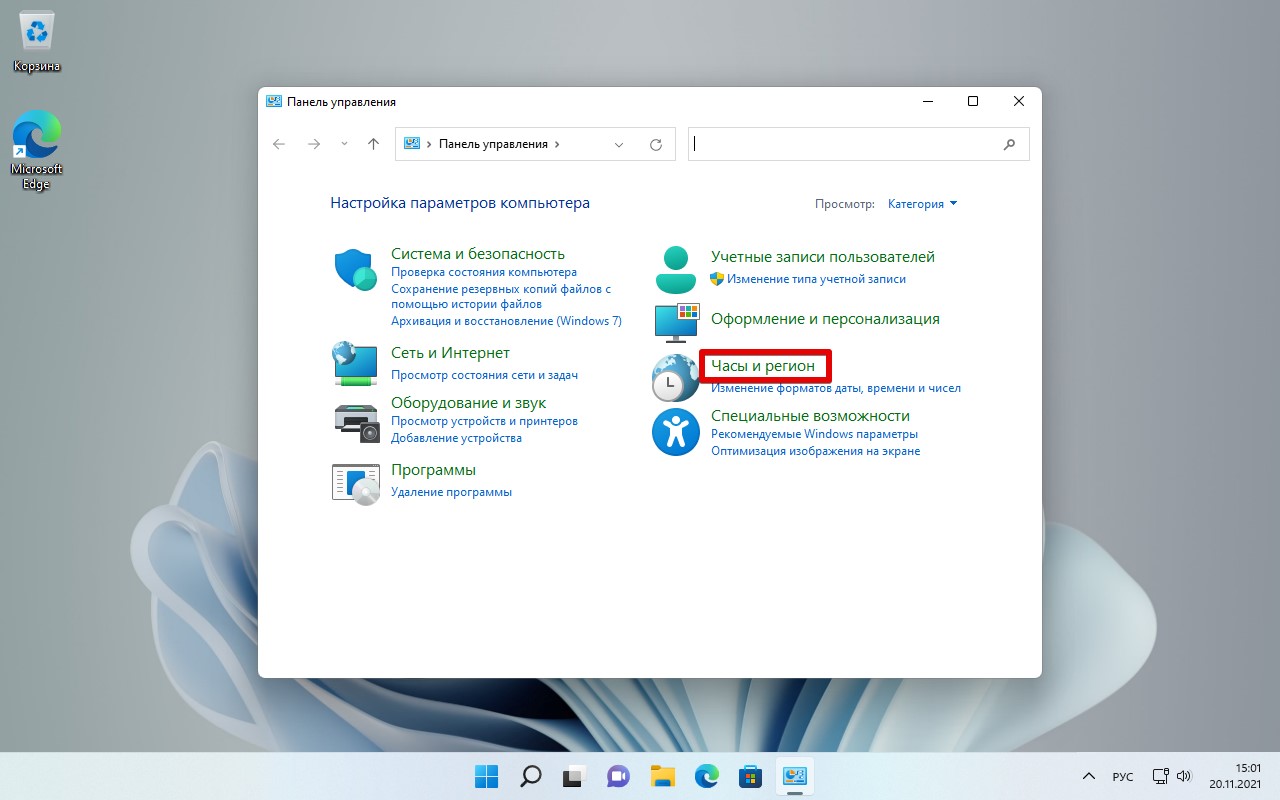
Затем в «Дата и время» в окне «Часы и регион».
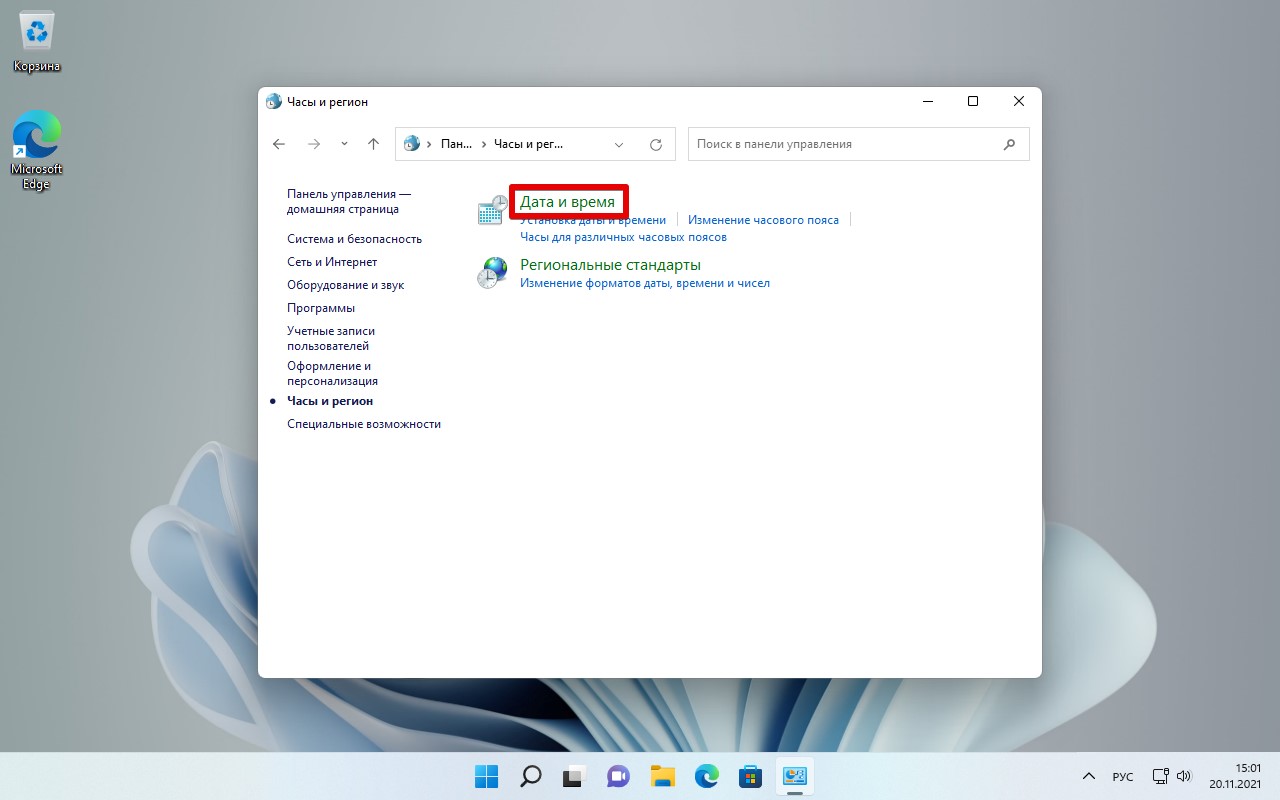
В появившемся окне «Дата и время» щелкаем мышью по вкладке «Время по Интернету».
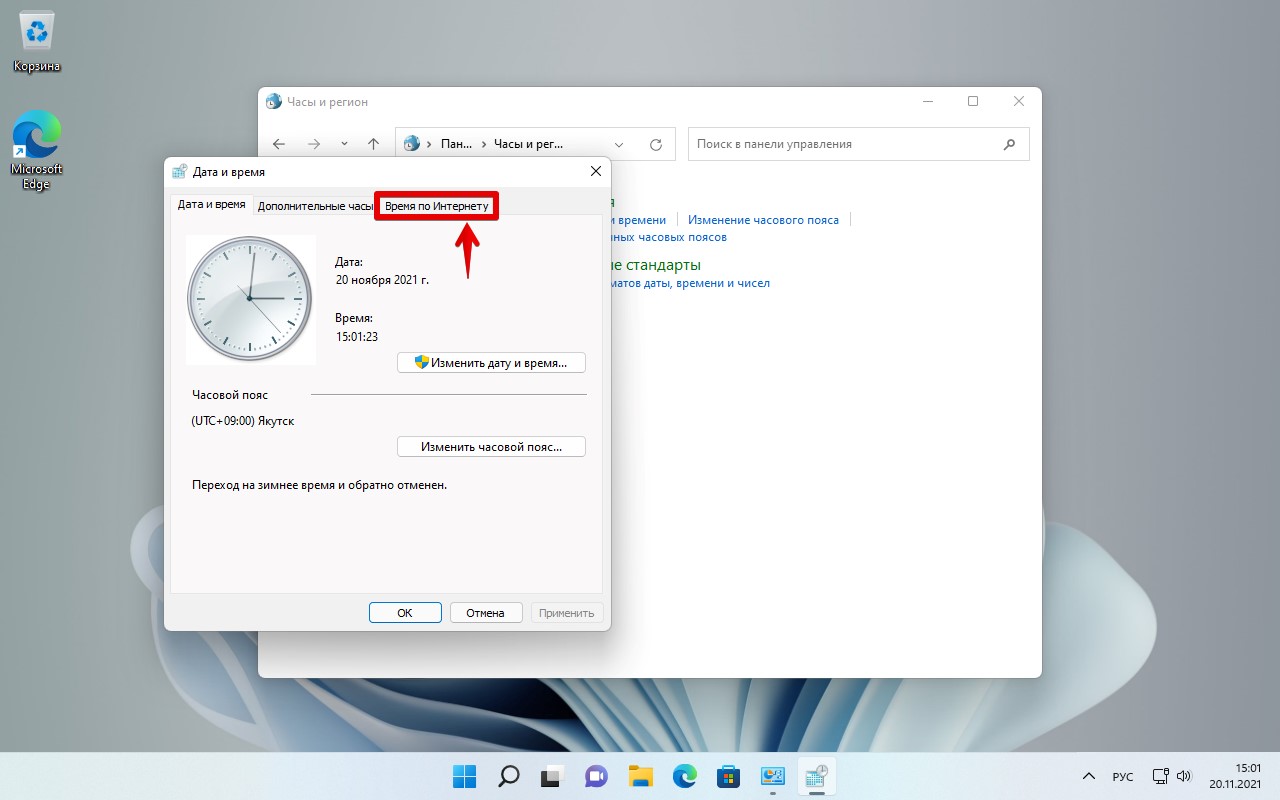
Далее нажимаем на кнопку «Изменить параметры..».
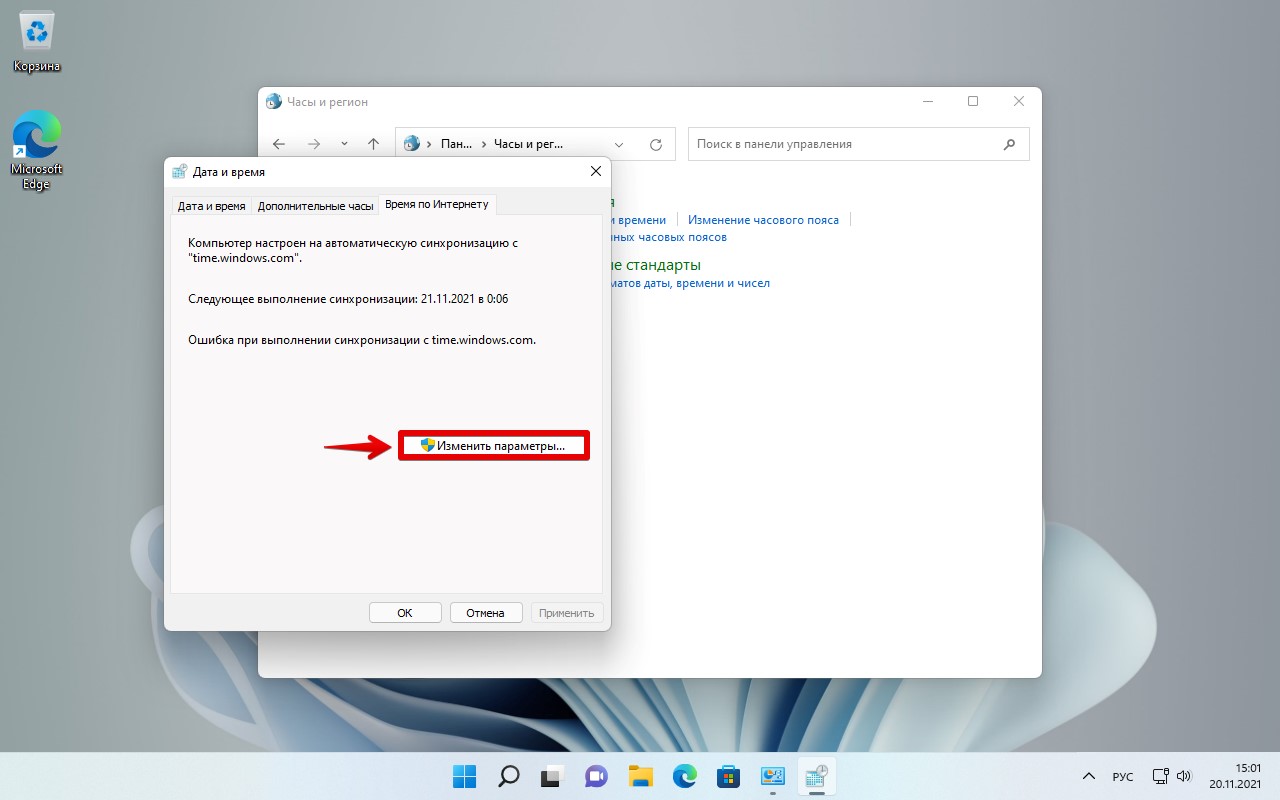
В окне «Настройка времени по Интернету» выбираем сервер, нажимаем кнопку «Обновить сейчас», а затем кнопку «ОК».
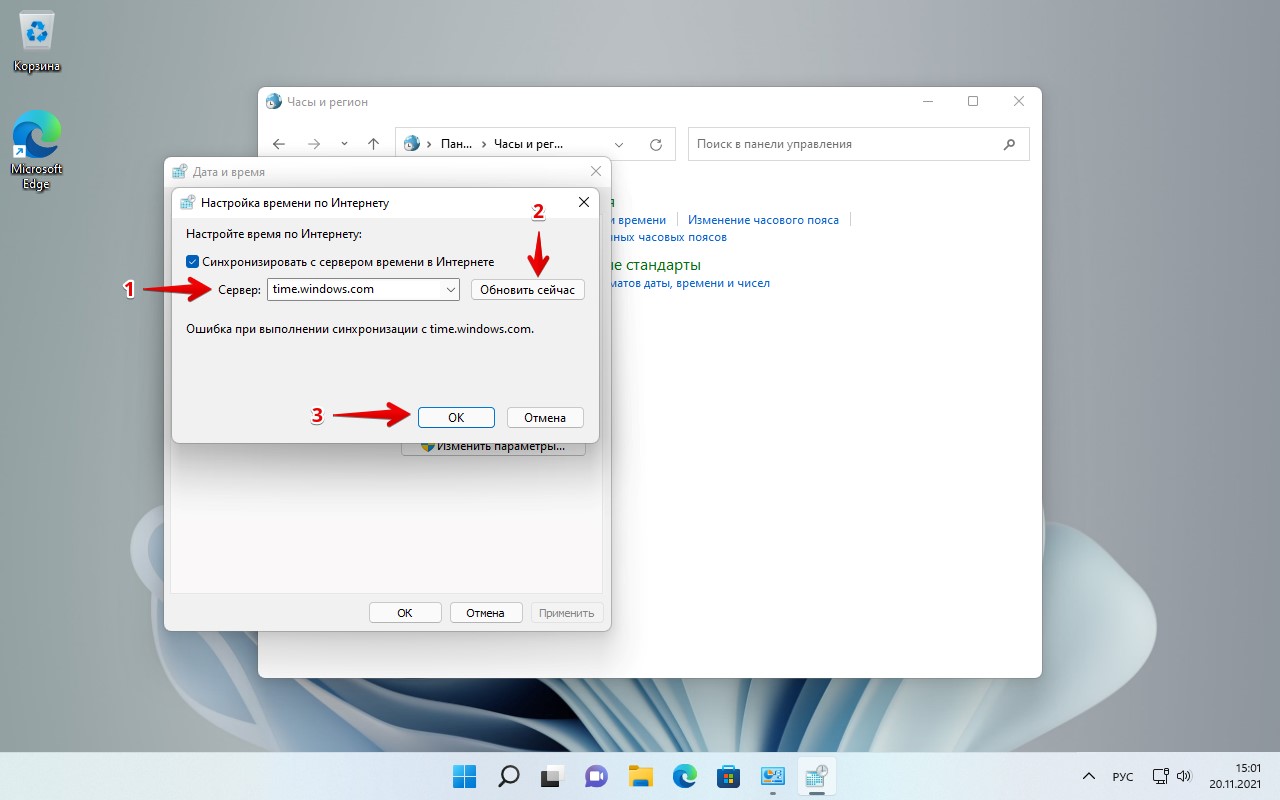
Другой способ доступа к настройкам даты и времени
Теперь давайте рассмотрим другой способ доступа к настройкам времени и даты, это через панель управления. И так начнем.
Шаг 1. Нажмите на Пуск, в левом углу, левой кнопкой мыши, в открывшемся меню Пуск нажмите на Панель управления как показано на рисунке:

Шаг 2. В открывшемся окне кликните на Часы, язык и регион, если у вас не такое окошко, вверху в правом углу выберите из выпадающего меню, пункт Категория:

Шаг 3. Откроется окно, в нем выбираете Установка даты и времени:

Вот и все! Настройка времени завершена, как настроить дату и время в windows 7 вы теперь с легкостью сможете сделать когда это понадобится.
Настройки автоматической синхронизации
В системе Windows 7, 8, 10 есть встроенные часы, которые расположены в правом нижнем углу экрана, на панели уведомлений. Эти часы уже настроены на автоматическое обновление времени, а сервером является “time.windows.com”. Бывают случаи, когда время, все же, не синхронизируется. Если пользователь столкнулся с такой проблемой, перейдем к ее решению.
Стандартные настройки
Для начала стоит воспользоваться стандартным функционалом:
- Перейти по пути “Пуск” – “Панель Управления”, в правом углу открывшегося окна найти пункт “Просмотр”, изменить значение на “Мелкие значки”, затем найти пункт “Дата и время”.
- Откроются настройки времени. Их также можно вызвать по клику левой кнопкой мыши на календаре в строке уведомлений. В открывшемся подменю нужно выбрать “Изменение настроек даты и времени…”.
- Далее, в открывшемся окне, перейти на вкладку “Время по Интернету”. На ней будет предоставлены сведения о существующем способе синхронизации и названии сервера (если она включена). Для изменения конфигурации нажать на “Изменить параметры…”.
- Список серверов времени для синхронизации будет описан далее. Выбрать один из них, либо один из предоставленных по стандарту, кликнуть по кнопке “Обновить сейчас” и убедиться в том, что галочка напротив пункта “Синхронизировать с сервером времени в Интернете” активна. Нажать “ОК”.
Это позволит устанавливать время и дату на компьютере автоматически.
Командная строка
Следующий способ не помогает настроить синхронизацию, это просто команда, которая помогает провести операцию синхронизации вручную с целью ее ускорения:
Команда сработает, если включено автообновление времени.
SP TimeSync
Также можно воспользоваться сторонними приложениями:
Важно: программу нужно не закрывать, а сворачивать в трей, иначе обновления не произойдет.
Как настроить синхронизацию (или отключить ее вовсе)
И так, для начала нужно использовать сочетание Win+R , и в окно «Выполнить» ввести команду timedate.cpl , нажать Enter.
Далее проверить свой часовой пояс (и уточнить его, если он установлен некорректно).

Изменить часовой пояс
Далее перейти во вкладку «Время по Интернету» и открыть окно изменения настроек.

Время по интернету — изменить
Далее установить галочку «Синхронизировать с сервером времени в Интернете» , указать сервер и нажать OK (разумеется, если синхронизация у вас работает некорректно — лучше тогда снять эту галочку. ).

Есть еще один универсальный способ отключить синхронизацию
Для этого необходимо открыть службы (сочетание Win+R , и команда services.msc ( )).

Открываем службы — services.msc (универсальный способ)
В списке служб нужно найти «Службу времени Windows» и открыть ее.

Служба времени Windows
После перевести ее тип запуска в режим «отключена» и остановить ее работу. После этого синхронизация времени выполняться на ПК не будет!

Добавление новых серверов времени через реестр
С помощью панели управления вы можете изменить настройки Интернет-времени на что угодно, но в списке можно сохранить только одну дополнительную запись. Если вы хотите добавить несколько адресов в список, вам нужно использовать реестр.
Предупреждение: это дружеское напоминание о том, что редактирование реестра рискованно и может привести к необратимому повреждению вашей установки, если вы не сделаете это правильно. Рекомендуется сделать полную резервную копию вашего компьютера, прежде чем продолжить.
- Используйте сочетание клавиш Win + R , чтобы открыть окно «Выполнить».
- Введите regedit и нажмите кнопку ОК , чтобы открыть реестр.
- Найдите следующий путь:
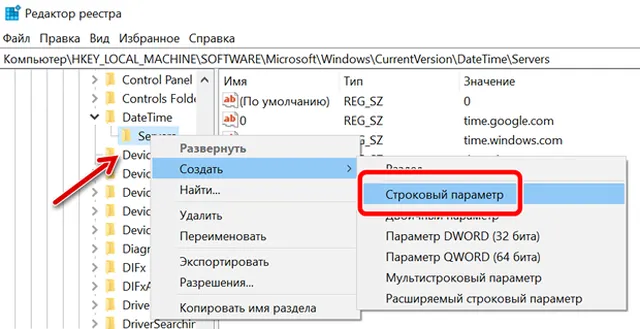
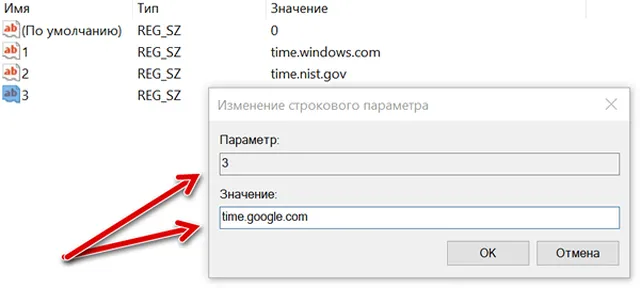
Выполнив эти шаги, вы можете использовать инструкции для изменения сервера времени, но выберите только что добавленный сервер и не забудьте нажать кнопку Обновить сейчас .
Как выглядит настройка даты и времени в Windows 10
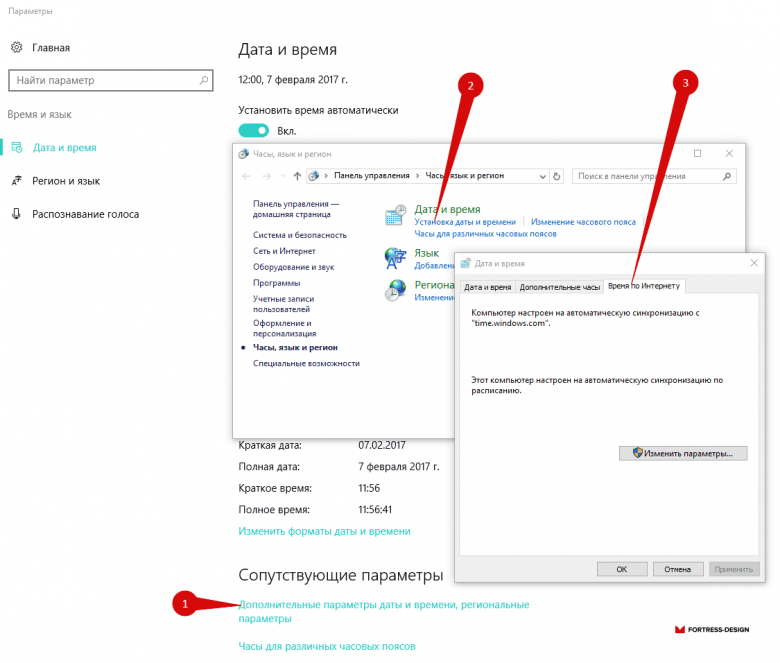
По умолчанию автоматический процесс синхронизации времени в Windows происходит раз в неделю. Если вам необходимо обновлять чаще, то нужно внести правку в системном реестре.
- Нажмите на кнопку меню «Пуск».
- Откройте окно «Выполнить».
- В командной строке наберите regedit и нажмите «OK».
- Перейдите в эту ветку реестра: HKEY_LOCAL_MACHINE → SYSTEM → ControlSet001 → Services → W32Time → TimeProviders → NtpClient
Параметр SpecialPollInterval содержит значение 604800 . Это количество секунд в одной неделе.
Если вы хотите сверять часы ежедневно, то меняете на соответствующее значение. Рассчитывается оно следующим образом: 24×60×60 = 86400 секунд.












