Как установить пароль на Windows 10
Пароль – это специальный набор символов в виде букв, цифр и иных элементов, который предназначен для безусловного подтверждения полномочий либо удостоверения личности. В Windows 10 установить пароль, который может состоять максимум из 127 символов.
Необходимость установки кода обусловлена следующими ситуациями:
- Обеспечение базовой безопасности учетной записи . От серьезного взлома, производимого опытным профессионалом, пароль не спасёт, однако обеспечит основную защиту против обычных пользователей;
- Наличие нескольких учетных записей на одном ПК. Если с компьютером работает несколько человек, пароль действительно необходим, притом, как в отношении связки администратор/юзер (одна запись с административные правами, остальные же ограничены, либо гостевые), так и при равноценных аккаунтах (в контексте защиты индивидуальных данных);
- Обеспечение работы отдельных функций. Ряд системного функционала операционной системы при установленном высоком уровне контроля учетных записей может требовать введения пароля администратора (восстановление системы, включение планировщика заданий и так далее).
Для чего может, потребоваться удалить пароль на Windows 10?
- Автоматический вход в операционную систему без пароля актуален с точки зрения удобства – не нужно вводить его каждый раз, а также подтверждать кодом отдельные важные операции.
- Удалять пароль на компьютере рационально только в том случае, если компьютером постоянно пользуется один человек в домашних условиях и при отсутствии на жестком диске важных конфиденциальных файлов.

Во всех иных ситуациях лучше перестраховаться, установив код/пароль и запомнив данную комбинацию, по возможности оставив по нему подсказку, понятную только пользователю.
Блокировка учетной записи
Последовательность действий, как поставить пароль на ноутбук виндовс 10, выглядит следующим образом:
-
Нажав на иконку «Пуск» перейти во вкладку «Параметры». Значок имеет форму звездочки или шестеренки.
- В открывшейся вкладке «Параметры Windows» необходимо активировать двойным кликом пункт «Учетные записи».
- На странице две колонки. В левой части находится перечень действий, а с правой стороны варианты исполнения. В левой колонке выберите пункт «Параметры ввода». Справа появится информация наличия или отсутствия у вашей учетной записи пароля. Если пароль не создан, кликните по иконке «Добавить».
- Появится окно «Создание пароля». В нем три строки. В первой требуется ввести желаемую комбинацию из букв или цифр. Во второй строке подтвердить введенную комбинацию. В третью строку вводится подсказка на тот случай, если забудете код.
- Для вступления в силу изменений необходимо нажать «Далее».
Последующий вход в систему или при выходе из режима экономии электроэнергии (спящего режима) на дисплее будет появляться запрос на ввод пароля. Проверить, вступили ли изменения в силу, можно следующим образом:
- принудительно заблокировать учетную запись комбинацией кнопок «Win» и «L»;
- при активации должна появиться аватарка со строкой.
Как включить запрос пароля
Если после того, как вы создали пароль любым описанным способом, строка для его ввода не появляется, значит отключена функция его запроса. Та же самая причина и у тех, кто заходит в систему под учетной записью Майкрософт.

В окне учетных записей
Чтобы все исправить, откройте окно «Выполнить» – нажмите комбинацию Win+R на клавиатуре. Впишите в строку команду: netplwiz и кликайте по «ОК» .

Затем поставьте птичку напротив: «Требовать ввод имени пользователя и пароля» . Применяйте внесенные изменения.
Теперь после включения компьютера или ноутбука, для входа с систему необходимо будет ввести пароль от выбранной учетной записи.
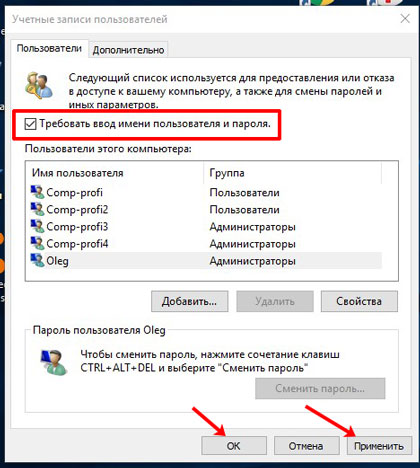
После Сна
Если же при включении ноутбука или ПК пароль запрашивается, а вот при выходе из сна такого поля не появляется и любой без проблем может войти в систему, тогда снова откройте окно «Параметры» – «Учетные записи» и перейдите на вкладку «Параметры входа» .
Здесь нас интересует область «Требуется вход» . Если в данном поле стоит «Никогда» , то при пробуждении ПК пароль запрошен не будет. Нас это не устраивает, поэтому выбираем вариант: «Время выхода компьютера из спящего режима» .

Вот такие простые способы можно использовать, если захотите поставить пароль на учетную запись для компьютера или ноутбука с Windows 10. Если же вы выполняете вход в учетку Microsoft или заходите из-под локального пользователя, при этом поле для ввода заветной комбинации не появляется, то нужно просто включить данную функцию.
Вход с помощью аккаунта Microsoft
Является самым современным способом входа в Windows. После настройки, вы сможете входить в систему с помощью единого профиля Microsoft. Производить какие либо изменения возможно с помощью адреса электронной почты и номера телефона. Добавления возможности входа с помощью аккаунта Microsoft производится через настройку параметров Windows, первые пункты не будут отличаться от первого способа. Далее обо всем по порядку.
Вот и все, мы рассмотрели основные способы установки пароля. Вам осталось выбрать оптимальный вариант.
Установка пароля на учётную запись пользователя
1. Нажмите «Пуск» и зайдите в «Параметры» (значок шестеренки).
2. В новом окне выберите пункт «Учётные записи«.
3. Зайдите в «Параметры ввода«.
4. Если у вас пароль уже установлен, и вы хотите его поменять, тогда нажмите «Изменить«. Если пароль ещё не установлен, то нажмите «Добавить«.
5. Задайте новый пароль, введите придуманный пароль ещё раз и укажите подсказку для пароля. Старайтесь устанавливать сложные пароли, которые нельзя быстро подобрать методом перебора. Подсказка поможет вам вспомнить созданный пароль, если вы его забудете. Старайтесь указывать в подсказке для пароля такие сведения, которые только вас смогут навести на мысль о пароле. Иначе, подсказка сработает против вас.
После ввода пароля и подсказки нажмите «Далее».
6. В следующем окне система говорит вам о том, что пароль создан и при следующем входе в систему вы уже можете использовать новый, только что созданный пароль. Для завершения нажмите «Готово».
Поздравляем, ваш новый пароль создан. Теперь, при следующей загрузке Windows 10, выходе из блокировки или спящего режима, вам потребуется вбить свой пароль.
Вы можете принудительно заблокировать компьютер нажав комбинацию клавиш Win+L и попробовать разблокировать компьютер новым паролем.
Что делать, если пароль установлен, но не запрашивается
Из-за неверных настроек системы, может получиться так, что пароль для своего или чужого пользователя на Windows 10 вы успешно поставили, а он при этом не запрашивается при входе.
Обычно в этом виновата одна неверная настройка в дополнительных параметрах системы. Если вы ничего сами не меняли, то мог вмешаться, например, вирус.
- Зажмите сочетание клавиш «Win+R», в окне «выполнить» наберите команду control userpasswords2 и нажмите «ОК» (если не получается зажать комбинацию кнопок, то наберите в поиске системы «выполнить»).
- В открывшемся окне настроек, вероятно, не стояла галочка на пункте «требовать ввод имени пользователя и пароля». Поставьте ее, нажмите «Применить» и «ОК» для сохранения.
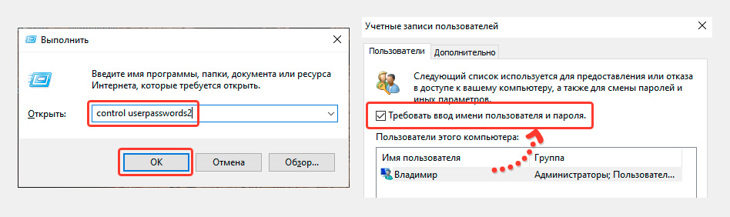
Как поставить пароль на компьютер с Windows 8
Не знаете, как поставить пароль на ноутбук или ПК? Воспользуйтесь стандартными решениями, предусмотренными разработчиками ОС Windows 8.
По сравнению с седьмой версией в представленном пакете предусмотрена не только возможность текстовой комбинации, но и использования ПИН-кода или графического кода. Каждый из предложенных вариантов найдете в одном месте.
Теперь подробнее о том, как установить пароль на ноутбук или ПК:
- Откройте пусковую панель, выберите «Параметры».
- Перейдите в раздел, в котором изменяются параметры компьютера. Для этого наведите курсор мыши на «Параметры», после чего появится небольшое меню с выбором, в котором и найдете нужный раздел.
- Найдите категорию с учетными записями. Откройте ее.
- Перейдите во вкладку с параметрами входа.
- Здесь представлены всевозможные решения для блокировки системы. Определите стандартный или графический пароль, ПИН-код. В первом варианте необходимо придумать секретную комбинацию и подтвердить ее. Графический пароль — это нарисованный символ, а ПИН-код — короткая комбинация цифр.
- Кнопкой «Готово» подтвердите выполненные действия.
В этом разделе параметров измените текущий пароль. Выберите кнопку «Изменить», а затем укажите текущую комбинацию либо графический ключ, придумайте новые данные для входа, подтвердите их и сохраните изменения.

Параметры учетной записи на Windows 8: YouTube/OWindows8
Бывают случаи, когда при выходе компьютера из спящего режима необходимо, чтобы система требовала данные для входа. Активируете эту функцию так:
- Через панель управления войдите в раздел, отвечающий за электропитание устройства.
- Нажмите в меню на раздел «Запрос пароля при пробуждении».
- Клацните по функциональной кнопке «Изменение параметров, которые сейчас недоступны».
- Установите флажок возле «Запрашивать пароль».
- Сохраните изменения.
На восьмой версии Windows есть возможность входа в систему через учетную запись Microsoft. Если активировать эту функцию, то система синхронизируется с учетной записью и откроется доступ к приложениям от компании-разработчика ОС. Для этого подключите локальную учетную запись:
- В параметрах ПК войдите в раздел с учетными записями.
- В первой категории клацните по кнопке для подключения к Microsoft.
- Впишите адрес электронной почты, номер телефона или имя, под которым зарегистрированы в Skype.
- Придумайте пароль.
- Нажмите «Далее».
- Создайте учетную запись, заполнив анкету.
- Подтвердите подключение учетной записи, указав одноразовый код. Найдете его в СМС-сообщении, которое придет на телефон.
Устанавливаем пароль на учетную запись
- Нажмите «Пуск» слева на панели задач.
- Откройте «Параметры».
- Выберите «Учетные записи»
- В списке слева нажмите «Параметры ввода»
- Если у вас уже стоит пароль, то нажмите на кнопку «Изменить». Если его еще нет, то жмите «Добавить».


- Придумайте свой новый пароль для входа и подтвердите его дважды. Пароль должен быть достаточно сложным, чтобы его не смогли подобрать наугад, но не стоит придумывать огромный паролище, который вы сами забудете через день.

- Напишите подсказку для пароля. Нельзя вписывать в нее сам пароль или писать такую подсказку, с помощью которой все угадают пароль. Не нужно писать в пароль свое имя, дату рождения, номер телефона и прочие данные, которые находятся в общем доступе!
- Кликните «Далее».
- Нажмите на кнопку «Готово».
И все! Вы создали свой первый пароль! Теперь, чтобы войти в свою учетную запись на компьютере, вас будут каждый раз просить ввести его.
Перезагрузите компьютер, чтобы убедиться в работоспособности пароля.
Другие варианты входа
Давайте рассмотрим другие варианты входа в учетную запись:
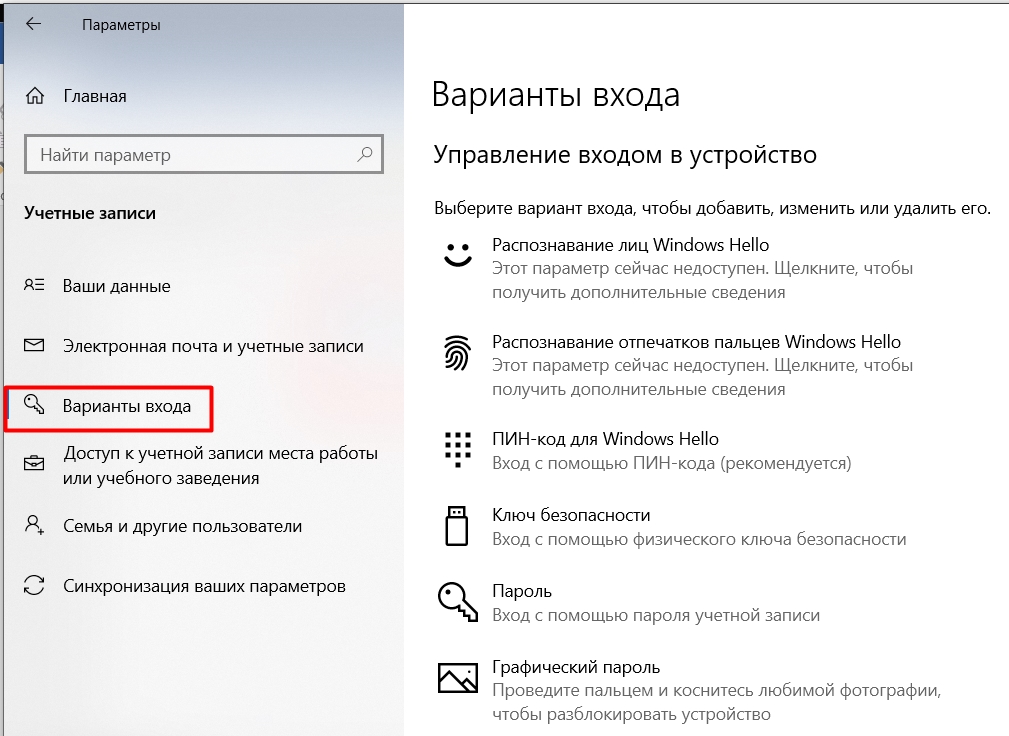
- Распознавание лиц – для этого на компьютер или ноутбуке должна быть камера, совместимая с функцией «Windows Hello». Я думаю, все делается по аналогии. Сначала вводим ключ от аккаунта, далее сканируем свое лицо, как это делается на тех же самых iPhone с Face ID.
- Распознавание отпечатков пальцев – в системе должно быть подключено соответствующее устройство. Прикольная вещь, но есть не на всех компьютерах или ноутбуках. Опять же, данный аппарат должен поддерживать Windows Hello.
- Ключ безопасности – для авторизации понадобится настроить флешку с ключом.
На этом все. Если у вас еще остались какие-то вопросы, то вы можете смело писать их в комментариях.












