Как добавить закладки в Яндекс браузере
Если же желания менять браузер нет, то единственный выход – использовать стандартные закладки.
Чтобы добавить закладки в Яндекс браузере нужно нажать на значок звездочки в правом верхнем углу, как это показано на скриншоте ниже:
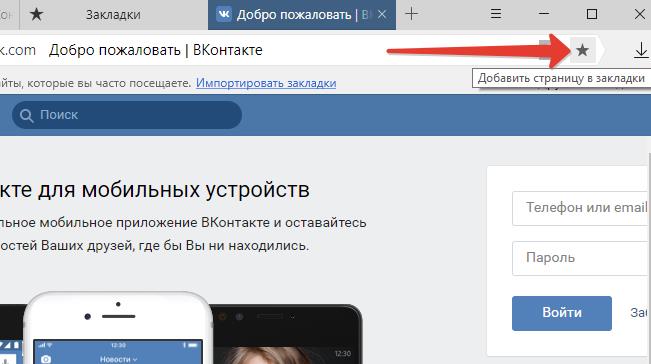
Добавить закладку в Яндекс браузере
Как добавить в боковую панель Яндекса
На левую боковую панель Яндекса можно добавить различные приложения. например whatsapp,Telegram, карты. приложения яндекса и т.д
Кроме того, что на боковую панель Яндекса можно добавить приложения.
При необходимости их можно удалить!
Рассмотрим несколько примеров удаления приложений с боковой поверхности Яндекс браузера!
Настройки Яндекс браузера
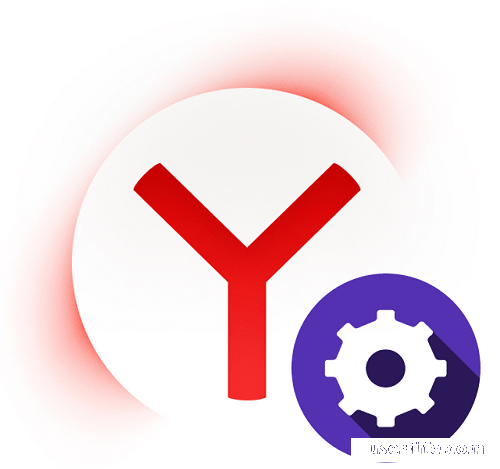
Всем привет! После инсталляции какого-либо программного обеспечения, в первую очередь его следует настроить, чтобы увеличить показатель удобства от его использования. Собственно, точно такая же сиутация обстоит и с веб-обозревателями. Для того, чтобы сделать времяпрепровождение в нём максимально комфортабельным, его следует персонализировать.
Как настроить Яндекс Браузер на компьютере
Малоопытные пользователи всегда интересуются процессом конфигурации «Яндекс.Браузера» — как изменить его фон, включить дополнительные возможности и так далее.
Итак, сегодня мы в деталях разберём каждый пункт меню настроек обозревателя от «Яндекс» и расскажем, как правильнее его применять. Давайте приступим.
Перейти в сам раздел с настройками достаточно просто. От вас требуется всего лишь нажать клавишу «Меню», которая располагается в правом верхнем углу обозревателя, а после этого переключиться в раздел «Настройки».
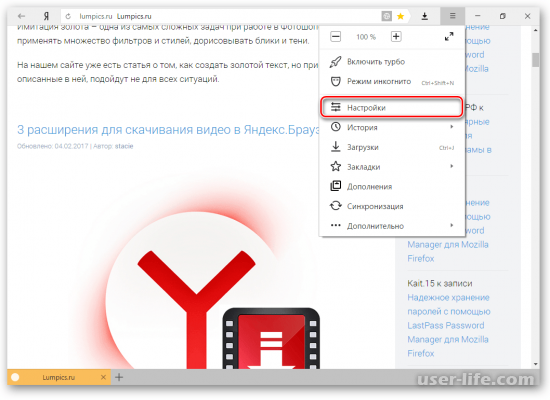
После этого вы попадёте в раздел, в котором будет отображено огромное количество параметров, некоторые из которых требуется поменять сразу же. А все прочие настройки вы всегда можете изменить в процессе эксплуатации данного браузера.
Синхронизация
В случае, когда у вас уже есть аккаунт в системе «Яндекс» и вы использовали его в другом интернет-браузере или же на телефоне, то вы с лёгкостью сможете перенести все закладки, пароли и так далее с этого аккаунта на свой браузер.
Сделать это достаточно просто – перейдите в раздел «Синхронизация» и кликните по клавише «Включить синхронизацию».
После введите требуемые данные об аккаунте и выполните вход. Как только вы пройдёте процедуру аутентификации все ваши пользовательские данные будут перенесены в браузер и вы сможете использовать их как раньше.
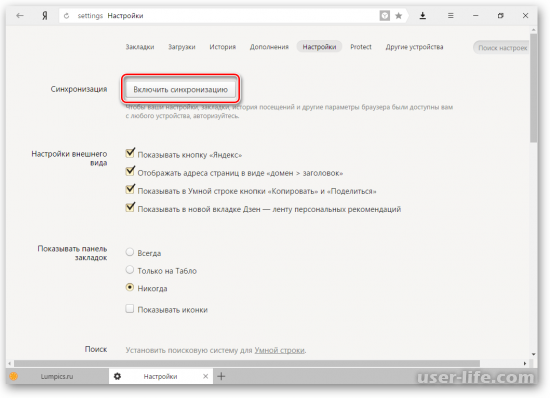
Настройки внешнего вида
В данном разделе настроек у вас есть возможность немного подкорректировать внешний вид вашего интернет обозревателя.
После инсталляции браузера все настройки будут активированы, но в случае, если вам что-либо не нравится, то просто деактивируйте требуемый пункт.
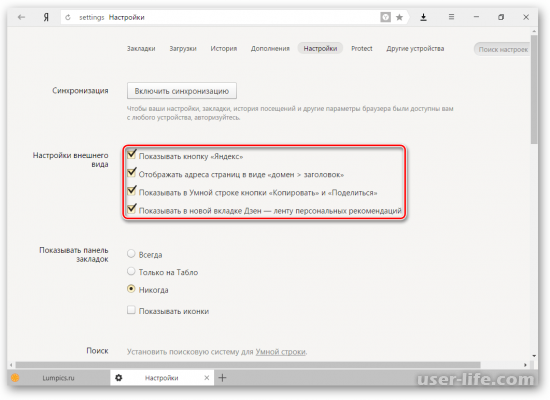
Показывать панель закладок
В случае, если вы планируете часто использовать закладки, то здесь лучше выставить значение «Всегда» или же «Только на Табло».
В этом случае под строкой с адресом веб-ресурса будет отображаться панель, в которой находятся все сохранённые вами сайты. Табло в «Яндекс.Браузере» — это новая вкладка.
В «Яндекс.Браузере» по умолчанию конечно же установлена поисковая система «Яндекс». В случае, если вы хотите пользоваться другим поисковиком, то просто кликните по списку «Яндекс» и выберите подходящий вам вариант.
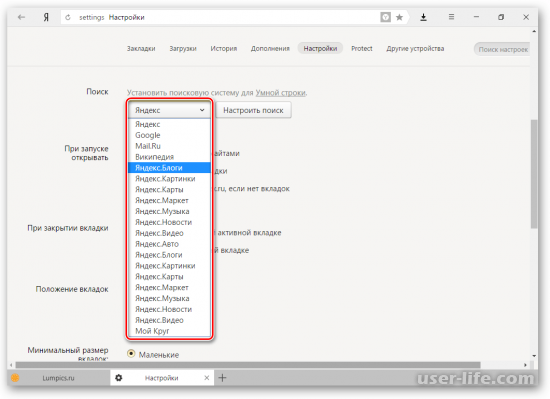
При запуске открывать
Большинство пользователей зачастую закрывают браузер, в котором открыто несколько вкладок для того, чтобы продолжить сессию позже. Но есть и другие люди, которым после запуска веб-обозревателя более предпочтительно видеть новую вкладку.
Собственно, здесь у вас будет возможность выбрать из двух вариантов – открывать либо ранее запущенные сайты, либо же просто новую вкладку.
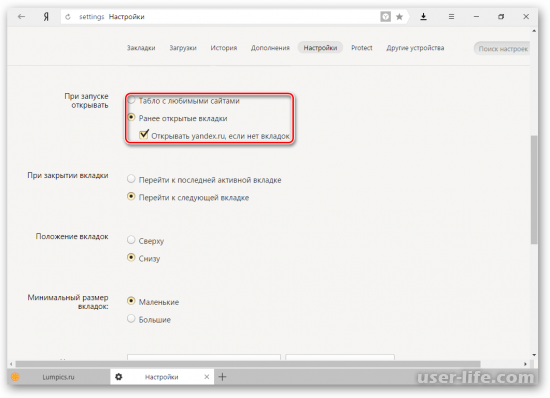
Положение вкладок
Большая часть людей, которые используют браузеры привыкли к тому, что панель с вкладками располагается в верхней части браузера.
Но есть и те, которые хотят, чтобы меню с вкладками располагалось в нижней его части. Собственно, у вас есть возможность попробовать оба варианта расположения и выбрать, какой из них является для вас наиболее предпочтительным.
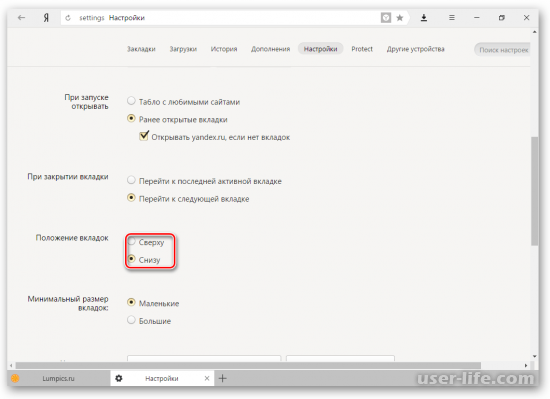
Профили пользователей
С очень большой вероятностью вы уже ранее использовали какой-либо интернет-обозреватель до «Яндекс.Браузера».
Также вполне вероятно, что за время использования вы уже успели неплохо там «обустроиться» — добавить интересные сайты в закладки, ввести пароли от всех аккаунтов и так далее.
Для того, чтобы не повторять процедуру ввода логинов и паролей от всех учётных записей и не искать свои любимые сайты для того, чтобы добавить их в закладки, вы можете перенести данные из старого браузера в новый.
Чтобы сделать это кликните по клавише «Импортировать закладки и настройки» и далее следуйте инструкциям от браузера.
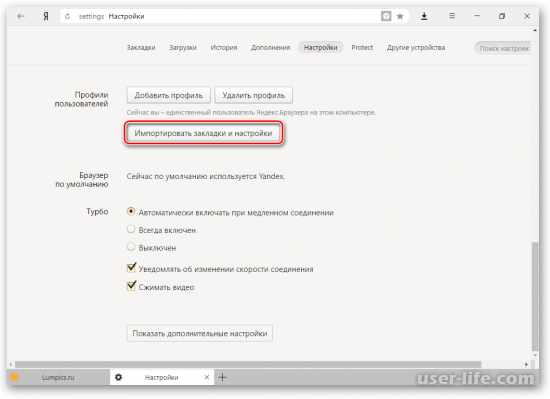
Режим «Турбо»
По умолчанию каждый веб-обозреватель включает «Турбо», когда скорость подключения к интернету становится слишком низкой. Деактивируйте данную возможность, если вам не требуется увеличить скорость подключения к сети.
Собственно, на этом меню с основными настройками подошло к концу.
Но вы так же можете нажать на клавишу «Показать дополнительные настройки», чтобы посмотреть, какие же ещё параметры в браузере можно изменить.
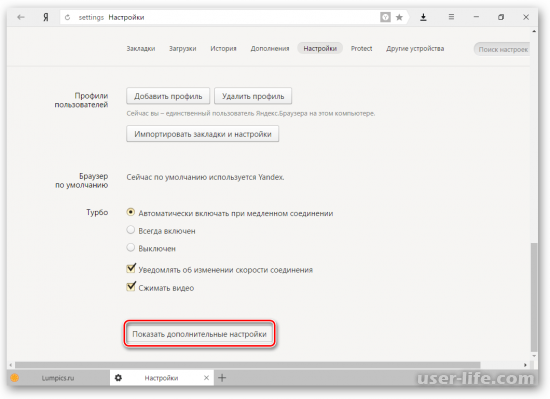
Пароли и формы
После установки в данном браузере сразу активирована функция, которая позволяет сохранять все пароли от сайтов, которые вы ввели.
Но в случае, когда данной системой и вашим профилем пользуетесь не только вы, то данный параметр лучше деактивировать.
Для этого вам нужно выключить пункты «Включить автозаполнение форм одним кликом» и «Предлагать сохранять пароли для сайтов».
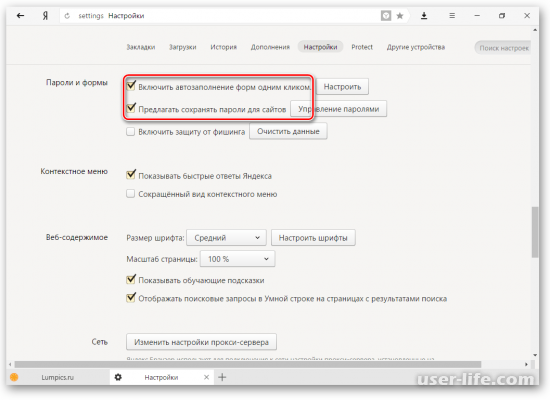
Контекстное меню
У браузера от корпорации «Яндекс» присутствует одна очень интересная функция – это «быстрые ответы». Принцип её работы достаточно прост:
• Вы выделяете нужное вам слово или целое словосочетание.
• После кликаете по клавише с треугольником в меню, которое появится после выделения.
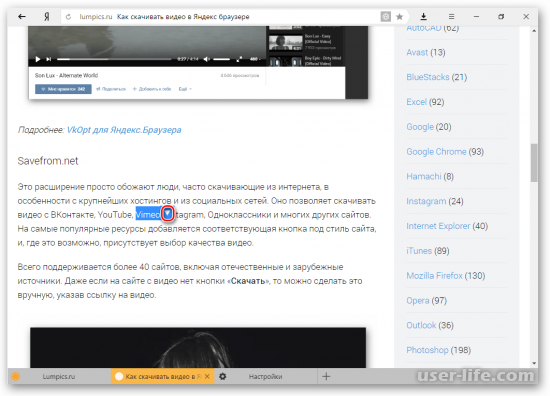
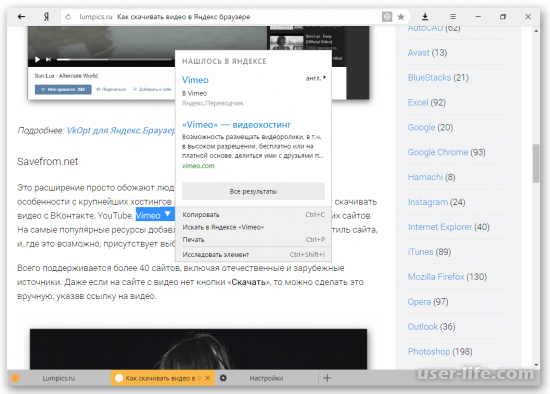
В случае, если данная возможность вам понравилась, то вы можете её включить. Для этого необходимо активировать параметр «Показывать быстрые ответы Яндекса».
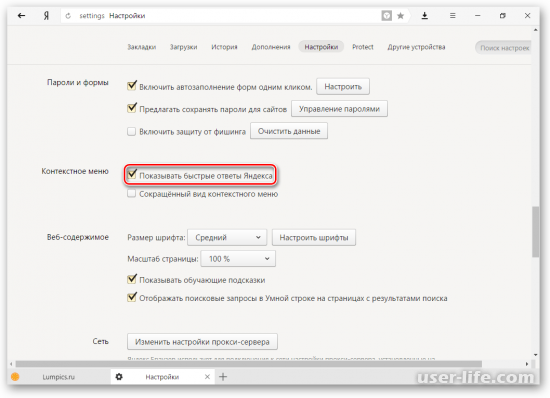
Веб-содержимое
В данном разделе вы сможете изменить шрифт текста, если шрифт «по умолчанию» вам не нравится. Так же вы можете изменить размер шрифта. В случае, если ваше зрение оставляет желать лучшего вы так же сможете поменять «Масштаб страницы».
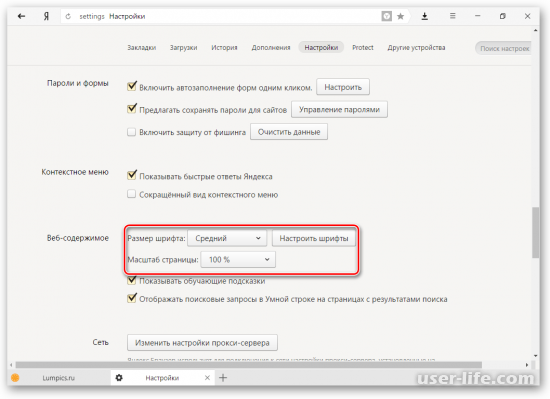
Достаточно удобный параметр, который позволяет совершать простые действия в обозревателе, всего лишь пару раз пошевелив мышкой в нужном направлении.
Кликните по клавише «Подробнее» для того, чтобы более детально узнать про эту интересную функцию. В случае, если данная возможность вам покажется занимательной, то вы сходу сможете активировать и протестировать её.
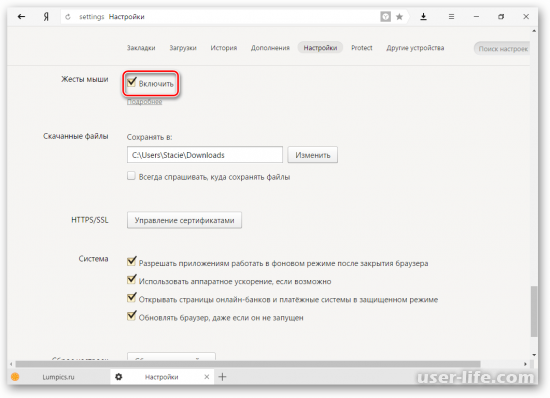
Скачанные файлы
По умолчанию все документы, которые вы загружаете в браузере, перемещаются в папку «Загрузки».
Но это удобно далеко не всем пользователям, потому что перемещать скачанные документы на рабочий стол или же в другую директорию намного удобней. Вы можете поменять папку сохранения файлов, нажав на клавишу «Изменить».
А для тех пользователей, которые привыкли всегда рассортировывать документы по разным папкам, наиболее предпочтительным будет вариант «Всегда спрашивать, куда сохранять файлы».
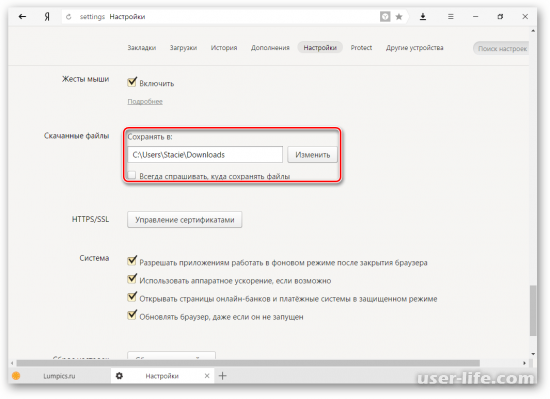
Конфигурация Табло
После того, как вы нажмёте на значок «+» в правой части открытой вкладки, то откроется фирменное для браузера «Табло». Здесь будут отображены закладки, поисковая строка, а так же чуть ниже будет «Яндекс.Дзен».
Помимо этого на задний фон «Табло» вы можете установить анимацию или же картинку, которая вам понравится. Про процесс изменения фона на «Табло» мы уже рассказывали в приведённой ниже статье.
В обозреватель от корпорации «Яндекс» так же встроено несколько интересных плагинов, которые увеличивают его функциональность и удобство. Попасть в меню с расширениями вы сможете либо из настроек, перейдя во вкладку «Дополнения».
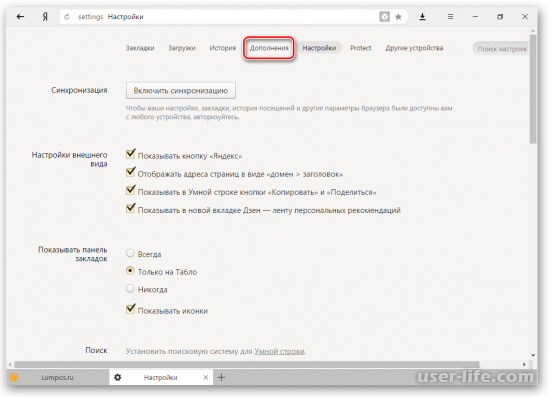
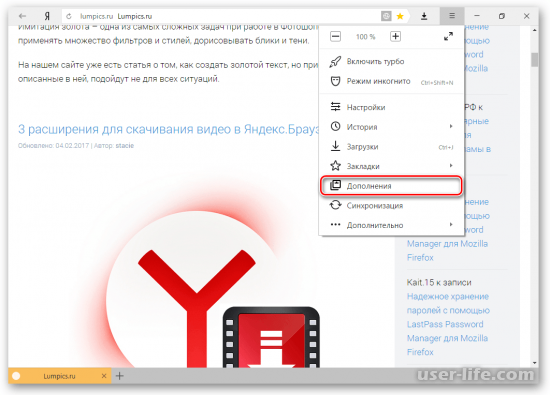
Здесь вы сможете ознакомиться со списком расширений, которые вам предлагает компания «Яндекс». И здесь присутствует несколько полезных инструментов, к примеру, блокировщик контекстной рекламы, или же плагин для создания скриншотов.
Следует отметить, что ограничений на количество инсталлируемых плагинов нет – вы сможете установить всё, что только вам заблагорассудится.
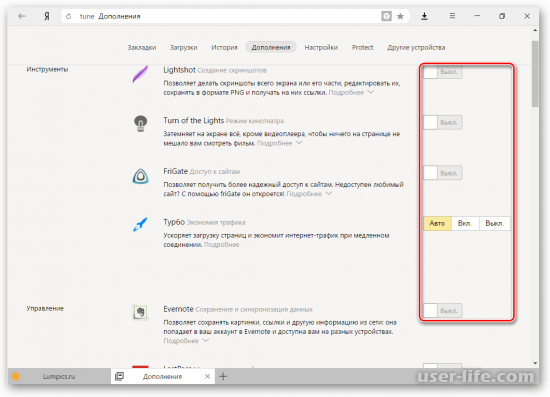
Так же пролистав в самый низ вы сможете кликнуть по клавише «Каталог расширений для Яндекс.Браузера», для перехода к магазину дополнений, в котором существует масса полезных инструментов.
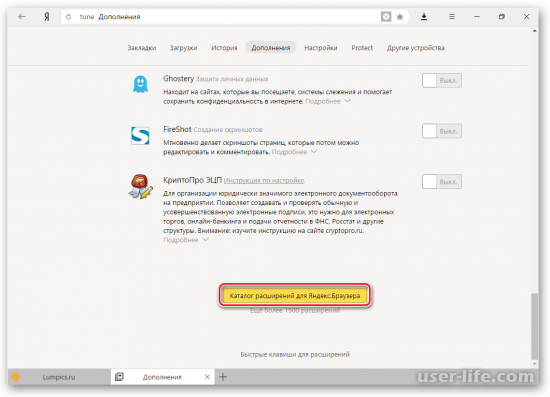
Помимо этого вы можете перейти и установить плагины из магазина расширений от «Гугл».
Но не советуем вам увлекаться, так как чем больше расширений вы инсталлируете, тем меньше будет скорость работы вашего браузера.
Итак, сегодня мы рассмотрели все пункты меню «Настройки» браузера от компании «Яндекс». Надеемся, что данная статья смогла помочь вам. Всем мир!
На iPhone
Чтобы на iPhone добавить сайт в Табло нужно также выполнить несколько действий. Они сравнимы с теми, что описаны чуть выше, но у iOS есть свои небольшие особенности.
- Открываем страницу, которую хотим добавить.
- Нажимаем на три вертикальные точки справа внизу, рядом с адресной строкой.
- Нажимаем «Добавить на Табло».
- Как только вы выполните все три шага, страница автоматически появится на стартовой странице браузера рядом с аналогичными закладками.

Как можно заметить, мобильные версии браузера не позволяют изменять название вкладки во время добавления. Связано это с тем, что добавить сайт на смартфоне можно только одним способом, идентичным первому способу в компьютерной версии. Поэтому следует знать, как изменить закладку на Табло Яндекс браузера, о чём мы рассказывали ранее.











