Как на виндовс 10 поставить пароль при входе в систему
Защищать компьютер от непрошенных гостей приходится всегда. Все объясняется не только возможным прямым входом в систему, но и хакерской атакой через Интернет, когда посторонним становится доступна личная информация с дисков ПК. Чтобы этого не было, следует установить защиту. Это сделать легко, если знать в точности, как на виндовс 10 поставить пароль самостоятельно.
Существует несколько способов, как запаролить компьютер Windows 10. Здесь присутствует не только стандартная установка кода, вводимого при включении компьютера, но и другие интересные методы:
- стандартное внесение пароля учетной записи. Это как раз тот случай, когда пользователю приходится каждый раз при включении ноутбука или компьютера вводить код. Только так запускается система для последующей работы;
- отключение неиспользуемых учетных записей. Их может быть несколько, установленных на одном ПК. Чтобы посторонние не смогли войти в них, лучше отключить их совсем. Делается это через командную строку;
- отключение удаленного доступа к ПК. Таким образом происходит полная блокировка использования установленной системы на компьютере;
- отключение автозапуска программ и служб, которые не относятся к «Майкрософт». Это также обеспечит определенную защиту от входа посторонних лиц в систему.
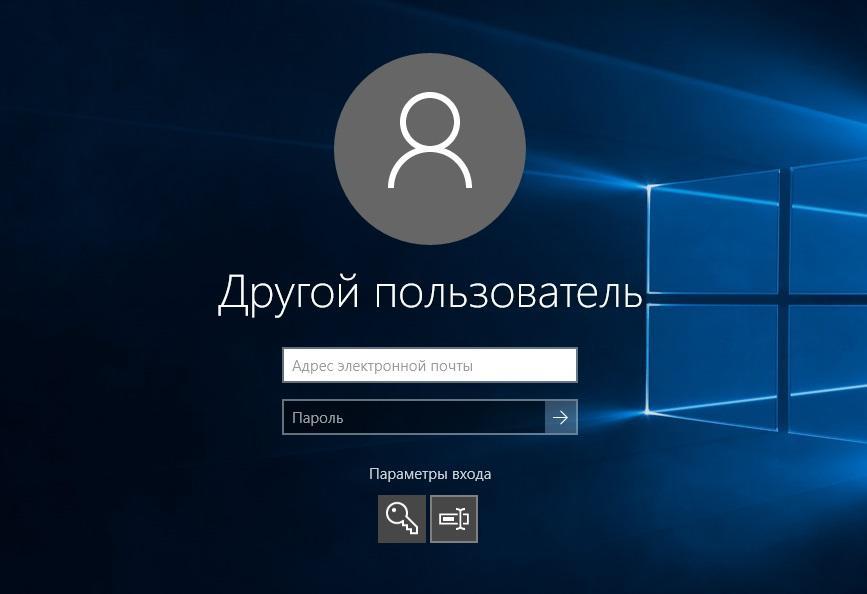
Экран блокировки с полем для ввода кода
К сведению! «Майкрософт» позволяет провести установку программы защиты, с помощью которой можно решить все возможные проблемы с увеличенным риском доступа. Это могут быть ShadowUser или Shadow Defender. Они поддерживаются системой разных версий, поэтому заметно облегчают пользователю задачу.
Блокировка учетной записи
Последовательность действий, как поставить пароль на ноутбук виндовс 10, выглядит следующим образом:
-
Нажав на иконку «Пуск» перейти во вкладку «Параметры». Значок имеет форму звездочки или шестеренки.
- В открывшейся вкладке «Параметры Windows» необходимо активировать двойным кликом пункт «Учетные записи».
- На странице две колонки. В левой части находится перечень действий, а с правой стороны варианты исполнения. В левой колонке выберите пункт «Параметры ввода». Справа появится информация наличия или отсутствия у вашей учетной записи пароля. Если пароль не создан, кликните по иконке «Добавить».
- Появится окно «Создание пароля». В нем три строки. В первой требуется ввести желаемую комбинацию из букв или цифр. Во второй строке подтвердить введенную комбинацию. В третью строку вводится подсказка на тот случай, если забудете код.
- Для вступления в силу изменений необходимо нажать «Далее».
Последующий вход в систему или при выходе из режима экономии электроэнергии (спящего режима) на дисплее будет появляться запрос на ввод пароля. Проверить, вступили ли изменения в силу, можно следующим образом:
- принудительно заблокировать учетную запись комбинацией кнопок «Win» и «L»;
- при активации должна появиться аватарка со строкой.
Как поставить пароль на компьютер при включении
В этом случае мы заблокируем запуск жесткого диска в настройках BIOS материнской платы. Для этого:
1. При загрузке ПК нажмите клавишу «DEL», чтобы зайти в BIOS. Откроется перечень настроек.
2. Вам необходим раздел «Security» (Безопасность). В разных БИОС материнских плат он может называться по-разному, но чаще всего именно так.

3. Открыв этот раздел найдите параметр — «HDD Password», именно он запаролит его. Другие пункты нет смысла трогать, например, «Supervisor Password» запаролит сам BIOS. Но все равно, лучше вначале прочитать на сайте вашей материнской платы, какой параметр блокирует именно загрузку диска.
4. После того, как вы измените настройки — не забудьте сохранить их «Save & Exit»
Главное не забудьте кодовое слово — запишите его куда-нибудь, иначе придется прибегнуть к полному сбросу настроек BIOS, чтобы ПК запустился. А в некоторых материнских платах сделать это без разбора корпуса системного блока или ноутбука просто невозможно.
В заключение
Как видите делается все элементарно и быстро. Всегда используйте шифры, которые никто не сможет угадать и не забывайте их в будущем. Желаю сохранности вашим данным и заходите к нам чаще, будет еще много интересных материалов про защиту своих данных.
Как выполнить сброс пароля от учётной записи Майкрософт?
Если вы хотите выполнить сброс пароля от учётной записи Майкрософт, стоит воспользоваться следующим способом
Переходим по ссылке и указываем причину, по которой вы хотите сбросить пароль. Жмём «Далее».
Вводим свой е-мейл, капчу и вновь жмём «Далее».
На почту или телефон придет код, который нужно ввести, а затем указать свой новый пароль. Таким простым способом можно восстановить забытый пароль.
Также выполнить сброс пароля можно через учётную запись администратора, командную строку и редактор реестра. Об этих методах читайте в статье Как восстановить забытый пароль в Windows 10?
Пошаговый процесс установки пароля в Windows 10
Если пароль на локальную учётную запись устанавливается в первый раз (не задан при первичном старте операционной системы), то осуществить процедуру можно следующим образом:
Иногда пароль устанавливают при первом запуске ОС, однако в процессе входа в локальную учетную запись он не запрашивается. В данной ситуации включить авторизацию можно так:

- Через клавиатурную комбинацию Win+R откройте диалоговое окно Run и введите команду netplwiz – после клика на «OK» откроется редактирование учетных записей.
- Активируйте чекбокс с требованием ввода пароля с логином путем проставления в нём «галочки», предварительно выбрав искомую учётную запись. Кликните по кнопке «ОК» подтвердив операцию текущим паролем.
- Перезагрузитесь.
Как поставить пароль на компьютер с Windows 7
На компьютере под управлением седьмой версии ОС от Microsoft не составит труда установить пароль. Действия одинаковые как на ПК, так и ноутбуке. Для этого не потребуется устанавливать дополнительное программное обеспечение, поскольку в системе предусмотрены стандартные инструменты.
Как поставить пароль? Выполните такие действия:
- Через меню «Пуск» войдите в «Панель управления».
- В верхней части окна найдите параметр просмотра содержимого и установите в режим мелких значков для удобства.
- Среди перечисленного списка найдите категорию с учетными записями владельца устройства.
- В новом окне выберите кнопку для создания секретной комбинации.
- Будет представлено несколько полей для заполнения. Придумайте пароль из цифр и букв, впишите его в самое верхнее поле, а затем ниже повторите его. Обязательно запишите код входа где-нибудь, чтобы не забыть.
- В последней строке укажите подсказку.
- Для завершения операции клацните по кнопке «Создать пароль».
После выполненных действий ОС будет запрашивать данные для входа при каждом запуске ПК. При желании или необходимости пароль можно изменить. Меняется секретная комбинация в том же месте, где и устанавливали ранее.
В категории с учетной записью пользователя уже не будет кнопки создания пароля. Вместо этого будет предложена функция изменения. Выберите ее, а затем впишите последовательно текущий пароль, новую секретную комбинацию и подтвердите ее. В конце укажите подсказку, а затем выберите «Сменить пароль».
Удаление пароля происходит также в категории с учетным профилем системы. Под кнопкой смены комбинации найдете функцию удаления. Выберите ее, впишите текущий пароль и удалите.

Окно с параметрами учетной записи на Windows 7: YouTube/Уроки ПК
Как поставить пароль на компьютер
В материале рассмотрим основные способы добавления пароля на компьютер под управлением Windows 10 и других версий. От самого простого, с помощью панели управления, до настройки входа пользователя с помощью учетной записи Microsoft.
Для тех пользователей кто неоднократно пользовался командной строкой виндоус, способ будет не менее простым чем предыдущий. Для тех кто делает это первый раз будет немного сложнее, но с помощью порядка действий вы сможете установить пароль.
- Запустите командную строку, для этого нажмите на клавиатуре Win + R, в открывшемся окне введите команду «cmd» и нажмите сочетание клавиш Ctrl+Shift+Enter или Ctrl+Shift и кнопку ОК с помощью мыши.
Также вы можете открыть командную строку от имени администратора или ее более новую версию Windows PowerShell с помощью контекстного меню. Для этого щелкните правой кнопкой мыши по значку Windows в левом нижнем углу экрана и выберите пункт «Windows PowerShell (администратор)» или «Командная строка (администратор)» в зависимости от версии Windows. Если после нажатия появится окно с просьбой разрешить этому приложению вносить изменения, нажмите «Да»;
- В открывшемся окне, введите команду «net users» и нажмите Enter. Таким образом вы увидите созданных пользователей системы.
- Далее необходимо ввести команду создающую пароль пользователя. Для этого введите команду «net user username password» вместо «username» укажите имя пользователя для которого создается пароль (из списка указанного при выводе предыдущей команды «net users»), а вместо «password» введите сам пароль. В нашем примере создадим пароль «testpass» для пользователя «Aleksey«.
- Проверьте установку пароля, для этого выйдите и заново войдите в систему. Либо выполните перезагрузку.
Как изменить или убрать пароль пользователя в Windows 10
Пароль на Windows 10 поставить, как видели, минутное дело. И точно такая же последовательность действий будет если вы захотите его поменять или вовсе убрать (чтобы снова заходить в систему без его ввода).
В любом случае вам нужно будет перейти в раздел учетных записей, выбрать «варианты входа» и нажать кнопку «изменить» в блоке «пароль»:

Система попросит сначала ввести старый пароль, что, конечно, верно с точки зрения безопасности. А далее:
- Если хотите поменять пароль, то просто укажите дважды ваш новый и поменяйте подсказку;
- Если же хотите его убрать, то строчки, где указывается пароль, просто оставьте пустыми и не указывайте подсказку. В итоге он будет убран.
Как сбросить пароль на Windows 10/8/7
Потеря пароля для входа в ОС не является критичным случаем, переустанавливать Windows при этом вовсе не обязательно. Достаточно просто выполнить процедуру сброса парольной защиты.
Создайте загрузочную флешку на другом компьютере
Для этого вам понадобится скачать утилиту Lazesoft Recover My Password. Поскольку к своему ПК мы доступа не имеем, сделать это можно на любом другом компьютере. Устанавливаем программу, подключаем пустую флешку. Запускаем утилиту, выбираем функцию Burn Bootable CD/USB Disk, с помощью которой создаём загрузочную флешку, используя подсказки утилиты.
Загрузите компьютер с помощью флеш-носителя
Как только флешка будет готова, вставляем её в ПК, пароль к которому мы хотим сбросить. Затем нажимаем кнопку перезагрузки, если компьютер включен, и после начала загрузки жмём горячую клавишу для запуска BIOS Setup. Здесь выбираем пункт меню Boot (он может называться по-разному, важно понимать, что нам нужно изменить порядок носителей, с которых осуществляется запуск системы). Устанавливаем флешку первой, сохраняем выполненные корректировки порядка загрузки.
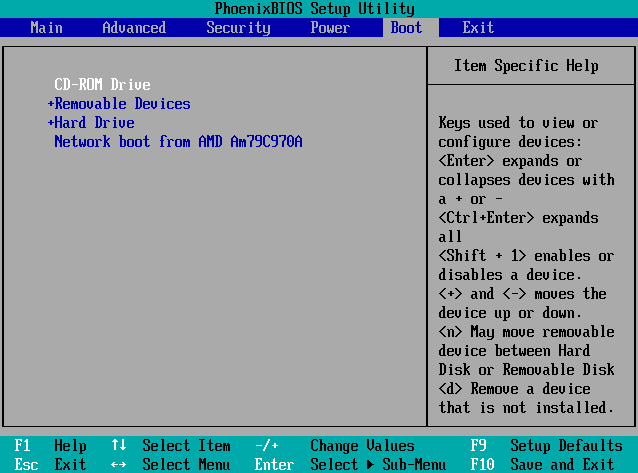
ВАЖНО. Если BIOS также защищён паролем и вы его тоже не помните, все вышеописанные действия будут бесполезными – вы не сможете сохранить изменённый порядок загрузки Windows.
Сброс пароля в Lazesoft Recover
После сохранения изменений компьютер снова уйдёт в перезагрузку, но на этот раз он будет грузиться с флеш-носителя, на которой предварительно инсталлирована утилита Lazesoft Recover. После появления стартового меню выбираем пункт Lazesoft Live CD, подтверждаем нажатием Enter. Программа предложит сброс пароля для вашей учётной записи – вам останется только следовать инструкциям.
После этого запрос на аутентификацию при входе в систему выдаваться не будет. Но если для вас защита персональных данных – жизненно необходимая функция, теперь вы можете установить новый пароль, как описано в начале статьи.












