Как скачать и установить программу на компьютер — инструкция пошагово
Программное обеспечение (ПО) – это совокупность всех программ, установленных на компьютере. Без него компьютер будет неполноценным, поскольку не сможет выполнять свои функции.
Важнейшей частью ПО является операционная система (ОС). На протяжении уже многих лет наиболее распространенными остаются операционные системы семейства Microsoft Windows (2000, XP, Vista, 7). Своей простой, надежностью и совместимостью практически со всем производящимся компьютерным оборудованием, Windows завоевала предпочтение более 90% пользователей. В связи с этим, абсолютное большинство программ (в том числе и компьютерных игр) разрабатывается именно для использования с операционными системами Windows.
Речь, конечно, идет об операционных системах для классических компьютеров и ноутбуков. Для портативных устройств (планшетов, смартфонов и других девайсов) разрабатываются специальные операционные системы, такие как Android, Symbian, Tizen и другие. На них также устанавливаются программы. Однако, как правило, невозможно использовать приложение, разработанное для Android, в устройстве (компьютере) с операционной системой Windows, Linux, Symbian или др. Далее речь пойдет только об установке приложений для Windows. Порядок установки ПО для других систем существенно отличается.
По сути, операционная система – это совокупность только базовых утилит и программ, объединенных оболочкой, которая позволяет пользователю через графический интерфейс управлять компьютером и обеспечивает выполнение им основных функций. В Windows входят браузер Internet Explorer, проигрыватель Windows Media, текстовые редакторы Блокнот, WordPad и др. Однако, их возможностей большинству пользователей не достаточно. С целью расширения функциональности компьютера после инсталляции на нем операционной системы производится установка других программ.
Почти все программы (в т.ч. и компьютерные игры) распространяются в сжатом (запакованном) виде. Для нормальной работы их нужно распаковать и правильно разместить на жестком диске (SSD). Процесс распаковки и размещения называется установкой или инсталляцией. Установка программ в Windows производится автоматически и требует минимального участия и знаний пользователя.
Программы в запакованном виде можно скачать с Интернета или же приобрести на носителях в специализированных магазинах.
Установка приложений с диска

К этой категории относятся как реальные диски, купленные в магазине, так и виртуальные образы, которые были загружены из интернета. В первом случае диск потребуется вставить в привод, после чего, нужно будет найти файл установки. Во втором же случае, сначала потребуется скачать специальную программу для монтирования образов и установить ее. После чего, следует открыть образ через нее.
Обычно при запуске диска, установка начинается автоматически. Если этого не произошло, то нужно зайти в этот диск и найти там файл установщик, который обладает расширением ехе или msi и запустить его.
Как установить программу?
Программы для операционной системы Windows в основном идут с расширением .exe, например WinRAR.exe. Все что нужно, так это просто запустить этот установочный файл и действовать по инструкции. Когда я начинал писать эту статью, то думал привести пример установки программы со скриншотами. А потом подумал, что почти все программы отличаются процессом установки, и от такой инструкции было бы очень мало пользы.
Как правило установка программы проходит в таком порядке:
- Запускаем установочный файл. Сам установочный файл может быть спрятан в .rar или .zip архиве. Поэтому сначала открываем архив и тогда запускаем установочный файл.
- Принимаем лицензионное соглашение и нажимаем “Далее”.
- Выберем компоненты которые нужно установить (не в всех программах).
- Выберем место на компьютере куда установить программу. По умолчанию в большинстве случаев устанавливается в C:Program Files. Если Вы устанавливаете большую игру, то советую не ставить на диск C, желательно заменить его на диск D или E. Нажимаем “Далее” или “Установить”.
- Еще возможно менеджер установки предложит выбрать создавать ли ярлыки на рабочем столе и папку в меню пуск, тут уже отмечайте галочками по своему желанию.
- Дальше придется немного подождать (зависит от размера программы) и все будет установлено. Но все же разные программы устанавливаются по разному, но схема обычно похожая к той что я описал.
Установленную программу, точнее ярлык для ее запуска нужно искать на рабочем столе или в “Пуск”, “Все программы”.
Вроде бы все написал, надеюсь моя статья будет для Вас полезной, жду комментариев :). Удачи!
❸. Если игра на флешке в папке или архиве/на жестком диске
Некоторые игры могут распространяться не в образах или на дисках, а просто отдельными файлами (в отдельных папках). Рассмотрю пару популярных вариантов.
Игра просто в папке (не нуждается в установке)
Некоторые игры не нуждаются в установке — достаточно скопировать себе папку на жесткий диск (или флешку) и запустить исполняемый файл игры.
Представляет он из себя, обычно, название игры с расширение «EXE» (например, luntik10.exe ). Скопировав папку к себе на диск и запустив такой файл — у вас должна начаться игра (сразу без установки).

Игра про Лунтика (не нуждается в установке)
Как узнать какую игру нужно устанавливать, какую нет?
Гхм. Вопрос неоднозначный. Во-первых, прочитайте описание к игре, обычно, об этом всегда указывает разработчик. Во-вторых, в папке с игрой посмотрите — нет ли там файла setup.exe или install.exe . Если они есть, запустите их (для установки игры), если их нет — запустите исполняемый файл с названием игры (скорее всего, игра не нуждается в инсталляции).
Установщик игры запакован архиватором (архивы RAR, ZIP, 7Z и др.)
Вообще, тот же Daemon Tools открывает некоторые архивы как образы (могли даже и не заметить). Если игра запакована в архив, вам понадобиться спец. программа — архиватор. Одна из самых популярных (да и бесплатных) — это 7-zip .
7-Zip
Отличный бесплатный архиватор, поддерживающий все самые популярные и нужные архивы: AR, ARJ, CAB, CHM, ISO, LZH, LZMA, MSI, RAR, RPM, UDF, UEFI, VDI, VHD, VMDK, WIM, XAR, ZIP и др. Удобно встраивается в проводник: благодаря чему, извлечение из архива происходит в 1-2 клика мышкой. Удобно!
После установки 7-Zip, если перед вами будет архив — вы увидите это по значку программы — .
Достаточно щелкнуть правой кнопкой мышки по архиву и в меню проводника выбрать «7-Zip —> Распаковать здесь» — и все содержимое архива будет извлечено. После чего вам останется запустить исполняемый файл (прим.: setup.exe) и продолжить установку игры.

Распаковать архив // 7-Zip
Кстати!
После установки игр, довольно часто выскакивают ошибки, вида: «d3dx9_43.dll, dxgi.dll отсутствуют, запуск не возможен». Чтобы решить сию проблему, рекомендую вот эту статью: https://ocomp.info/otsutstvie-d3dx9.html
Шаг 4
Выбор папки, куда будет устанавливаться программа. Это так же обязательный шаг, который есть при установке любой программы. По умолчанию все программы устанавливаются на диск “C” в папку » Program Files». В папке » Program Files» уже создаются отдельные папки с файлами программы. В нашем случае VLC player будет установлен в папку «Program Files», затем в “VideoLAN”, а затем в папку ”VLC”. Получается что в папке «Program Files» будут две вложенные папки. Вы можете изменить папку, где будет установлена программа, а можете оставить как есть. Я бы посоветовал оставить все как есть.

Осталось только нажать кнопку “Установить” и дождаться окончания установки программы. Как видите все легко и просто.
После установки нужно нажать кнопку “Готово” или “Конец” (у каждой программы по-разному).

Поздравляю! Вы только что самостоятельно установили программу. Если у Вас возникли вопросы или что то не получается – пишите об этом в комментариях.
Этап первый — скачивание файла
Чтоб начать устанавливать программу, нужно «добыть» исполняемый файл , то есть содержащий в себе программу, которая может быть исполнена компьютером. Обычно исполняемые файлы имеют .exe. В большинстве случаев первый запуск такого файла открывает программу установки, а не саму программу сразу, но бывает и такое, что установка не требуется.
В нашем случае мы скачиваем исполняемый файл Winampa с одной из первых ссылок, полученных в поисковой системе по запросу «winamp». Обычно легко отличить саму программу от её установщика по иконке.exe файла. В первом случае иконка содержит только логотип, а во втором случае логотип этот находится на коробке или ином похожем элементе. Сравните две иконки, какая из них предвещает установку?
Установка игр на компьютер
В зависимости от того, какую игру и откуда Вы скачали, она может быть представлена различным набором файлов:
- Файлы образов дисков ISO, MDF (MDS) См.: Чем открыть ISO и Чем открыть MDF
- Отдельный EXE файл (большой, без дополнительных папок)
- Набор папок и файлов
- Архивный файл RAR, ZIP, 7z и других форматов
В зависимости от того, в каком формате была скачена игра, действия, необходимые для ее успешной установки, могут несколько отличаться.

Видео #42. Установка программ
Хоть Магазин в Windows и содержит достаточно много приложений, но все же обязательно возникнет ситуация, когда нужной вам программы в нем не будет.
В этом случае нужно будет найти необходимую программу в интернете, скачать ее на компьютер и установить.
Программ существует огромное количество и нужно понимать, что, как процесс установки, так и правила их использования (то есть лицензия) могут отличаться и весьма сильно. Поэтому невозможно дать строгий и четкий алгоритм, следуя которому вы сможете установить любое нужное вам программное обеспечение. Но есть некоторые общие моменты, от которых и стоит отталкиваться.
Вот общий алгоритм наших действий:
- Поиск установочных файлов программы
- Скачивание установочных файлов из надежного источника
- Установка программы на компьютер
Обычно мы с вами знаем название программы, которую желаем установить на компьютер. Поэтому нам нужно найти установочный файл или файлы программы, которые называются дистрибутивом.
Сразу стоит объяснить этот термин — «дистрибутив».
Дело в том, что компьютеры у всех у нас разные и на них могут быть установлены различные операционные системы. Дистрибутив программы позволяет ее установить правильно, учитывая все особенности конкретного компьютера.
По сути дистрибутив — это вспомогательная программа-установщик. После того, как сама программа будет установлена на компьютере, дистрибутив можно безболезненно удалить, так как он свою роль уже выполнит.
Итак, чтобы найти дистрибутив нужной нам программы мы должны воспользоваться любой поисковой системой. Открываем браузер и вводим в адресной строке запрос, состоящий, например, из названия программы и слова «скачать».

И тут мы переходим ко второму пункту и это очень важный момент — скачивать программы стоит только из надежных источников.
Вполне резонно возникает вопрос — а что такое надежный источник?
Я считаю, что надежный источник — это сайт разработчика программы, поэтому в первую очередь нужно искать именно официальный сайт.
Как это сделать?
Тут опять же есть несколько способов.
Во-первых, можно ввести соответствующий поисковый запрос в браузере, например, «официальный сайт google chrome».

Также в интернете есть ресурс, который называется Википедия — это глобальная энциклопедия обо всем.
Можно поискать название программы здесь.
Я обычно ввожу поисковый запрос следующего вида прямо в браузере — «википедия google chrome».

На странице в Википедии есть краткое описание, где будет указан официальный сайт.

После того, как нашли официальный сайт, переходим на него и ищем возможность скачать установочный файл программы, например, раздел «Скачать».
И тут возникает еще один серьезный вопрос — лицензия.
Далеко не все программы бесплатны. Очень многие начинающие пользователи не понимают это разделение, поэтому хочу пояснить.
Если разработчик программы на официальном сайте распространяет программу за деньги, то это означает, что легально вы не сможете скачать данную программу бесплатно.
Безусловно, есть масса сайтов, на которых вы найдете бесплатно все что угодно, но нужно понимать, что в данном случае вы будете иметь дело с пиратскими программами.
Пиратское программное обеспечение — это с одной стороны все те же программы, что вам предлагают за деньги, просто кто-то взломал программу и отменил необходимость платить. Но вот что было еще изменено кроме этого не знает никто, кроме человека, который взломал программу. Поэтому даже если опустить этическую сторону вопроса (я имею в виду пиратство, которое по сути является воровством), то никто не может гарантировать безопасность взломанных программ.
Ни в коем случае не утверждаю, что все пиратские (или как еще часто говорят — ломаные) программы заражены вирусами или еще чем-то. Это совсем не так. Но и гарантию обратного вам никто не даст.
Мое мнение таково — я не ворую в обычной жизни, а значит не ворую и в виртуальной. То есть я не использую пиратское программное обеспечение. Почти всегда можно найти бесплатную альтернативу нужной программы. Ну а соглашаться с такой точкой зрения или нет — это личное дело каждого.
Вернемся к основной теме — к установке программы.
Давайте посмотрит, как это делается на примере.
Допустим вам не нравится браузер Microsoft Edge и вы бы хотели его заменить на какой-то другой, например, на Mozilla Firefox, Google Chrome или Яндекс.Браузер.
Действуем по выше изложенному алгоритму.
Открываем установленный по умолчанию браузер Edge и вводим поисковый запрос, например, «Mozilla Firefox скачать». Сразу же в поисковой выдаче видим официальный сайт, с которого и скачаем установочный файл.

Переходим на сайт и нажимаем соответствующую кнопку.

Начнется процесс загрузки установочного файла. По окончании можем запустить файл прямо из бразауера, либо можем открыть папку Загрузки и найти установочный файл там.


Процесс установки у разных программ может отличаться и весьма существенно. Но ВСЕГДА будьте бдительны и читайте внимательно текст в ходе установки программы.
Очень часто я получаю сообщения от пользователей, которые не понимают откуда на их компьютерах берется та или иная программа. А почти всегда дополнительные программы устанавливаются вместе с основной, которую вы скачали и установили как мы это сейчас делаем.
Некоторые разработчики программ считают, что таким образом человек сможет опробовать их приложение и принять решение о его покупке. Дело в том, что таким образом очень часто распространяются пробные версии платных программ.
Мне кажется, что это убыточная позиция, так как программа, установленная таким образом, у пользователей вызывает больше негатива, нежели желания ее купить. Но раз до сих пор программы распространяются таким «теневым» способом, значит выгода какая-то от этого все же есть.
В общем, внимательно все читаем перед тем как нажать на кнопку Далее или Готово.
После установки программы мы увидим ее значок на рабочем столе.

Он появляется после установки многих программ, но это не обязательное правило. Значок программы никак не связан с самой программой. Я имею в виду, что значок с рабочего стола можно удалить и это никак не повлияет на саму установленную программу. В любом случае, программу всегда можно найти в меню пуск.
После того, как программа установлена на компьютер, можно удалить ее дистрибутив, то есть установочный файл, который мы скачали из интернета. Он больше не нужен и лишь будет занимать место на вашем диске. Поэтому заходим в Загрузки и удаляем файл.

Все, программа установлена и готова к работе, а в следующий раз мы поговорим о программах по умолчанию.



Обновить драйвера с помощью утилит
Провести установку и обновление драйверов можно с помощью специальных утилит, например, DriverPack Solution, Driver Booster, Driver Genius и другие. Минус этого способа в том, что в их базе не всегда есть нужные драйвера, а иногда указанное в списке программное обеспечение для нужного устройства относится немного у другой версии. Такой способ, конечно, помогает всё сделать в автоматическом режиме, но у многих пользователей могут возникать конфликты и сбои. Поэтому лучше устанавливать всё вручную, зато будете уверены, что сделали всё верно и ничего лишнего не установили.
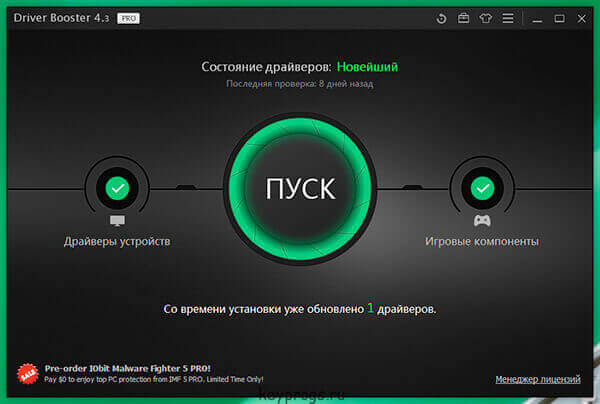
Подведём итоги
В каком порядке следует устанавливать драйвера и программы?
- Сначала идёт установка самой системы;
- Установка драйверов для системной платы;
- Установка дров для видеокарты;
- Установка DirectX;
- Установка драйверов для других комплектующих;
- Установка любых программ, интересующих вас.
Вот собственно и всё, а как это всё делать написано в самом начале статьи. Удачи всем!












