
- Как отменить последнее действие
- Как отменить форматирование
- Как отменить действие на компьютере
- как вернуть действие назад
- Как откатить изменения
- Как выходить из ошибок в 2017 году
- Работа с действиями в Adobe Illustrator
- Как отменить последние изменения

- Как в Фотошопе отменить последнее действие

- Как вернуть настройки в Фотошопе

- Как отменить решение

- Как вернуть расширение
- Как отменить распоряжение

- Как использовать действия в фотошопе

- Как вернуть систему на день назад

- Как прекратить действие приказа

- Как убрать разрыв раздела

- Как сделать откат на компьютере

- Как применить изменения

- Как сохранять в Lightroom

- Как восстановить настройки в Фотошопе

- Как изменить лицо в фотошопе

- Как убрать дату в фотошопе

- Как обратно вернуть все настройки

- Как отменить действие доверенности

- Как отменить последнее обновление

- Как настроить Excel

- Как отменить установку

- Как убрать фон изображения

В ворде повтор действия – Как в Microsoft Word повторить последнее действие сочетанием клавиш?
Видео. Отмена и повтор действий

Совет. Видео не на вашем языке? Попробуйте выбрать Скрытые субтитры .
Проверьте, как это работает!
В приложениях Office можно отменить и повторить действие или их последовательность.
Отмена действия
Нажмите кнопку Отменить или клавиши CTRL+Z.
Чтобы отменить несколько действий, нажимайте кнопку Отменить, пока не достигнете нужного результата.
Повторение отмененного действия
Нажмите кнопку Вернуть или клавиши CTRL+Y.
Чтобы повторить несколько действий, нажимайте кнопку Вернуть до достижения нужного результата.
Вам нужны дополнительные возможности?
Отмена, возврат и повтор действий
Настройка панели быстрого доступа
Обучение работе с Word
Обучение работе с PowerPoint
Обучение работе с Outlook
Как отменить / повторить последнее действие в компьютере, клавиши копировать / вставить
Как правило в программах на компьютере будь то текстовые редакторы, графические или еще какие-нибудь можно отменять последнее совершенное действие нажатием определенных клавиш.
Допустим вы в программе Paint что-то рисуете и нарисовали линию не правильно. Тут вам поможет нажатие клавиш Ctrl+Z — это и есть отмена последнего действия.
Как повторить последнее действие?
Нередко бывают еще ситуации когда нужно наоборот — повторить последнее действие. Например вы убрали напечатанный большой текст в word или сложную формулу в excel. Вот тут поможет сочетание клавиш Ctrl+Y.
Какими клавишами копировать и вставить
Для того, чтобы скопировать выделенный текст или область, а может и файлы в папке или и то и другое, то тут поможет сочетание клавиш Ctrl+C — нажав эти клавиши — вы скопируете то, что указали. Затем нужно установить курсор в место, куда хотите вставить текст или перейти в раздел, в который например желаете вставить скопированное и там надо нажать клавиши Ctrl+V.

Таким образом можно значительно сэкономить время пользуясь полезными сочетаниями клавиш.
Горячие клавиши выделить все
Еще весьма полезное сочетание клавиш, которым я пользуюсь это Ctrl+A — происходит выделение всего в определенной области. Например вы в данный момент редактируете текст в блокноте и нажав это сочетание клавиш — вы выделите весь текст, который есть в этом текстовом редакторе. А если вы перейдете на рабочий стол и там нажмете эти клавиши, то выделится все, что там есть. То есть ярлыки, файлы и папки. А если там ничего нет, то и нечему будет выделяться.
И еще одно, чуть не забыл, для тех, кто предпочитает вырезать — Ctrl+X — вырезает и в нужном месте можно вставить вырезанное.
Горячие клавиши ворд
Горячие клавиши Ворд. Для тех, кто часто и много работает в Word лучше запомнить сочетания горячих клавиш самых необходимых действии. Зная их, вы будете гораздо быстрее работать. Ведь сколько времени Вы тратите на перемещение по большим документам? А выделять и копировать текст при помощи клавиатуры намного удобнее.
Горячие клавиши Ворд
Поверьте, чем чаще Вы будете пользоваться горячими клавишами, тем быстрее Вы их запомните и поймете, что это действительно удобно.
Команды, кнопки
Надеюсь, что вам пригодятся горячие клавиши ворд.
С уважением, Людмила
Понравилась статья — нажмите на кнопки:
Горячие клавиши Microsoft Word
Как отменить последнее действие в Ворде
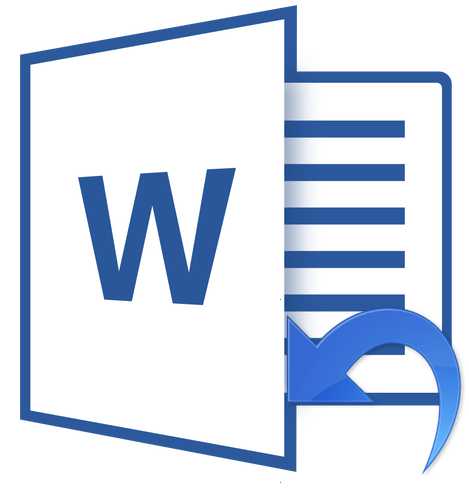
Если вы малоопытный пользователь компьютера, и вам по тем или иным причинам приходится часто работать в MS Word, наверняка, вам будет интересно знать о том, как в этой программе можно отменить последнее действие. Задача, на самом деле, довольно простая, а ее решение применимо для большинства программ, не только для Ворда.
Урок: Как в Word создать новую страницу
Существует, как минимум, два метода, с помощью которых можно отменить последнее действие в Ворде, и о каждом из них мы расскажем ниже.
Отмена действия с помощью комбинации клавиш
Если вы во время работы с документом Microsoft Word допустили ошибку, выполнили действие, которое необходимо отменить, просто нажмите на клавиатуре следующую комбинацию клавиш:
CTRL+Z
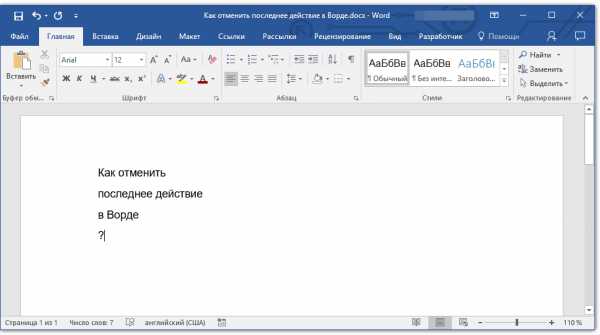
Это отменит последнее выполненное вами действие. Программа запоминает не только последнее действие, но и те, что ему предшествовали. Таким образом, нажав “CTRL+Z” несколько раз, вы сможете отменить несколько последних действий в порядке, обратному очереди их выполнения.
Урок: Использование горячих клавиш в Ворде
Также, для отмены последнего действия можно использовать клавишу “F2”.
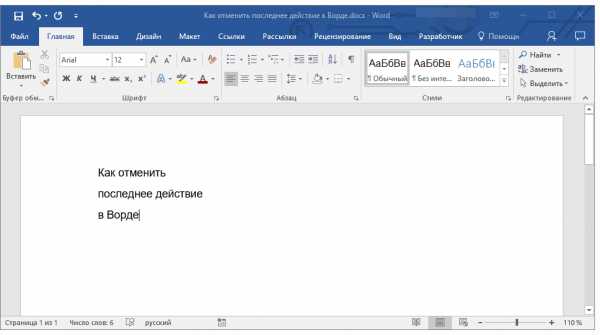
Примечание: Возможно, перед нажатием “F2” потребуется нажать клавишу “F-Lock”.
Отмена последнего действия с помощью кнопки на панели быстрого действия
Если комбинации клавиш — это не для вас, и вы больше привыкли орудовать мышкой, когда требуется выполнить (отменить) то или иное действие в Word, тогда вас явно заинтересует метод, описанный ниже.
Для отмены последнего действия в Ворде нажмите фигурную стрелку, повернутую влево. Расположена она на панели быстрого доступа, сразу за кнопкой сохранения.
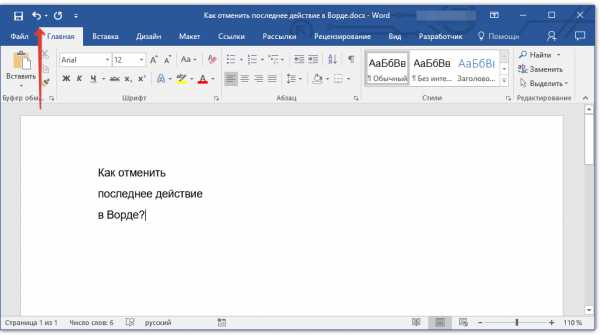
Кроме того, нажав на небольшой треугольник, расположенный справа от этой стрелочки, вы сможете увидеть список из нескольких последних действий и, если это необходимо, выбрать в нем то, которое вы хотите отменить.
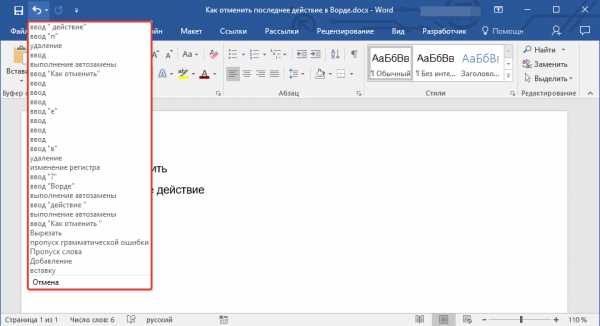
Возврат последних действий
Если вы по какой-то причине отменили не то действие, не расстраивайтесь, Word позволяет отменить отмену, если это можно так назвать.
Чтобы повторно выполнить действие, которое вы отменили, нажмите следующую комбинацию клавиш:
CTRL+Y
Это вернет отмененное действие. Для аналогичных целей можно использовать и клавишу “F3”.
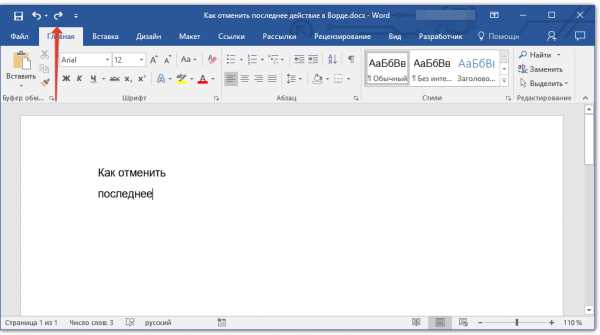
Закругленная стрелочка, расположенная на панели быстрого доступа справа от кнопки “Отмена”, выполняет аналогичную функцию — возврат последнего действия.
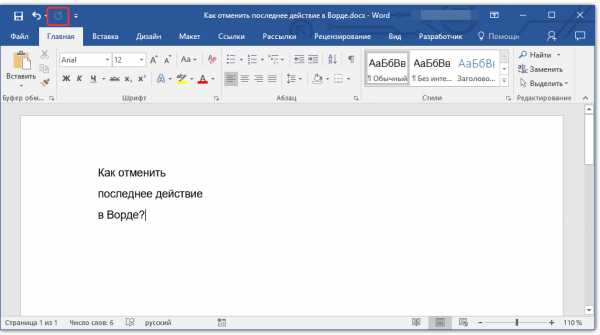
Вот, собственно, и все, из этой небольшой статьи вы узнали, как отменить последнее действие в Ворде, а значит, всегда сможете вовремя исправить допущенную ошибку.
Мы рады, что смогли помочь Вам в решении проблемы.
Опишите, что у вас не получилось. Наши специалисты постараются ответить максимально быстро.
Помогла ли вам эта статья?
10 советов по Microsoft Word и Excel
Чем быстрее сделана работа, тем больше свободного времени! В этой статье приведены 10 простых советов для экономии времени и удобной работы в Microsoft Word и Excel.
Быстро вставить гиперссылку в Microsoft Word и Excel
Чтобы быстро создать гиперссылку в Microsoft Word, Excel, или Front Page, выделите текст, который должен быть названием ссылки и нажмите «CTRL + K».
Закрытие всех открытых файлов сразу в Microsoft Word и Excel
Чтобы закрыть все открытые Word и Excel файлы, удерживайте клавишу «Shift» и нажмите кнопку «Файл» затем «Закрыть все».
Полужирный, курсив и подчеркнутый текст горячими клавишами
Выделите нужный текст и нажмите одно или несколько сочетаний клавиш для нужного форматирования текста:
- «Ctrl + B» — полужирный текст;
- «Ctrl + I» — курсивный текст;
- «Ctrl + U» — подчеркнутый текст;
Повторить последнее действие в Microsoft Word и Excel
Используя клавишу «F4» в Microsoft Office позволяет пользователю повторять последние использованное действие.
Например, Вам нужно добавить 10 ячеек в таблицу, тогда один раз добавляете ячейку и девять раз жмете «F4».
Это очень полезная функция, которая экономит уйму времени.
Быстро вернуть курсор к предыдущей позиции
Нажмите сочетание клавиш «CTRL + ALT + Z» чтобы автоматически вернуться туда, где ваш курсор был раньше. Это очень удобно в том случае если Вы переходили на другую страницу, другой пункт, или снизу документа вверх и Вам нужно вернуться назад.
Удаление целого слова вместо буквы
Чтобы вместо удаления одного символа удалять целые слова нужно поставить курсор возле удаляемого слова и нажать клавишу «Ctrl + Backspace» чтобы удалить слово стоящее слева от курсора или «Ctrl + Delete» чтобы удалить справа стоящее слово.
Быстро увеличивать и уменьшать масштаб страницы
Программы, которые поддерживают возможность увеличения и уменьшения изображения, страницы или документа также поддерживает сочетания клавиш для быстрого увеличения и уменьшения изображения. Чтобы сделать это, нажмите клавиши «Ctrl» и прокручивайте колесо мыши вверх для увеличения или вниз для уменьшения.
Быстрое закрытие активного документа без закрытия программы
Чтобы быстро закрыть активный документ Word или Excel нажмите сочетание клавиш «Ctrl + W» или «Ctrl + F4», вместо того чтобы нажимать на меню «Файл» а затем «Закрыть».
Кстати, хотел сказать, что не все эти советы будут работать в мобильных устройствах, и чтобы не растравятся, можете купить себе новую накладку на смартфон на странице http://kingdomcase.com.ua/shop/category/nakladki.
Переход к следующему окну
Если у Вас открыто несколько окон, то быстро переходить между ними можно с помощью сочетания клавиш «Ctrl + F6». Если нажать «Ctrl + Shift + F6» то Вы перейдете к предыдущему окну.
Изменение регистра букв и слов
Для того чтобы изменить регистр определенного слова, буквы или предложения выделите текст и нажмите «Shift + F3».
Возьмем слово «совет» и будем нажимать сочетание клавиш приведенное выше:
- 1-е нажатие – Совет
- 2 нажатие – СОВЕТ
- 3 нажатие – совет (вернулись к изначальному виду).
Отмена действия в Ворде | Компьютерные советы
А вы знали, что отмена действия в Ворде и других программах для ПК позволяет быстро откатиться к предыдущему действию и тем самым быстро исправить допущенную ошибку. Большинство программ имеют команду «отменить последнее действие», которая исправляет допущенную ошибку. Например, вы набрали текст в текстовом редакторе и нечаянно удалили фрагмент текста. Вернуть этот фрагмент поможет команда «Отменить».
Работая с различными редакторами (текстовыми, графическими, аудио, видео) – отмена последнего действия сильно выручает. А в совокупности с командой «Повторить» – это, вообще, незаменимые инструменты каждого пользователя.
Команды «Отменить» и «Повторить» обычно можно найти в меню программы или в панели инструментов. Визуально эти команды обозначаются изогнутыми стрелками влево – «Отменить», вправо – «Повторить».

А также этим командам соответствуют и комбинации клавиш. CTRL+Z – обеспечивает отмену последнего действия. Возвратная команда в разных программах отличается. Так, чтобы вернуть последнюю отмену в MS Word нужно нажать клавишу F4, а в фотошопе комбинацию ALT+CTRL+Z или повторно CTRL+Z. Комбинации клавиш, присвоенные в определённой программе можно подсмотреть в меню.
Как правило, программы с функцией отмены отслеживают не только ваше самое последнее изменение, но и целую серию ваших действий в программе. Например, если вы вставляете изображение в документ и вводите под ним текст, использование команды «Отменить» удалит введённый текст, а повторная команда «Отменить» удалит вставленное изображение.
Имейте в виду, что эти программы способны отслеживать изменения и отменять их до тех пор, пока программа открыта. Если вы закроете файл и откроете его снова, вы не сможете отменить предыдущие изменения.
Команды «Отменить» и «Повторить» – это почти универсальная функция в программном обеспечении. Как только вы привыкнете к тому, как работает этот инструмент, вам не нужно будет беспокоиться о потере работы и времени из-за простых ошибок.
Друзья, поддержите нас! Поделитесь статьёй в социальных сетях:
Как в ворде вернуть действие. Как в ворде отменить последнее действие – два способа
Как сделать отмену в word?
Как гласит узнаваемый афоризм, не ошибается лишь тот, кто ничего не делает. В полной мере данное выражение справедливо и к процессу работы с документами в текстовом редакторе Ворд. В процессе составления либо редактирования разных документов безизбежно появляются маленькие ошибки, которые нуждаются в исправлениях. Не считая того, что принципиально впору увидеть данные ошибки, также нужно их умело исправлять и посодействовать в этом юзеру призвана функция отмены деяния в программе.
Как отменить действие в Ворде Функция отмены деяния дозволяет для вас как бы повернуть время вспять и удалить крайнее либо несколько крайних действий таковым образом, как как будто их и не было в документе. Почаще всего подобные деяния оказываются еще скорее и действенные всех остальных методов отмены ненужных действий. Разглядим методы, которыми можно воплотить отмену крайних действий в Ворде.
- Нажмите на клавиатуре сочетание кнопок Ctrl + Z для отмены крайнего деяния. Все следующие нажатия будут возвращать вас еще на одно действие назад до того момента, пока вы не дойдете до крайней записи в журнальчике действий.
- То же самое можно выполнить с помощью стрелки на панели управления текстового редактора Ворд. Там будут две стрелки. Одна отменяет действие, иная возвращает его. Для отмены деяния нажмите стрелку с острием направленным на лево.
кнопка отмены действия
Чтобы не делать многократных нажатий сочетания кнопок Ctrl + Z либо клавиши Отменить нажмите небольшой знак треугольника справа от данной клавиши. Опосля нажатия знака треугольника перед вами откроется весь перечень конфигураций в документе, которые содержит в для себя журнальчик. Используя пояснения к каждому пт в данном перечне выберите действие до которого вы желаете отменить свои деяния в документе. Этот способ чрезвычайно комфортен, когда нужно отменить сходу огромное количество действий в Ворде.
кнопка вызова журнальчика крайних действий
Обратите внимание, что функция отмены крайнего деяния относится лишь к текущему сеансу работы с текстовым редактором Ворд. Ежели вы сохраните документ, закроете его и откроете опять, то функция отмены деяния работать не будет, так как журнальчик прошлых конфигураций обнулится и заместо него начнется новейший.

Если вы малоопытный юзер компа, и для вас по тем либо другим причинам приходится нередко работать в MS Word, наверное, для вас будет любопытно знать о том, как в данной програмке можно отменить крайнее действие. Задачка, на самом деле, достаточно обычная, а ее решение применимо для большинства программ, не лишь для Ворда.
Урок: Как в Word сделать новейшую страницу
Существует, как минимум, два способа, с помощью которых можно отменить крайнее действие в Ворде, и о каждом из их мы поведаем ниже.
Отмена деяния с помощью композиции клавиш
Если вы во время работы с документом Microsoft Word допустили ошибку, выполнили действие, которое нужно отменить, просто нажмите на клавиатуре последующую комбинацию клавиш:
CTRL+Z

Это отменит крайнее выполненное вами действие. Программа запоминает не лишь крайнее действие, но и те, что ему предшествовали. Таковым образом, нажав “CTRL+Z” несколько раз, вы можете отменить несколько крайних действий в порядке, обратному очереди их выполнения.
Урок: Использование горячих кнопок в Ворде
Также, для отмены крайнего деяния можно применять кнопку “F2”.

Примечание: Может быть, перед нажатием “F2” будет нужно надавить кнопку “F-Lock”.
Отмена крайнего деяния с помощью клавиши на панели скорого действия
Если композиции кнопок — это не для вас, и вы больше привыкли орудовать мышкой, когда требуется выполнить (отменить) то либо другое действие в Word, тогда вас очевидно заинтригует способ, описанный ниже.
Для отмены крайнего деяния в Ворде нажмите фигурную стрелку, повернутую на лево. Размещена она на панели скорого доступа, сходу за клавишей сохранения.

Кроме того, нажав на маленький треугольник, расположенный справа от данной стрелочки, вы можете узреть перечень из пары крайних действий и, ежели это нужно, выбрать в нем то, которое вы желаете отменить.

Возврат крайних действий
Если вы по некий причине отменили не то действие, не расстраивайтесь, Word дозволяет отменить отмену, ежели это можно так назвать.
Чтобы повторно выполнить действие, которое вы отменили, нажмите последующую комбинацию клавиш:
CTRL+Y
Это вернет отмененное действие. Для подобных целей можно употреблять и клавишу “F3”.

Закругленная стрелочка, расположенная на панели скорого доступа справа от клавиши “Отмена”, выполняет аналогичную функцию — возврат крайнего деяния.

Вот, фактически, и все, из данной маленькой статьи вы узнали, как отменить крайнее действие в Ворде, а означает, постоянно можете впору поправить допущенную ошибку.
Мы рады, что смогли посодействовать Для вас в решении проблемы.
Задайте собственный вопросец в комментах, тщательно расписав сущность препядствия. Наши спецы постараются ответить очень быстро.
Помогла ли для вас эта статья?
Во время работы с документами, содержащими различную информацию на почти всех страничках (научные труды, рекламные исследования, мед статьи и т.п.) приложение Microsoft Word дает доп функцию регистрации конфигураций в текстовых блоках. Это комфортно для анализа исправлений с возможностью возврата к предшествующим вариантам как для 1-го юзера, так и для пары, работающих с одним и тем же файлом.
Переход в режим правкиЧтобы включить этот режим, необходимо перейти на вкладку «Рецензирование» панели инструментов и надавить клавишу «Исправления».

Удаленные слова и отдельные знаки отмечаются красноватый цветом и зачеркиваются. Конфигурации в интервалах, шрифтах и прочее форматирование отражается в сносках на полях.
В параметрах пт «Исправления» можно указать цветовую палитру, толщину и тип линий, а так же остальные свойства для вставки и удаления текста и конфигурации в таблицах.

Так же можно создавать свои примечания для пометок подходящим пт меню на панели инструментов.

Сохранение исправленияЕсли есть необходимость передать документ иным юзером, но при этом он не должен показывать правки, а начальному обладателю эта информация принципиальна, то рекомендуется сделать копии файла с удаленными примечаниями и исправлениями.
Проверка на наличие исправленийПриложение Word 2010 владеет функцией проверки документа на наличие укрытого текста, примечаний, сносок и иной информации.
Для вызова данной нам способности необходимо перейти в меню «Файл» к разделу «Сведения».
При нажатии на клавишу «Поиск проблем» необходимо выбрать «Инспектор документов».

Функция дает указать характеристики для проверки, а по окончанию анализа удалить исправления.


Удаление исправленийБез подтверждающего деяния опосля включения режима правки документ будет продолжать отражать результаты редактирования.
Рекомендуется опосля проверки документа пользоваться пт раздела «Рецензирование» по принятию либо отклонению правок. Это может быть сделать как для неких конфигураций, так и для документа в целом.

Так же может пригодиться удаление примечаний соответственной клавишей группы функций «Примечания».
Авто-перенос в Ворде – чрезвычайно нужная функция. Невзирая на это, бывают случаи, когда необходимо отменить эту функцию. Ниже приведена аннотация по отмене авто-переноса в Word-е.
Для этого необходимо совершить несколько обычных шагов.
Открываем подходящий нам документ и заходим во вкладку “Разметка страницы”.  В рабочем меню, ниже главных вкладок, находим блок “Параметры страницы”.
В рабочем меню, ниже главных вкладок, находим блок “Параметры страницы”.  В данном блоке находим “Расстановку переносов”, жмем на нее левой клавишей мыши, в выпавшем меню меняем “Авто” на “Нет”.
В данном блоке находим “Расстановку переносов”, жмем на нее левой клавишей мыши, в выпавшем меню меняем “Авто” на “Нет”.

В данном примере Word 2013 года. Но в прошлых и следующих версиях принцип остается тем же.
Отмена деяния в Ворде и остальных програмках ПК
А вы знали, что отмена деяния в Ворде и остальных програмках для ПК дозволяет быстро откатиться к предыдущему действию и тем самым быстро поправить допущенную ошибку. Большая часть программ имеют команду «отменить крайнее действие», которая исправляет допущенную ошибку. К примеру, вы набрали текст в текстовом редакторе и нечаянно удалили фрагмент текста. Вернуть этот фрагмент поможет команда «Отменить».
Работая с разными редакторами (текстовыми, графическими, аудио, видео) – отмена крайнего деяния сильно выручает. А в совокупы с командой «Повторить» – это, вообщем, неподменные инструменты каждого пользователя.
Команды «Отменить» и «Повторить» традиционно можно отыскать в меню программы либо в панели инструментов. Зрительно эти команды обозначаются изогнутыми стрелками на лево – «Отменить», на право – «Повторить».

А также сиим командам соответствуют и композиции кнопок. CTRL+Z – обеспечивает отмену крайнего деяния. Возвратная команда в различных програмках различается. Так, чтоб вернуть последнюю отмену в MS Word необходимо надавить кнопку F4, а в фотошопе комбинацию ALT+CTRL+Z либо повторно CTRL+Z. Композиции кнопок, присвоенные в определённой програмке можно подсмотреть в меню.
Как правило, программы с функцией отмены выслеживают не лишь ваше самое крайнее изменение, но и целую серию ваших действий в програмке. К примеру, ежели вы вставляете изображение в документ и вводите под ним текст, внедрение команды «Отменить» удалит введённый текст, а повторная команда «Отменить» удалит вставленное изображение.
Имейте в виду, что эти программы способны выслеживать конфигурации и отменять их до тех пор, пока программа открыта. Ежели вы закроете файл и откроете его опять, вы не можете отменить прошлые изменения.

Команды «Отменить» и «Повторить» – это практически всепригодная функция в программном обеспечении. Как лишь вы привыкнете к тому, как работает этот инструмент, для вас не необходимо будет волноваться о потере работы и времени из-за обычных ошибок.
Друзья, поддержите нас!
Отмена и повтор действий в Word 2010
Word 2010•Навигация16197
Часто случается так, что юзеры по невнимательности делают конфигурации в документе, которые нужно вернуть назад. В текстовом процессоре Microsoft Word существует возможность отмены деяния и повтора крайнего деяния. 1-ая команда предназначена для того, чтоб отменить крайние деяния юзера, а 2-ая — чтоб вновь, не совершая этих действий, отменить отмену действий. Непонятно? Тогда давайте разберемся с этими очень необходимыми функциями на простом примере.
Работа с документом в текстовом процессоре Microsoft Word похожа на прокрутку фильмы — каждое действие юзера, будь то вставка изображения, набор знака либо его удаление, подобно кадру кинофильма. И кадры эти программа Microsoft Word записывает. В хоть какой момент юзер может возвратиться на некое количество кадров назад, а потом возвратиться к крайнему выполненному кадру.
В програмке Microsoft Word для работы с функциями отмены и повтора деяния юзера есть два варианта:
- первый — с помощью клавиатурных сочетаний. Для отмены крайнего деяния юзера используйте сочетание кнопок Ctrl+Z, а для повтора уже выполненных и отмененных действий — сочетание Ctrl+Y;
- второй — внедрение специально предназначенных для данной для нас цели клавиш на панели скорого доступа, которые находятся в левой верхней части главенствующего рабочего окна программы Microsoft Word. В этом случае для отмены крайнего деяния юзера щелкните мышью по кнопочке, а для повтора уже выполненных и ранее отмененных действий — по кнопке.
Текcтовый процессор Microsoft Word дает юзерам большой функционал по работе с документами хоть какого размера и трудности. Освоение приемов, обрисованных в данной нам статье, поможет работать с документами в несколько раз эффективнее, не отвлекаясь на форматирование, а это гарантия концентрации юзера на содержании. Ниже дается несколько главных советов, которыми необходимо воспользоваться при перемещении по документу.
- Используйте различные режимы отображения документа для решения различных задач. В каждом из режимов специально убраны ненадобные элементы интерфейса и изготовлен упор на тех элементах, которые помогают решать определенные задачки для каждого вида.
- Используйте «горячие» клавиши. Научившись оперировать сочетаниями кнопок, вы можете значительно убыстрить работу с текстовым процессором.
- Копируйте и вырезайте содержимое документа для перемещения и дублирования содержимого в различных местах документа. Ежели части документа похожи, проще сделать копию и поменять маленькую часть, а не переписывать все заново.
- Используйте буфер обмена для работы сходу с несколькими отрывками содержимого документа. Даже при перемене мест расположения 2-ух отрывков документа буфер обмена уменьшит количество операций.
- Используйте панель Навигация (Navigation) для просмотра и редактирования структуры грядущего документа. Неповторимая изюминка новейшей версии Microsoft Word дозволяет редактировать структуру документа обычным щелчком мыши.
- Пользуйтесь поиском панели Навигация (Navigation) для поиска обычных выражений и диалоговым окном Отыскать и заменить (Find and Replace) для сложных случаев.
Как создать сайт в программе Frontpage — Уроки Frontpage

Как отменить действие в word с помощью клавиатуры
Как отменить последнее действие в Ворде
Если вы малоопытный пользователь компьютера, и вам по тем или иным причинам приходится часто работать в MS Word, наверняка, вам будет интересно знать о том, как в этой программе можно отменить последнее действие. Задача, на самом деле, довольно простая, а ее решение применимо для большинства программ, не только для Ворда.
Урок: Как в Word создать новую страницу
Существует, как минимум, два метода, с помощью которых можно отменить последнее действие в Ворде, и о каждом из них мы расскажем ниже.
Отмена действия с помощью комбинации клавиш
Если вы во время работы с документом Microsoft Word допустили ошибку, выполнили действие, которое необходимо отменить, просто нажмите на клавиатуре следующую комбинацию клавиш:
CTRL+Z
Это отменит последнее выполненное вами действие. Программа запоминает не только последнее действие, но и те, что ему предшествовали. Таким образом, нажав “CTRL+Z” несколько раз, вы сможете отменить несколько последних действий в порядке, обратному очереди их выполнения.
Урок: Использование горячих клавиш в Ворде
Также, для отмены последнего действия можно использовать клавишу “F2”.
Примечание: Возможно, перед нажатием “F2” потребуется нажать клавишу “F-Lock”.
Отмена последнего действия с помощью кнопки на панели быстрого действия
Если комбинации клавиш — это не для вас, и вы больше привыкли орудовать мышкой, когда требуется выполнить (отменить) то или иное действие в Word, тогда вас явно заинтересует метод, описанный ниже.
Для отмены последнего действия в Ворде нажмите фигурную стрелку, повернутую влево. Расположена она на панели быстрого доступа, сразу за кнопкой сохранения.
Кроме того, нажав на небольшой треугольник, расположенный справа от этой стрелочки, вы сможете увидеть список из нескольких последних действий и, если это необходимо, выбрать в нем то, которое вы хотите отменить.
Возврат последних действий
Если вы по какой-то причине отменили не то действие, не расстраивайтесь, Word позволяет отменить отмену, если это можно так назвать.
Чтобы повторно выполнить действие, которое вы отменили, нажмите следующую комбинацию клавиш:
CTRL+Y
Это вернет отмененное действие. Для аналогичных целей можно использовать и клавишу “F3”.
Закругленная стрелочка, расположенная на панели быстрого доступа справа от кнопки “Отмена”, выполняет аналогичную функцию — возврат последнего действия.
Вот, собственно, и все, из этой небольшой статьи вы узнали, как отменить последнее действие в Ворде, а значит, всегда сможете вовремя исправить допущенную ошибку.
Мы рады, что смогли помочь Вам в решении проблемы.
Опишите, что у вас не получилось. Наши специалисты постараются ответить максимально быстро.
Помогла ли вам эта статья?
Как отменить и повторить ввод в документе Word 2010
- Программное обеспечение
- Microsoft Office
- Word
- Как отменить и повторить ввод в документе Word 2010
Когда вы работая над документом Word 2010, вы можете захотеть отменить то, что вы сделали. Опять же, вы можете отменить действие Word, а затем решить, что вам нужно повторить это действие. Word предоставляет удобные команды «Отменить» и «Вернуть».
Отмена работы с Word 2010
Команда «Отменить» отменяет все, что вы делаете в Word, включая форматирование текста, перемещение блоков, ввод и удаление текста, форматирование — всю кесадилью.У вас есть два удобных способа активировать команду Undo:
Нажмите Ctrl + Z.
Нажмите кнопку «Отменить» на панели быстрого доступа. Командная кнопка «Отменить» имеет раскрывающееся меню, в котором можно просмотреть несколько действий, которые вы уже сделали или которые можно отменить.
К сожалению, вы не можете выбрать нужный вариант из раскрывающегося меню кнопки «Отменить»; вы можете просто отменить сразу несколько экземпляров вещей. А Undo иногда срабатывает спорадически.Прежде чем это произойдет, Word предупредит вас. Например, вы можете увидеть сообщение типа «Недостаточно памяти для отмены этой операции, продолжить?» Действуйте на свой страх и риск.
Redo, команда Undo-Undo в Word 2010
Если что-то отменить и — упс! — вы не хотели, используйте команду «Повторить», чтобы вернуть все на круги своя. У вас есть два варианта:
Когда команде «Вернуть» нечего повторять, она меняет функции и становится командой «Повторить набор».Мальчик, может ли команда «Повторный ввод» сэкономить время! Если вы вводите что-то, а затем нажимаете Ctrl + Y или нажимаете кнопку команды «Повторить ввод» на панели быстрого доступа, Word повторяет последние несколько набранных вами элементов. (Если вам пришлось нажать клавишу Backspace для резервного копирования и удаления, Ctrl + Y повторяется только с этого момента.)
Может, этот проблеск форматирования документов Word заставил вас жаждать дополнительной информации и понимания популярной программы обработки текста Microsoft? Вы можете бесплатно опробовать любой из курсов электронного обучения для чайников . Выберите свой курс (возможно, вас заинтересует больше из Word 2013 ), заполните быструю регистрацию, а затем опробуйте электронное обучение с помощью Try It! кнопка. Вы будете на правильном пути, чтобы получить более надежные ноу-хау: полная версия также доступна по адресу Word 2013 .
Об авторе книги
Дэн Гукин создал формат для чайников с оригинальной книгой, DOS для чайников, в 1991 году.Тираж его книг превышает 11 миллионов экземпляров, и он переведен на 32 языка. Последние названия включают ПК для чайников, Windows 7 Edition и Ноутбуки для чайников. Посетите Дэна на сайте www.wambooli.com.
Как отменить удаление в Microsoft Word
Вы можете отменить различные действия в Microsoft Word.
Функция «отменить» в Microsoft Word позволяет вам вернуться к выполнению ваших действий, если вы допустили ошибку или передумали относительно того, что вы сделали с документом. Вы можете отменить несколько действий, поэтому даже если вы поймете, что случайно удалили важный контент после дальнейшей работы с документом, вы, как правило, все равно сможете вернуть стертый контент.
Сочетания клавиш Microsoft Word
Обновлено: 02.06.2020 компанией Computer Hope
Ниже приведен список наиболее часто используемых сочетаний клавиш в Microsoft Word. См. Страницу быстрых клавиш компьютера, если вы ищете список сочетаний клавиш, используемых в других программах. Имейте в виду, что некоторые из этих ярлыков могут работать не во всех версиях Microsoft Word.
Если устройство, которое вы используете, не имеет функциональных клавиш (F1-F12) на клавиатуре, например Chromebook, некоторые сочетания клавиш будут вам недоступны.
Некоторые из приведенных ниже сочетаний клавиш Microsoft Word могут не работать в Word 365.
Как отменить форматирование

- Как отменить форматирование
- Как убрать разрыв раздела
- Как отменить последнее действие
- Персональный компьютер
- Как очистить в «Ворде» формат
- Как в Word удалить линию
- Как отменить действие на компьютере
- Как отменить последние изменения

- Как восстановить отформатированный жесткий диск

- Как форматировать диск Е

- Как сделать форматирование

- Советы профессионалов: как отформатировать диск

- Как отменить перенос

- Как обнулить винчестер

- Как отформатировать новый жесткий

- Как отформатировать жесткий диск с данными

- Как обнулить жесткий диск

- Как восстановить отформатированные данные

- Правильное форматирование жесткого диска

- Как форматировать из командной строки

- Как убрать абзац в ворде

- Как форматировать диск с операционной системой

- Как отформатировать текст

- Как сделать форматирование диска

- Как отформатировать без потери данных

detector











