Проблема с USB драйверами — варианты решений.
Привет всем, в этой статье я попытаюсь представить общее решение для случаев, когда появляется проблема с USB драйверами, которые возможны в операционной системе Windows. Если вы сталкиваетесь с проблемой неизвестного устройства или возникают вопросы при подключении какого-то определённого устройства флешки или модема, то можете попробовать исправить ситуацию, не переустанавливая конкретные USB драйверы, а решить проблему одним махом. Этот способ часто помогает и тем, у кого при подключении флешки с любым содержимым USB драйверы вызывают ступор Windows — когда проводник WE просто останавливается.
ЧИТАЙТЕ ТАКЖЕ:
ПЕРЕД ТЕМ, КАК НАЧАТЬ, ПОМНИТЕ
- убедитесь, что система получила последние обновления; в их числе есть критические, касаемые именно ошибок с USB драйверами
- какие-то из устройств, подключаемые через USB порты , возможно, придётся переустановить. Сейчас или в последующем.
- перед началом работы освободите все USB порты на компьютере (если в чулане есть клавиатура и мышь с интерфейсом PS/2 — подключите их)
- пункт выше необязателен, однако одно условие критично: мышь и клавиатура должны быть ПРОВОДНЫМИ
- работаем в реестре — делаем копию исправляемой ветки
А теперь советы:
Возможности
- отображение всех обнаруженных дисков, подключенных через USB;
- предоставление информации об устройствах: состояние, имя, тип, серийный номер, время/дата подключения, ID, производитель и т. д.;
- осуществление поиска среди найденных устройств;
- ведение статистики работы, сообщения о количестве подключений и сбоев оборудования;
- сохранение отчетов в TXT-формате.
- бесплатное распространение;
- наличие русскоязычного интерфейса;
- отображение списка всех USB устройств: мобильных телефонов, флеш-карт, фотоаппаратов, сканеров, принтеров, модемов и т. д.;
- предоставление информации в удобном табличном виде с возможностью сортировки данных по свойствам;
- подробные данные о том оборудовании, которое подключено в данный момент, или подключалось когда-либо;
- удаление из реестра и блокирование определенных устройств;
- портативный режим работы.
Системные требования
USB Flash Drives Control — бесплатная программа, которая работает в системном трее, рядом с системным временем и предоставляет возможности контроля способов использования подключаемых переносных USB носителей.
Параметры доступны в контекстном меню, при клике правой кнопкой мыши по иконе утилиты в системном трее.
Программа отображает подключенные диски. Используйте нажатие левой кнопкой мыши, чтобы посмотреть список подключенных дисков и исследовать их содержимое.
Создание программы для компьютера (ПО хоста)
Наша программа должна посылать через подключение USB пакеты, которые будут управлять микроконтроллером.
Запустите Microsoft Visual C# 2010 Express и создайте новый проект на основе Windows Form. Теперь нужно подключить к проекту библиотеку LibUsbDotNet.dll. В обозревателе решений нажмите правой кнопкой мыши на названии проекта, и выберите «Добавить ссылку».
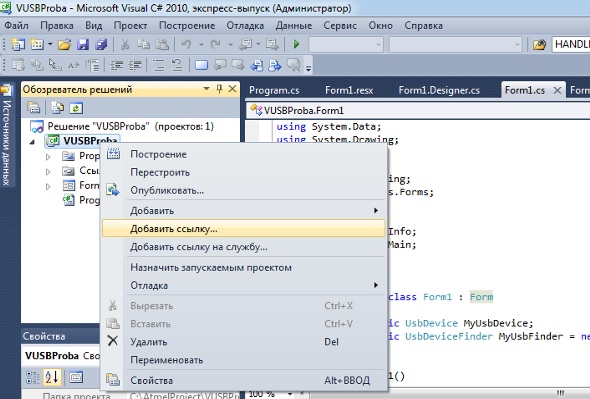
появится ещё одно окно
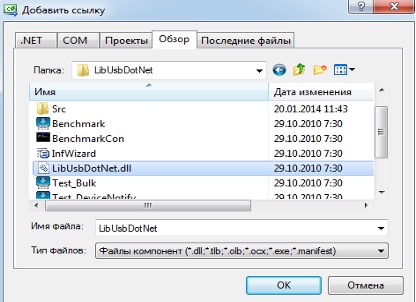
здесь нужно найти путь на диске, где находится библиотека LinUsbDotNet.dll (по умолчанию она устанавливается папку C:Program FilesLibUsbDotNet, но лучше сделать копию файла DLL в рабочий каталог проекта. После подключения библиотеки её нужно объявить в проекте, для этого добавьте в главный модуль программы (файл Form1.cs) строки:
Перейдите к визуальному редактору формы, и приведите её приблизительно к такому виду (добавьте 3 кнопки Button и 3 текстовых метки Label):

Сделайте обработчик события загрузки формы. Он нужен для того, чтобы при старте программы происходила инициализации экземпляра класса LibUsbDotNet, через который осуществляется обмен с устройством USB. Перед началом обмена необходимо открыть доступ именно к нашему устройству, потому что к компьютеру может быть подключено несклько устройств USB HID, и необходимо уметь обращаться к каждому по отдельности. Для целей идентификации USB-устройств служат специальные идентификаторы, которые имеют абсолютно все устройства USB, это VID и PID.
VID это идентификатор производителя (Vendor ID), а PID — идентификатор устройства (Product ID). Наше USB-устройство имеет VID: 0x16C0, PID: 0x05DF, эти значение указаны в конфигурационном файле usbconfig.h (об этом файле мы уже упоминали) проекта микроконтроллера AS6. Чтобы ПО хоста обратилась к именно к нашему USB-устройству, нужно инициализировать объект MyUsbFinder такими же параметрами VID: 0x16c0, PID: 0x05df, как указаны в файле usbconfig.h. Для этого в область определения глобальных переменных класса Form1 добавьте следующий код:
После того как мы определились с каким USB-устройством будем работать, можно к нему подключаться, и это удобно сделать в момент старта программы (открытия окна формы). Для этого выберите основную форму программы, и в редакторе свойств создайте обработчик события загрузки Form1_Load. В теле обработчика введите следующий код:
Сделайте обработчик события клика на кнопке button1 («Вкл»), для этого сделайте в визуальном редакторе на кнопке двойной щелчок, и добавьте в тело обработчика события код:
Для обработчика кнопки «Выкл» добавьте код:
Код для обработки кнопки «Чтение»:
Обработчик события закрытия формы (завершение работы программы) гасит светодиод, если он горит:
USB Disk Manager

Если вы ищете бесплатное программное обеспечение для блокировки портов USB, возможно, вам следует попробовать USB Disk Manager. Что касается функций, вот несколько, которые мы должны упомянуть:
- USB защита от записи
- Запретить пользователям копировать файлы на ваш компьютер
- Блокировать пользователей от копирования файлов на USB-устройство
- Полностью скрыть USB-устройства от вашего ПК
- Предотвращает запуск приложения с USB-накопителя
- Может полностью отключить функцию автозапуска
- Блокирует доступ приложений к USB-устройствам
- Функции AutoCopy, которые устанавливают USB Disk Manager на USB-накопитель в качестве портативного приложения.
Изменение программы для компьютера
1) Открываем файл C:OpenRoboset-led.c
2) Надо научиться отправлять микроконтроллеру более сложные сообщения, при приеме которых он будет выполнять нужные функции. Сейчас отправляется только 2 сообщения в переменной isOn — 0 = выключить светодиод, 1 = включить светодиод. Научимся отправлять также код 2 = выставить светодиоды через один на порте B (в предыдущем примере мы подготовили микроконтроллер для обработки этого кода, теперь просто пошлём его программой с компьютера).
3) Редактируем файл set-led.c вставляем сверху от строчки
Обратите внимание на функцию usb_control_msg, в ней можно передать 2 изменяемых параметра (в первом у нас передаётся 2 или переменная isOn, которая равна 1 или 0), следующее число (там стоит 0) может передать еще 1 значение, например, 1 переменная может быть всё также быть изначальной командой на on или off, а второй переменной можно передать, например, номер порта, который следует включить. Получить доступ к этим параметрам в программе для микроконтроллера можно по именам p1 и p2, для этого примера p1=2, p2=0.
Ограничение доступа к USB портам
Рассмотрим 7 способов, с помощью которых можно заблокировать USB порты:
- Отключение USB через настройки БИОС
- Изменение параметров реестра для USB-устройств
- Отключение USB портов в диспетчере устройств
- Деинсталляция драйверов контроллера USB
- Использование Microsoft Fix It 50061
- Использование дополнительных программ
- Физическое отключение USB портов
1. Отключение USB портов через настройки BIOS
- Войдите в настройки BIOS.
- Отключите все пункты, связанные с контроллером USB (например, USB Controller или Legacy USB Support).
- После того как вы сделали эти изменения, нужно сохранить настройки и выйти из БИОС. Обычно это делается с помощью клавиши F10.
- Перезагрузите компьютер и убедитесь, что USB порты отключены.
2. Включение и отключение USB-накопителей с помощью редактора реестра
Если отключение через БИОС вам не подходит, можете закрыть доступ непосредственно в самой ОС Windows с помощью реестра.
Приведенная ниже инструкция позволяет закрыть доступ для различных USB-накопителей (например флешек), но при этом другие устройства, такие как клавиатуры, мыши, принтеры, сканеры все равно будут работать.
- Откройте меню Пуск -> Выполнить, введите команду «regedit» и нажмите ОК, чтобы открыть редактор реестра.
- Перейдите к следующему разделу
HKEY_LOCAL_MACHINE SYSTEM CurrentControlSet Services USBSTOR

Нажмите кнопку «ОК», закройте редактор реестра и перезагрузите компьютер.
! Вышеописанный способ работает только при установленном драйвере USB контроллера. Если по соображениям безопасности драйвер не был установлен, значение параметра «Start» может быть автоматически сброшено на значение «3», когда пользователь подключит накопитель USB и Windows установит драйвер.
3. Отключение USB портов в диспетчере устройств
- Нажмите правой кнопкой мыши на значке «Компьютер» и выберете в контекстном меню пункт «Свойства». Откроется окно в левой части которого нужно нажать на ссылку «Диспетчер устройств».

Этот способ не всегда работает. В примере, приведенном на рисунке выше отключение контроллеров (2 первых пункта) не привело к желаемому результату. Отключение 3-го пункта (Запоминающее устройство для USB) сработало, но это дает возможность отключить лишь отдельный экземпляр USB-накопителя.
4. Удаление драйверов контроллера USB
Как вариант для отключения портов можно просто деинсталлировать драйвер USB контроллера. Но недостатком этого способа является то, что при подключении пользователем USB-накопителя, Windows будет проверять наличие драйверов и при их отсутствии предложит установить драйвер. Это в свою очередь откроет доступ к USB-устройству.
5. Запрет пользователям подключение USB-устройств хранения данных с помощью приложения от Microsoft
Еще один способ запрета доступа к USB-накопителям – это использование Microsoft Fix It 50061 (http://support.microsoft.com/kb/823732/ru — ссылка может открываться около митуты). Суть это способа заключается в том, что рассматриваются 2 условия решения задачи:
- USB-накопитель еще не был установлен на компьютер
- USB-устройство уже подключено к компьютеру
В рамках данной статьи не будем детально рассматривать этот метод, тем более, что вы можете подробно его изучить на сайте Microsoft, используя ссылку приведенную выше.
Еще следует учесть, что данный способ подходит не для всех версий ОС Windows.
6. Использование программ для отключения/включения доступа к USB-устройствам хранения данных
Существует много программ для установки запрета доступа к USB портам. Рассмотрим одну из них — программу USB Drive Disabler.

Программа обладает простым набором настроек, которые позволяют запрещать/разрешать доступ к определенным накопителям. Также USB Drive Disabler позволяет настраивать оповещения и уровни доступа.
7. Отключение USB от материнской платы
Хотя физическое отключение USB портов на материнской плате является практически невыполнимой задачей, можно отключить порты, находящиеся на передней или верхней части корпуса компьютера, отсоединив кабель, идущий к материнской плате. Этот способ полностью не закроет доступ к USB портам, но уменьшит вероятность использования накопителей неопытными пользователями и теми, кто просто поленится подключать устройства к задней части системного блока.
! Дополнение
Все способы обновления ЮСБ-драйвера
Обновить USB драйвер Windows 7 можно несколькими способами. Рассмотрим каждый из них.
Диспетчер устройств
В диспетчере устройств можно удалить/установить ПО любого устройства. Для этого:
-
- Откройте меню Пуск.
- В поисковой строке пропишите «Диспетчер устройств» и запустите найденное приложение.

-
- Найдите и раскройте вкладку «Контроллеры USB».

- ПКМ кликните по-нужному контроллеру и выберите пункт «Обновить драйверы».
- В новом окне кликните на «Автоматический поиск обновленных драйверов».

Driver.ru
На данном сайте собрана огромная база программного обеспечения для различных устройств. Обновление драйверов USB на Windows 7 осуществляется следующим образом:
-
- Перейдите на главную страницу сайта https://driver.ru/.

-
- Перейдите в раздел «Контроллеры».

- Попытайтесь найти нужный драйвер.
Стоит отметить, что для успешного поиска желательно знать производителя устройства.
Devid.info
Данный способ схож с предыдущим:
-
- Перейдите на сайт https://devid.info/ru.
- Вызовите Диспетчер устройств.
- Разверните вкладку «Контроллеры USB».
- Два раза кликните ЛКМ по-нужному из них.
- В появившемся окне переключитесь на вкладку «Сведения».
Раскройте выпадающий список и выберите пункт «ИД оборудования».
-
- Скопируйте все строки с символами в отдельный файл.

- Теперь копируйте каждую из них и вставляйте в поисковое окно сайта, который вы открыли на 1 пункте.
- Нажимайте кнопку «Поиск».

Когда ПО будет найдено, выберите операционную систему и загрузите свежую версию.
Сайт производителя системной платы
Еще один способ, как обновить USB драйвер на Windows 7 — загрузить его с сайта создателя материнки. Сразу скажу, что для этого нужно знать ее модель. Если она вам известна, тогда:
-
- Введите полную модель платы в поисковое окно Яндекс или Гугл.

-
- Перейдите на официальный сайт разработчика.

-
- Найдите раздел с программным обеспечением.

- Загрузите нужное ПО.
Не перепутайте версию и разрядность Виндовс.
Стороннее ПО

Для обновления программного обеспечения системы можно использовать различные программы и утилиты.
Помогло? Посоветуйте друзьям!
поясню в длинном тексте. Имеем 7 ноут камер снятых с корпусов. камеры разные. 6 камер не имеют имени. седьмая имеет название Тошиба. в диспечер имеются все 3 — 4 камеры. избражение имеем только с двух кам. испытания проводились на разных ПК. один пк вин 7. другой пк вин хр. в настройках всех пк было снято экономия энергии для ЮСБ. 2 проги для изображ поддерживают 4 вебКам и 4 ip кам. имеем 4 ЮСБ 2.0 на мать плате. всякие манёвры не помогли. проги для картинки тестировались разных версий.
XasaH : Поясню. Имеем семь ноутКамер снятых с корпусов. Камеры разные. Шесть камер не имеют имени. Седьмая имеет название Тошиба. В диспечер имеются все 3 — 4 камеры. Избражение есть только с двух кам. Испытания проводились на разных ПК. Один пк Вин 7, другой пк Вин хр. В настройках всех пк было снято экономия энергии ЮСБ. 2 проги для изображ поддерживают 4 вебКам и 4 ip Кам. Имеем 4 ЮСБ 2.0 на мать платах. Всякие манёвры не помогли. Проги для картинки тестировались разных версий. Хаб ЮСБ был в тесте( провальный ). На хабе имеются 3 светДиод. Так как хаб имеет 3 ЮСБ разьёма. При попытке подключ третий ноутКамеры, светоДиод включается, а затем по не понятной мне причине выключается. Все операционки ( 7 хр ) устанавливали сами софт для камер. В 2020году устанавливали настольные вебКамеры, на теже пк, с теми же опирацион систем и с теми же по для картинки. Все было успешно.
Ну вот я потому и предлагаю для теста попробовать добавить дополнительный USB-контроллер PCI-формата и попробовать провернуть эту схему с ним.
XasaH : спасибо за ответ ! то есть приобресть pci-usb плату ? а почему вы это рекоменд ? опишите пожалуйста.
Мне такой способ достаточно часто помогает решитать различные проблемы со встроенным в матплату контроллером. Но не панацея, может и не помочь.
XasaH : Подскажите плииз. при установке этой платы, родные материнские ЮСБ выключаются ? сейчас лучше глянул электроПИТ. оказывается у меня не было установлено Максимум производительность. установил Максимал. результат НОЛЬ. вот такие пироги…..
Установка PCI-контроллера USB не отключает родные порты материнской платы. Таким образом расширяется количество USB-портов компьютера.
XasaH : Обнаружились вот такие данные по дравишкам. имеем 7 камер от ноута и вот вышло USB VID_1908 & PID_2310 . uvc webcam — usb vid 04f2 & pid b071 . uvc webcam Usb vid 04f2 & pid b028 . Тошиба usb vid 10f1 & pid 1a2a . usb vid 058f & pid 5608 . usb vid 5149 & pid 13d3 . uvc web cam- usb vid 04f2 & pid b128 …… сегодня до меня донесли что, если vidpid совпадут, то будут мелкие проблемы….. как вы оцените данную ситуацию ?
Тут, к сожалению, пока у себя на стенде такую ситуацию не воспроизведёшь — сложно что-либо конструктивное сказать. Только пробовать и смотреть результат.
Помогло! Переустановка концентратора порта, их было почему-то 2.Отключил один и сразу появился Alcor Micro USB 2.0 Reader,до этого его не было.Даже не потребовалась перезагрузка.Большое спасибо!
У меня сканер CR-Scan01 как только втыкаешь в USB компа с Windows10 через 2 сек отключается питание сканера . Выполнил все Ваши советы. Ничего не помогает.
А к другому ПК с десяткой пробовали этот сканнер подключать? Нормально работает?












