Кулер не работает? Как проверить быстро и просто
В статье я приведу несколько быстрых и не очень способов как проверить вентиляторы вашего компьютера на работоспособность. Если кулер не работает, то по какой причине, и можно ли его в случае чего восстановить? Вентилятор охлаждения, он же кулер, самый простой и долговечный механизм в чреве компьютера. Не знаю, что послужило причиной к его остановке, но причин на то крайне мало.
Кулер не работает? Да ладно …
Тот факт, что вентилятор не крутится, не означает, что кулер не работает. Точнее, что он в нерабочем состоянии. Качественные изделия способны исполнять свою функцию даже после долгих месяцев простоя будучи забиты пылью, но при поданном питании (под нагрузкой), и при том не перегорая. Но и на старуху, как говориться…
Давайте его проверять
В статье буду использовать подручные инструменты, пользование которыми может себе позволить самый явный гуманитарий. Если в доме содержаться измерительные приборы, типа мультиметра, ничего нового ниже по тексту вы не обнаружите.
Итак, кулер не работает. Какие варианты?
Ну, чудес не бывает. Здесь либо:
- механизм застопорен, лопастям что-то мешает физически
- крутиться не должен, ибо управляющего сигнала на вращение нет (система считает, что порог температуры не достигнут)
- отсутствие электрического сигнала на сам вентилятор
Как разобрать кулер?
А зачем? Дешёвые и дорогие кулеры разбираются до определённого этапа: я говорю о снятии крыльчатки. Но скорее всего вы столкнётесь с ситуацией, когда сами радиоэлементы будут просто недоступны: конструкция впаяна или склеена для устойчивости, так что ДА – кулер часто неремонтопригодное устройство. Но это тема не нашей статьи.
Где можно обнаружить богатейший выбор вентиляторов для вашего компьютера или ноутбука? На АлиЭкспресс представлен самый широкий выбор кулеров, в том числе для любой видеокарты и одиночного одиночного радиатора. С таким выбором можно поставить под охлаждение ЛЮБОЕ устройство внутри ПК. Зачем переплачивать “продавалам”, если всё то же самое можно приобрести прямо сейчас, лишь немного подождав?
Чистим и смазываем.
Что может мешать лопастям вентилятора раскручиваться? Куски пыли или обвисшие провода. Если от первой причины легко избавиться чисткой, продувкой и последующей смазкой, то второй вариант часто сопровождается характерным звуком. В любом случае на вентилятор следует взглянуть напрямую. Мусор может попасть и внутрь механизма, заклинив движитель. Диагностируем легко – пальчиком по лопастям, придавая вращение. Если сопротивление пальцам не оказано, лопасти легко вращаются, абзац пропускайте. А пока просто чистим (кисточкой или сжатым воздухом). По необходимости смазываем.
Отдираем наклейку в части входа проводов питания и вынимаем резиновую заглушку по центру, защищающую механизм:

Сразу обратите внимание на места пайки проводов к плате. Если вы обладатель 4-х проводного кулера, лучше сразу почистить это место ненужной зубной щёткой или зубочисткой – часто там контактам просто тесно:

это называется “продорожить”
Набираем на кончик отвёртки, зубочистки и т.д. масло (подойдёт любое техническое, растительное из кухни быстро высыхает, оставляя после себя грязь) и промакаем механизм по центру, вращая пальцем лопасти. Так несколько раз:

ну, у меня-то маслёнка есть давно для этих целей
Заглушку и наклейку лучше вернуть на место, чтобы пыль сюда не попадала.
Проверяем вентилятор: способ раз.
Обладателям более “совершенных” кулеров (или если сопротивления вращению не обнаружено) я сразу посоветую обратиться к проверке кулера на работоспособность. Для этого его не нужно снимать с установленной позиции. Если есть возможность, отсоедините разъём от платы. Если нет, оставляем на месте, однако, сразу примечаем цветность проводов. А для проверки на работоспособность нам нужны только два из них.
Разъём в руках или нет, осматриваем маркировку вентилятора. Ищем вольтаж:


Для дальнейшей проверки нам требуется соответствующий блок питания. Батарейка. Она, конечно, не должна превышать по вольтажу параметр, указанный на кулере. У меня оба вентилятора на 12 В. Так что подойдёт обычная 9-вольтовая “крона”. Лучше новая, не подсевшая. Смонтируем на коленке пару проводников на её контакты:

Их лучше между собой надолго не перемыкать: ничего не взорвётся, конечно, но источник питания вам может ещё пригодиться.
Вернёмся к кулеру. На разъёме чёрный провод – “–“, обычно красный – “+” ( жёлтый не нужен, он читает скорость; если у вас есть четвёртый, тем более оставим в покое, его предназначение – регулировка скорости кулера, что должно поддерживаться материнской платой). Подробнее об устройстве и принципе работы в статье Устройство кулера.
Минусовой проводок импровизированного аккумулятора сажаем на чёрный контакт джекера кулера, плюсовой – на красный:

Для наглядности я отрезал разъём от кулера и замыкаю на видео прямо на батарейку:
Красный на “плюс”, чёрный – на “минус” (чёрный провод на кулере есть всегда). Этот кулер рабочий.
Проверяем вентилятор: способ два или оч.умелые ручки.
А с помощью этого варианта вы можете как проверить работоспособность, так и использовать рабочий, но неиспользуемый кулер в качестве вентилятора от тех источников питания, которые имеют на выходе 12 В (например, в авто). И подключаться он, кулер, будет через USB кабель. Для этого потребуется:
- бу кабель USB от любого ненужного устройства (хороший кабель не стоит, конечно, специально портить)
- рабочий кулер
Здесь всё просто. От кабеля отрезаем разъём к другому устройству, оставляя сам USB коннектор. Нам нужны провода со знакомой вам цветовой маркировкой: чёрный и красный . Соединяем с соответствующими проводами кулера. Изолируем и подключаем:

красный на красный, чёрный на чёрный
Вот так примерно и устроены самые недорогие USB-вентиляторы. Не сдует, но побаловаться или проверить самый раз. Для проверки подойдёт абсолютно любой USB разъём типа “мама”. Этот нехитрый приём позволит вам, кстати, проверить и четырёх-пиновые кулеры: сначала соедините “черные” контакты кулера и кабеля, а затем поочерёдно присоединяйте красный провод USB кабеля ко всем контактам на разъёме кулера. Не крутится? В помойку.
Предупреждаю. Надолго крутящийся вентилятор, питающийся таким способом, не оставляйте! Способ указан только для проверки работоспособности.
Зачем нужен USB-вентилятор?
Каждое лето пользователи компьютеров и ноутбуков жалуются на постоянный перегрев их устройств. Подумывают даже купить дополнительные кулеры в системный блок или охлаждающую подставку для ноутбука. Но такие варианты слишком дороги, к тому же, в случае с кулерами, возможно еще и придется нести свой системный блок в сервисный центр (не все умеют сами прикрутить новый кулер).
Более простым решением данной проблемы может стать покупка такого девайса, как USB-вентилятор. К тому же, это устройство более доступно по цене, в отличие от тех же встроенных вентиляторов и охладителей. Если правильно установить вентилятор, улучшится система охлаждения, что позволит устройству работать более стабильно и эффективно.
SpeedFan 4.52 (Спидфан)
SpeedFan — утилита, которая, детально опишет, состояние вашего ПК или ноутбука. В частности приложение, может дать вам информацию в режиме реального времени. Статистическая информация выдаётся по всем жизненно важным для компьютера параметрам: режим работы блока питания, температуре процессора и видеокарты, скорости вращения кулера, загруженности оперативной памяти и многие другие данные).

Кроме всех вышеперечисленных параметров, программа СпидФан обнаружит, есть ли в вашей системе ошибки, которые при возможности попытается исправить (например увеличит скорость кулера для понижения температуры процессора).
Ну, а главная особенность утилиты SpeedFan, как Вы уже догадались, является возможность как уменьшить, так и увеличить скорость кулера на ноутбуке или ПК, что несомненно порадует тех пользователей, которые считают, что их вентиляторы не очень хорошо охлаждают систему – в таком случае лучше повысить скорость их вращения.
При запуске программы, первое, что откроется – это вкладыш «показатели». В нем будет собрана и отображена вся базовая информация о вашей системе. В арсенале программы Спидфан имеется алгоритм предупреждений, который сигнализирует в случае если оборудование работает вне диапазона нормальной температуры процессора, – зафиксирован перегрев или наоборот замечено резкое охлаждение.
Такие события помечаются на экране монитора особым ярлычком, в виде огонька, что должно обратить внимание пользователя, если оборудование функционирует в нестандартных температурных условиях.
Но относиться с опаской к таким оповещениям не стоит, так как оборудованию свойственно нагреваться, а программа СпидФан подчеркнет произошедшие изменения даже при отклонении от нормы в один градус.

В таких случаях загляните в паспорт своего устройства и найдите, какая температура для процессора считается нормальной, чтобы быть в полном спокойствии и не волноваться при изменении нормальной температуры процессора.
Если же Вы желаете проанализировать состояние жёсткого диска, то для этой цели в СпидФане имеется функция диагностики по технологии «S.M.A.R.T». Данный вид теста имеет 2 режима работы — это расширенный и короткий. По завершению процесса диагностики винчестера, появиться соответствующая графа с ошибками (если они найдутся), которые выводятся в виде значков: зеленый, оранжевый и значок «STOP» с белым кирпичикам.
Что обозначает каждый ярлычок понятно на интуитивном уровне – первый это все хорошо, второй – работает на пределе и третий ярлычок свидетельствует о наличии неисправностей.
Программу SpeedFan (СпидФан) можно скачать на русском языке бесплатно, единственное, что придётся сделать – это переключить язык с английского она русский, в случае если по умолчанию будет установлен английский.
Основное предназначение бесплатной программы SpeedFan заключается в том, что утилита осуществляет детальный мониторинг за охлаждением системы, а применяется эта программа в тех случаях, когда имеются серьёзные подозрения касательно перегрева микросхем. В любом случае, если она выявит проблемы по перегреву, то попытается увеличить скорость кулера на ноутбуке или ПК.
Простая охлаждающая подставка для ноутбука своими руками
Приветствую всех хаброюзеров, сегодня я расскажу, как я сделал простую и довольно таки бюджетную охлаждающую подставку для ноутбука.
Для этого нам понадобится:
1) Папка для листов A4, с как можно грубым картоном, в моём случае это папка-скоросшиватель с арочным зажимом, выглядит вот так:
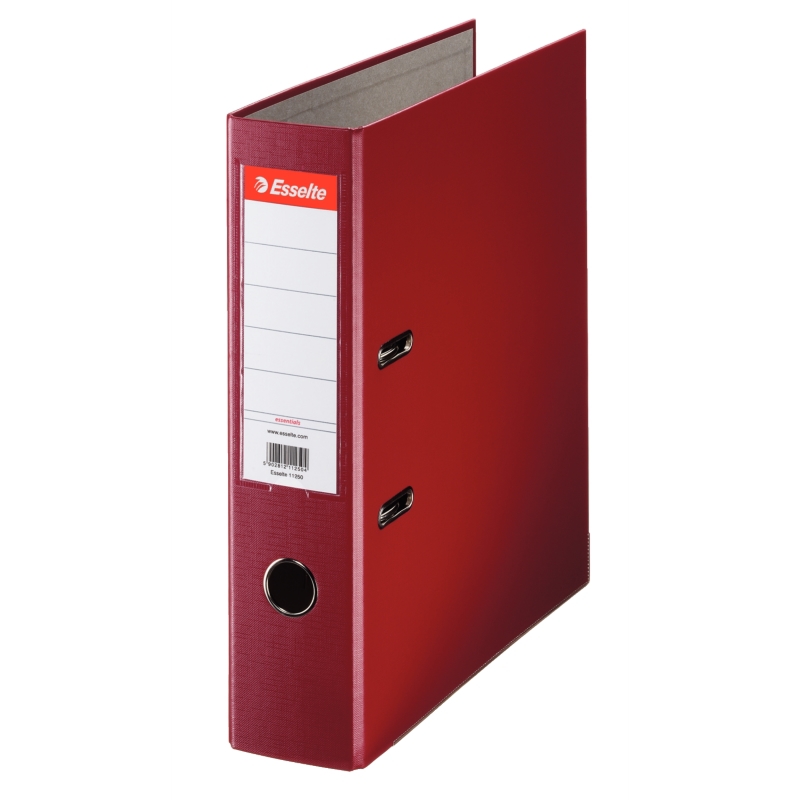
2) Вентилятор от компьютера размером 120 на 120 мм:
В моём случае это один из самых бюджетных вентиляторов Gembird FANCASE3, рассчитан на 2100 об/мин, то есть «гудит как пылесос», но, тем не менее, открутил в моём старом компьютере около трёх лет и всё ещё работает.
Конечно, можно взять и вентиляторы поменьше, но 120-ки обладают оптимальным соотношением цена/производительность/шум.
3) Разборный USB штекер тип A (вилка / папа):

Можно конечно раскурочить USB удлинитель, но как-то жалко «пустить под нож».
4) Сантиметров с 10 провода, если решили сделать, так как я:
5) Нож, желательно острый, отвёртка, маркер/ручка, изолента или термоусадка(в кадр объектива не попали, но они есть).
Изготовление:
Для начала нам нужно выбрать место где будет вентилятор, рекомендую выбирать как можно ближе к торцу папки, ну и конечно же учитываем расположения вентиляционных отверстий ноутбука и ещё, желательно устанавливать вентилятор прямо под самых горячих частей ноутбука, это как правило процессор или же видеокарта, или и то и другое в одном лице (видеокарта интегрированная в процессор), как например у меня. Кто-то, наверное, спросит, если у тебя интегрированная видеокарта то, скорее всего перегрева быть не может, зачем тогда заморачиваться над дополнительной системой охлаждения? Ответ прост — чисто спортивный интерес, идея очень простая, да и всё кроме папки у меня было в наличии.
После того как мы выбрали оптимальное расположение вентилятора, или вентиляторов(да да, размер папки позволяет установить два 120 мм вентилятора, если есть такая необходимость, к тому же это позволит придать всей конструкции жёсткости, которой тут явно маловато, но об этом позже) нужно разметить ту часть которую нужно разрезать:
Потом нужно разметить отверстия для винтиков вентилятора:
Это удобно делать зарядом от шариковой ручки:
Прикидываем, верно ли мы рассчитали, как с наружной стороны папки, где будет стоять ноутбук, так и с внутренней, где собственно будет вентилятор.
Как видите, у меня не получилось сделать отверстие под четвёртый винтик, так что вентилятор держится на трёх.
Расстояние от торца папки у меня получилось примерно 25 миллиметров, но я делал конкретно под свой ноутбук, чтобы вентилятор был как можно ближе к горячим частям ноутбука.
Дальше нужно подключить вентилятор к USB, который по стандарту должен обеспечить 5 В 0.5 А, чего более чем достаточно как для старта вентилятора так и для его работы.
Как видите, рисовать у меня толком не получается, так что вот картинка с википедии:

Как правило, красный провод вентилятора это плюс, а чёрный — минус, жёлтый это мониторинг оборотов, он нас не интересует, как и контакты D+ и D- USB. Итак, а тут ВАЖНО после соединения проводов изолировать всё, дабы случайно не устроить своему ноутбуку короткое замыкание, что может негативно сказаться на самом любимчике, и не говорите, что я Вас не предупреждал.
Если всё таки захотите сделать USB коннектор из USB удлинителя, то там так же, красный провод это плюс а чёрный — минус.
Конечно, пониженное питание отразится на оборотах вентилятора, они упадут как минимум вдвое, так что думаю, вентиляторы на 800 об/мин не пойдут для этого, могут вообще не запуститься, идеально что-то на 1700-2500 об/мин. Зато шумящие вентиляторы, как правило, становятся тихими при таких оборотах и имеют более-менее какой-то воздушный поток.
И ещё пару слов по установке вентилятора, я считаю, что лучше ставить вентилятор так, чтобы он выдувал воздух из под низа ноутбука, то есть «стоял на выдув», как принято говорить между «железячниками». Конечно, никто не запрещает поставить наоборот, но тогда он будет дуть всю пыль во внутрь ноутбука, подумайте, уместно ли приближать чистку системы охлаждения ноутбука или нет?
Воздушный поток, как и сторона вращения вентилятора, указаны на нём сбоку.
Как можете видеть на фото, арочный зажим я извлёк, он мне мешал, полагаю что и Вам тоже будет, просто аккуратно поддеваете отвёрткой, впрочем, на фото всё видно.
Достоинства и недостатки:
К плюсам можно отнести простоту изготовления, изготовить такую подставку думаю не составит труда никому, после такого количества фоток что я сделал, дешевизна и гибкость, можно делать конкретно под свой ноутбук, под расположение вентиляционных отверстий ноутбука, удовольствие от того что сделал что-то своими руками, купить может каждый.
К минусам можно отнести хлипкость конструкции, только взгляните:
Мне кажется, что это не совсем хорошо, если у Вас будут какие-то идеи или мысли пишите в комментариях или же у меня в профиле есть ссылки на фейсбук и ВКонтакте. Пока что решил для себя это так:
Хотя, думаю, правильнее будет как-то вот так:
Ещё к недостаткам, наверное, отнесу небольшую эффективность, при тестах температура у меня упала всего на 2 градуса, но я считаю, что это недостаток самой системы охлаждения ноутбука, если отвинтить нижнюю крышку чтобы вытягивать горячий воздух прямо от тепловых трубок, то будет падение температуры явно повыше.
И последний недостаток — так как у меня вентилятор старый, 3 года как никак для двигателя с подшипником скольжения это большой строк, даже для бесколлекторного, слегка заметное «дырчание» полагаю, что это из за износа подшипника.
Подключить вентилятор через usb
Нет molex-провода на БП чтобы подключить вентилятор
На блоке питания не осталось свободных Molex. Хочу приобрести корпусный вентилятор на 120 мм 3 pin.
Как сделать USB-вентилятор своими руками?
Сейчас мы с вами научимся, как сделать своё рабочее место за компьютером более прохладным при.
Купил вентилятор для сис. блока, но не знаю как подключить
Вентилятор CF-8025GSD0AB0001. От провода идут 2 разъема. Какой к чему подключать?
Как отлючить вентилятор через BIOS?
Можно ли отключить куллер через саму систему, и как это сделать если да? заранее спасибо. .
Фирменные утилиты для управления вентиляторами
Все рассмотренные выше программы являются универсальными, т.е. они могут функционировать на разных компьютерах, независимо от производителя материнской платы, видеокарты или иных комплектующих. Но существуют и узкоспециализированные фирменные утилиты, способные управлять вентиляторами у устройств только определенного производителя. Мы не будем рассматривать их функционал, а только приведем их названия, поддерживаемое ими оборудование и ссылки для скачивания:
-
. Программа служит для разгона, мониторинга и управления (в т.ч. кулерами) видеокартами производства ZOTAC. Впрочем, эта компания производит адаптеры на графических ядрах от NVIDIA. В список поддерживаемых моделей входят видеокарты серии GEFORCE GTX/GT, GEFORCE GTX 16, RTX 20 и RTX 30. По приведенной выше ссылке можно скачать программу ZOTAC FireStorm для конкретной серии видеокарт.

-
. То же, что и в предыдущем случае, но для видеокарт производства Gigabyte. Последняя на момент написания обзора версия Aorus Engine поддерживала видеокарты на базе графических процессоров GeForce RTX 2070/2080/2080 Ti (но по ссылке выше также можно скачать более раннюю версию Aorus Engine для более ранних видеокарт от NVIDIA).

-
. Еще одна программа от Gigabyte, но для управления материнскими платами от этого производителя. Помимо прочего, в ней присутствует функционал по контролю скорости вращения кулеров охлаждения центрального процессора и дополнительных вентиляторов системной платы. Указанная выше ссылка ведет на страницу скачивания нескольких утилит от Gigabyte, в числе которых есть программа «APP Center», которую нужно установить для возможности запуска Easy Tune.

Это, конечно, не весь перечень фирменных утилит для управления вентиляторами. Рекомендуем зайти на официальный сайт производителя установленной в компьютере материнской платы или видеокарты — возможно, там можно будет скачать программу для контроля кулеров этих устройств.
Остались вопросы, предложения или замечания? Свяжитесь с нами и задайте вопрос.











