Обзор USB тестеров инициализации для диагностики ноутбука и компьютера от нескольких производителей
Обзор и сравнение USB тестеров инициализации, проверки портов и диагностики ноутбука от Ассоциации сервисных центров, интернем магазина NBzip.ru и gsmservice.od.ua. Купить USB тестеры от АСЦ можно тут: https://www.partsdirect.ru/goods/786449/?from=youtubenb Заказать ремонт ноутбуков в Москве в Ноутбук1-Сервисе https://notebook1.ru/?from=youtubenb
Видео Обзор USB тестеров инициализации для диагностики ноутбука и компьютера от нескольких производителей канала Ассоциация Сервисных Центров
Скачать USB Analyzer 4.0.288
USB Analyzer — программа для мониторинга и анализа активности USB-устройств. Позволяет перехватывать, отображать, записывать и анализировать все входящие и исходящие данные между любыми USB-устройствами, подключенными к ПК (полное описание. )

USBDeview — небольшая программка, которая выведет список всех USB устройств (флеш-карта.
BlueSoleil — одно из наиболее популярных приложений, которое при помощи Bluetooth поможет соединить.
ScanLite — небольшая бесплатная утилита, с помощью которой можно быстро и легко осуществлять.
VueScan — приложение, которое позволяет изменить стандартный интерфейс сканера на.
AutoHotkey — приложение для автоматизации процессов до одного клика. Настраивайте клавиатуру и.
Fast Mouse — небольшая утилита для автоматического нажатия кнопки мыши с определенной.
Физическая проверка порта
Самый простой метод тестирования порта включает такие шаги:
- Подключить мышь, или другой компонент к usb-разъему. Но перед этим нужно убедиться, что мышь работоспособна. Для этого нужно проверить ее, подсоединив к работающему порту.
- Переместить мышь, чтобы увидеть, реагирует ли курсор на компьютере. Если это так, порт, к которому подключена мышь, работает нормально.
- Операционная система может отображать оповещение об ошибке подключения. Если компонент точно работоспособен, проблемы с разъемом.
- Перезагрузить компьютер и повторить проверку еще раз.

Другой метод требует наличие специального loopback тестера.
С помощью него можно проверить, связана ли неисправность с usb-портом:
- Вставить тестер в usb-порт, который необходимо проверить и установить программное обеспечение на компьютер. Этот шаг может не понадобиться, если плагин имеет функцию «plug and play», которая исключает его из отдельной установки программного обеспечения.
- Посмотреть на огни на заглушке. Обратится к руководству пользователя для тестера, сравнить индикаторы со списком в руководстве. Цвета индикаторов подскажут, получает ли разъем питание и отправляет, а также получает ли информацию.
В случае обнаружение неполадок, нужно оценить состояние usb-разъема. Для этого важно:
- Выключить компьютер.
- Далее посмотреть на usb-разъем. Есть ли в нем пыль? При использовании настольного компьютера или если разъем находится на корпусе ноутбука сзади, то есть вероятность того, что в порт могла попасть пыль или грязь.
Загрязнение способно вызывать перегрев всей системы. Такая ситуация очень вредная для ноутбуков. Ведь повышение температуры может снизить производительность в считанные секунды. Необходимо очистить разъем с помощью пылесоса или другого устройства.
Проверка и исправление программного повреждения с помощью менеджера устройств на Windows
Следует выполнить такие действия:

- Нажать на меню «Пуск».
- Ввести devmgmt.msc. Этот запрос поможет отыскать «Диспетчер устройств»вменю.
- Нажать на «Диспетчер устройств». Он должен появиться вместе с иконкой, которая напоминает принтер.
- Щелкнуть на имя компьютера. Как правило, имя компьютера находится в верхней части списка.
- Нажать на значок «Сканировать на предмет изменений оборудования». Это значок, который напоминает экран компьютера в верхней части диспетчера устройств. Когда навести на него курсор мыши, появится соответствующая надпись. Запустится процесс проверки всего оборудования. Возможно, он обнаружит порты, которые не отвечают.
- Подключить любой компонент к обнаруженному разъему. Если он все-таки не работает, есть смысл удалить контроллер.
- Дважды щелкнуть на «Контроллеры универсальной последовательной шины». Возможно, придется прокрутить немного вниз, чтобы перейти к необходимой надписи. Двойной щелчок развернет и покажет все подключенное оборудование и наличие драйверов.
- Найти «Стандартный usb хост контроллер». Название может незначительно отличатся в разных версиях ОС Windows, но ключевое слово для поиска – «контроллер». Щелкнуть по нему правой клавишей мыши.
- Появится всплывающее меню. Выбрать параметр «Удалить устройство». Повторить действие и для других контроллеров.
- После удаления перезагрузить компьютер, чтобы система Windows отыскала все изменения оборудования и переустановила удаленные драйвера.
- Проверить работоспособность с помощью любого устройства.
- Если устройство все равно не обнаружено, проблема с самим оборудованием. Необходимо обратится к мастеру в сервисный центр для ремонта или замены.
Сброс контроллера управления системой на Mac
Сброс контроллера может помочь восстановить работоспособность порта на ноутбуках Apple. Для этого целесообразно следовать инструкции:
- Выключить Mac.
- Сбросить SMC. Способ сброса контроллера управления зависит от того, какая у пользователя модель ноутбука.
- Нажать кнопку запуска. Mac начнет включаться с перезагрузкой SMC.
- После сброса контроллера системы управления проверить, работает ли порт USB, подключив к нему любое устройство. Если устройство работает, порт USB исправлен. Если не работает, можно попробовать сбросить NVRAM или PRAM.
Схема USB тестера тока и напряжения, печатная плата
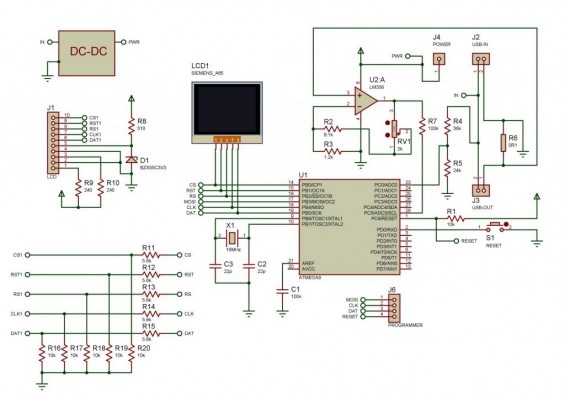
Для облегчения монтажа, а также увеличения ремонтопригодности решено было использовать микроконтроллер и операционный усилитель в корпусах DIP28 и DIP8 соответственно. Этот ход несколько усложнил разводку печатной платы, а также послужил причиной незначительного увеличения ее размеров. Но в итоге печатная плата получилась односторонней с несколькими перемычками.
Платы выполнены на одностороннем фольгированном материале. Для их изготовления был использован ЛУТ. Все контактные площадки, которые предусматривают сверление отверстий, рассчитаны под сверло 1 мм (исключение — отверстия под ушки USB разъема).
Топология печатной платы представлена ниже:

В целом, если вы планируете какой-либо встраиваемый вариант, то можно оставить все как есть. Если же вам требуется законченное устройство, то можно вытравить дополнительную плату, которая устанавливается на основную.
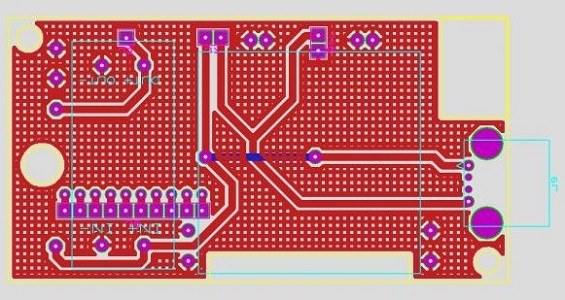
Естественно, все файлы (в том числе и печатные платы) есть в архиве, прикрепленном к статье. Для просмотра схемы и плат необходим Proteus версии не ниже чем 8.4.
Файлы для скачивания: usb-tester.rar
Схема работает следующим образом. Операционный усилитель включен по не инвертирующей схеме и в данном случае обладает коэффициентом усиления 10. Далее аналоговый сигнал поступает на вход АЦП микроконтроллера, который раз в секунду проводит измерения таких параметров как ток и напряжение. На основе полученных данных вычисляется значение емкости в Ач. Кнопка служит для сброса текущих значений.
- Обзор, схемы и фото цифровых мультиметров DT830, DT 838 и M932
При проектировании устройства мы старались использовать доступные комплектующие. Единственное, что выбивается из общей картины — ЖК-дисплей и DC-DC преобразователь.
Сброс NVRAM и PRAM на Mac
Для проведения процедуры сброса NVRAM и PRAM достаточно выполнить такие действия:
- Выключить Mac.
- Нажать кнопку питания.
- Как только ноутбук начнет загружаться, нужно нажать и удерживать клавиши Command + Option + P + R. Эти кнопки необходимо удерживать, пока пользователь не услышит специфический звук и не увидит мигающий экран. Затем Mac загрузится как обычно.
- После сброса контроллера системы управления проверить, работает ли порт usb, подключив к нему устройство. Если устройство работает, порт исправлен. Если usb-порт не работает после сброса SMC и NVRAM, вероятно, существует проблема с оборудованием. Это должно быть исправлено профессионалом.
Отсутствие соединения с платой
Все разъемы припаяны к материнской или чаще к вторичной печатной плате на компьютере. При регулярном использовании портов, они могут становиться подвижными, а иногда и вовсе незакрепленными.
Заменить или припаять старый usb-порт нелегко. Для ПК есть возможность найти заменяющую плату, в которую можно вставить новый разъем без особых усилий. Однако если используется ноутбук, понадобится паяльник.
Заключение
В случае, когда тестирование подтвердило тот факт, что usb-порт не работает, стоит отремонтировать его.
Если пользователь хочет совершить ремонт самостоятельно, он должен быть абсолютно уверен в своей квалификации. Поэтому рекомендовано обратиться в сервисный центр для специализированного ремонта.











