Современные адаптеры USB—Ethernet на примере устройства Deppa
Первая статья, касающаяся в том числе и адаптеров USB—Ethernet, была опубликована на нашем сайте еще в 2000 году. Таким образом, назвать этот класс устройств новым и неизвестным никак не получается — фактически они появились сразу, как только интерфейс USB из забавной диковинки начал превращаться во что-то полезное, а позднее эволюционировали вместе с USB и Ethernet. Первые модели были рассчитаны на USB 1.1 с его максимальной пропускной способностью в 12 Мбит/с, так что требовать от них чего-либо выходящего за рамки сети-«десятки» смысла не имело. Впрочем, следующее поколение устройств уже получило поддержку Fast Ethernet, но это требовалось лишь для совместимости с прочим кабельным хозяйством — чтоб «не завалить» на 10 Мбит/с все устройства, подключенные к какому-нибудь простенькому хабу. Внедрение же спецификаций USB 2.0 с пропускной способностью до 480 Мбит/с позволило полноценно задействовать «сотку» и начать прощупывать Gigabit Ethernet (пусть и не на полной скорости, но все равно это было существенно быстрее, чем позволял предыдущий стандарт), а переход на USB 3.0 полностью закрыл вопрос с самой быстрой из массовых версий проводной сети. При наличии спроса можно будет повышать скорость и далее — просто пока это не слишком нужно.
Да и сами по себе подобные адаптеры никогда не были предметом массового спроса — настолько, что многие пользователи компьютеров об их существовании просто не знают (собственно, это одна из основных причин, по которой мы решили посмотреть на современное состояние дел в этом сегменте). Сначала поддержка сетей вообще считалась опциональной, но для самых массовых на тот момент компьютеров (то есть настольных) легко решалась при помощи плат расширения (чаще всего — чуть более быстрых, чем встроенные решения, да и лучше совместимых с операционными системами тех лет). Позднее проводная сеть стала обязательной — но точно так же обязательной стала и ее изначальная поддержка любым компьютером (неважно, настольным или мобильным), то есть наличие в нем соответствующего адаптера. На текущий момент некоторые виды компьютерной техники снова начали обходиться без поддержки проводных сетей — но в основном потому, что их пользователей более чем удовлетворяют колоссально развившиеся с тех пор беспроводные сети. Более того, и владельцы компьютеров «классических» форм-факторов даже при наличии встроенного адаптера проводного Ethernet зачастую им не пользуются никогда или почти никогда. Если же говорить об устройствах «нового образца», типа ультрабуков или планшетов, изначально рассчитанных на отсутствие привязки к конкретному месту использования, то там это тем более выполняется.
Когда может понадобиться?
Как уже говорилось ранее, во всех современных персональных и мобильных компьютерах уже присутствует интегрированная сетевая карта. Однако необходимость во внешнем устройстве не отпадает. Самый частый случай, когда требуется данное приспособление, — необходимость подключения ПК одновременно к беспроводной и локальной сети.

В таком случае сетевая карта для ноутбука выступит в роли дополнительного оборудования и сможет объединить несколько устройств в одну систему. Кроме того, такое приспособление понадобится для подключения устаревшего компьютера, в котором попросту нет разъемов для подключения проводного интернета. При этом адаптер приобрести более целесообразно, нежели обновлять «железо» ПК.
Рейтинг лучших сетевых адаптеров
| Номинация | место | наименование товара | цена |
| Рейтинг лучших сетевых адаптеров | 1 | DELL USB-C to Ethernet adapter (470-ABND) | 2 490 ₽ |
| 2 | HP USB-C to RJ45 Adapter (V8Y76AA) | 2 490 ₽ | |
| 3 | Gembird A-CM-LAN-01 | 1 022 ₽ | |
| 4 | TP-LINK UE300 | 1 090 ₽ |
DELL USB-C to Ethernet adapter (470-ABND)

Первым делом рассмотрим самый дорогой в нашем обзоре адаптер производства американской компании DELL. Цена обусловлена во многом повышенной надежностью устройства, что отмечают сами пользователи. Адаптер служит долго, не сбоит, не зависает, выдает «честные» скорости в сетевых подключениях.
Устройство предназначено для создания нового или дополнительного Ethernet-порта с разъемом RJ-45 в тех устройствах, которые такого порта не содержат (несправен, уже занят), но имеют свободный интерфейс USB 3.1 Type-C. Адаптер обеспечивает надежное и стабильное подключение на скоростях 10, 100 или 1000 Мбит/с.
Для работы адаптера не нужны даже минимальные усилия или отдельная установка драйверов. «Родной» драйвер содержится уже в нем самом. При первом подключении вам нужно всего лишь согласиться на его установку, когда появится служебное сообщение.
Примечательная особенность адаптера – его поддержка технологии PXE (специальное ПО для загрузки компьютера по сети без использования внутренних накопителей данных).
PXE — среда для загрузки компьютера с помощью сетевой карты без использования локальных носителей данных.
Выполнен сетевой адаптер в миниатюрном корпусе черного цвета, между корпусом функционального модуля и штекером USB 3.1 Type-C идет плоский шлейф передачи данных. Вся поверхность всех частей устройства имеет приятную на ощупь поверхность soft-touch.
Типы Ethernet-устройств по способу подключения
Все современные сетевые адаптеры можно разделить на три типа по способу подключения: интегрированные, внутренние и внешние. Рассмотрим отдельно каждую категорию.
Интегрированные модули
Сегодня уже, наверное, невозможно встретить системную плату персонального компьютерного устройства без интегрированного сетевого контроллера. В зависимости от девайса, интегрированный модуль может иметь порт Ethernet (тип разъёма — RJ-45) для подключения кабелем либо содержать модуль Wi-Fi для беспроводной связи.
Несомненным плюсом встроенной карты является её хорошая совместимость с другим «железом», в частности, с узлами материнской платы. Среди других положительных сторон интегрированного сетевого контроллера можно выделить отсутствие проблем с драйверами, а также то, что он не занимает слоты расширения в системной плате и порты USB.
Существенным минусом встроенного адаптера является его фактическая неремонтопригодность в случае поломки. Даже если в сервисе и возьмутся за замену контроллера, ремонт может вылиться в круглую сумму. Выходом из ситуации является использование встраиваемых внутренних и внешних модулей.
Встраиваемые платы
Так же как и интегрированные модули, встраиваемые сетевые карты могут быть предназначены как для проводного, так и беспроводного соединения. В первом случае адаптер содержит, как правило, один разъём RJ-45, во втором его выделяет наличие антенны.
Существуют сетевые карты с устаревшим PCI и более современным PCI-E интерфейсом. Оба варианта предназначены для монтажа в соответствующие слоты материнской платы компьютера. Следует иметь в виду, что эти два стандарта не совместимы между собой, то есть карта с PCI-разъёмом не подойдёт к ПК с PCI-E-слотом, и наоборот.
Что касается ноутбуков, то уже в относительно новых моделях замена сетевой карты не предусмотрена, чип впаян в материнскую плату. В случае поломки последнего, единственный альтернативный вариант — внешний USB-адаптер.
Среди достоинств встраиваемых внутренних модулей — наличие опции автоматического определения и включения Plug and Play, большая база драйверов, широкий выбор устройств на рынке и их низкая стоимость. Среди недостатков — нужны некоторые знания для установки и настройки, кроме того драйвера многих встраиваемых карт пишутся программистами исключительно под Windows.
Внешний Ethernet-адаптер
Внешний сетевой адаптер представляет собой отдельное устройство в корпусе, подключаемое к USB-портам ПК или ноутбука. Такие модули бывают со стандартным портом Ethernet для проводного соединения и блоком Wi-Fi для беспроводного подключения. USB-сетевые карты с Wi-Fi в последние годы пользуются большой популярностью у пользователей благодаря мобильности, универсальности и простоте в использовании.
Пользователям компьютеров от компании Apple повезло меньше. В их девайсах используется фирменный стандарт Ethernet-адаптеров с интерфейсом Thunderbolt для внешнего подключения, несовместимый с прочими устройствами.
В современных операционных системах настройка внешнего адаптера для проводного подключения происходит в автоматическом режиме, что является несомненным плюсом таких карт. Ситуация с адаптерами Wi-Fi менее радужная, особенно в отношении среды Linux. Часто от пользователей требуются дополнительные шаги по их настройке.
Тем не менее, внешние сетевые карты — незаменимое решение во многих случаях. Например, когда сгорел интегрированный в устройство модуль, а в системном блоке все слоты уже заняты, либо просто необходимо подключение «по воздуху».
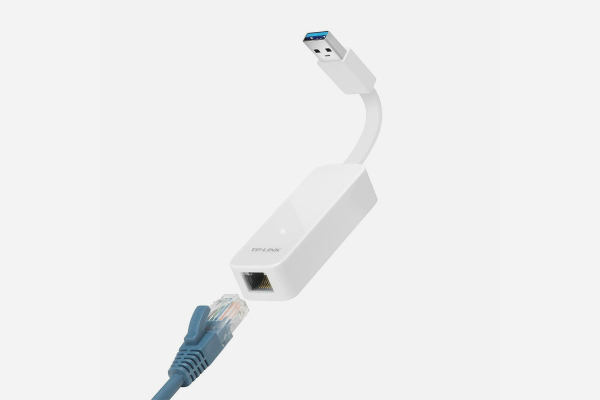
Как установить сетевую плату, если нет свободных PCI
Обычно в таких случаях юзеру советуют не трогать материнскую плату, а подключить новую внешнюю сетевую карту. Такое устройство стоит недорого, и работает отлично, т.к. при подключении через PCI – слот обеспечивается высокая скорость работы.
Однако если все PCI – слоты уже используются другими устройствами (видеокарта, звуковая карта, TV-тюнер и т.д.), или же для пользователя открытый кейс является дремучим лесом, то самый быстрый и простой вариант решить проблему «умершей» встроенной сетевой карты – это поставить внешний адаптер.
Дискретная сетевая карта или встроенная?
Иногда возникает необходимость поставить дополнительную сетевую карту, даже если у вас имеется рабочая встроенная в материнскую плату. Почему? Я уже неоднократно говорил, что устройства, которые произведены для выполнения какой-то одной задачи гораздо лучше, чем совмещенные. Поэтому и дискретная, то есть отдельная, как правило, более надежна и стабильна в работе, чем встроенная сетевая карта, которая установлена по умолчанию в материнской плате. Хороший производитель делает весь упор на качество работы карты, а это означает, что не будет экономии на ее компонентах, например, чипсете. Также дискретные сетевые платы имеют ряд других дополнительных особенностей, например грозозащита — не редки примеры, когда во время грозы в работающем компьютере сгорала встроенная в материнку сетевая карточка.
Перед тем, как пойти в магазин, нужно задать себе несколько вопросов, которые сориентируют вас, на какой продукт обратить внимание:
- Как будет осуществляться доступ компьютера в интернет или сеть — по WiFi или через сетевой кабель?
- Нужна ли сетевая карта для использования в домашних условиях или на крупной фирме?
- Это будет ноутбук или ПК и есть ли в них соответствующие разъемы — PCI, USB
- Какой бюджет?
Для компьютера
Для стационарного компьютера пециалисты советуют выбирать карту, совместимую с PCI-шиной, которая последовательно осуществляет обмен данными через витую пару. При этом нужно знать о том, что PCI-шина более распространена, и она совмещается с технологией IBM. В случае если устройство компьютера выполнено по другой схеме, это может быть МАС, нужно выбирать сетевую карту, которая сможет работать по витой паре. Приобретая подобную карту, необходимо познакомиться с вариантами подключения. Может случиться так, что, купив сетевую карту, ее невозможно будет подключить, потому что некоторые шины не совмещаются друг с другом ни электрически, ни программно.
Для ноутбука
Сетевая карта для ноутбука внешне выглядит немного по-другому из-за особенностей портативных разъемов на материнской плате ноута. Новичку купить ее и поменять будет сложнее, поэтому лучший вариант — отнести его в сервисный центр, где это сделают специалисты, либо подключить USB-адаптер (на картинке ниже 2 сетевые карты для ноута — кабельная и беспроводная).
Беспроводные WiFi-карты
Для дома и небольшого офиса актуальнее Wi-Fi карты — этот вариант удобнее, если вам не нужно подключаться к локальной сети.
Все перечисленные ниже модели подключаются к материнской плате через порт PCI Express x1 и отличаются только скоростью беспроводного подключения:
Чем выше скорость подключения, тем дороже стоит сетевая карта.
Советы по выбору
С предметом все понятно – будем выбирать внутренние Wi-Fi адаптеры для организации беспроводной сети. Здесь мы разберемся на что обращать внимание по их выбору, а в следующем разделе я покажу несколько интересных моделей в магазинах.
У нас уже есть отличная статья про выбор Wi-Fi адаптера для компьютера. Там же есть отличная подборка USB-адаптеров.












