Какой кабель нужен для подключения принтера к ноутбуку?
Для подключения принтера к ноутбуку может использоваться кабель USB 2.0 либо USB 3.0. Такие кабели имеют два разных разъема: Type A и Type B.
Для подключения принтера к компьютеру и его дальнейшей эксплуатации потребуется два кабеля: кабель сетевой и USB.
Общая информация
USB интерфейс был разработан на замену уже имеющихся разъемов компьютерной и оргтехники. В то время популярны были порты, которые разрабатывались под каждый вид устройств отдельно. Отсутствие универсальности было большим недостатком. Происходило это в 90-е годы.
Старые порты не устраивали пользователей по размеру и быстродействию. Основными портами тогда были параллельный LPT — для печатающих устройств, и последовательный COM-порты (RS-232). Интерфейс RS-232 может и сейчас встречаться в технике, работающей с микроконтроллерами.
Эти старые порты имели недостатки, которые со временем привели к появлению новых интерфейсов передачи данных. Первым из таких новых портов и был USB, популярность получил в начале 2000-х.
Основными требованиями к новым методам передачи данных были:
- увеличенная скорость передачи данных;
- в разъеме должно быть питание для внешнего устройства;
- поддержка разных устройств;
- высокая защита от помех;
- надежная конструкция разъема;
- возможность горячего подключения, без выключения питания (Hot-Plug);
- автораспознавание подключенных устройств, функция Plug-n-Play.
Как видно, нужен был новый протокол передачи данных и плюс к этому и физический разъем с новой конструкцией.
Особенности соединения устройств
Одной из важных особенностей стандарта является то, что он не предусматривает соединение двух равноправных устройств. Например, два компьютера соединить с помощью юсб не получиться.
При USB подключении всегда есть Master и Slave (главный и подчиненный) . Слово Master могут заменять на Host.
Стандарт не предусматривает подключение устройств в параллель. Для такого подключения используют специальные активные разветвители, называемые “USB хабы”.
Роль “главного” в Universal Serial Bus соединении выполняет компьютер. А подчиненными могут быть самые разные устройства: принтер, флешка, мышка, сканер, клавиатура и т.д.
Конструкция разъема
Такая идея взаимодействия была положена в основу стандарта USB изначально, и она отразилась на физической конструкции соединителя. Разъем кабеля, который подключается к компьютеру называется “USB A”, а разъем подключаемый к устройству называется “USB B”.
Сами разъемы сконструированы таким образом, что при подключении первым замыкается общий провод в виде корпуса, а затем уже все остальные .

Эта особенность дает возможность “горячего” подключения (без снятия питания).
Когда интерфейс Universal Serial Bus стали использовать и на мобильных устройствах, возникла необходимость в разработке более компактного разъема. Тогда и появился Mini-USB. Сегодня он встречается редко, в основном в видеорегистраторах, навигаторах.
Когда устройства стали еще компактнее, тогда появился разъем Micro-USB.
Mini-USB и Micro-USB являются разновидностями разъема USB-B. И тогда правильное их название будет USB Mini-B и USB Micro-B. Все они полностью совместимы друг с другом по сигналам, а отличаются только формой и габаритами.
Версии Universal Serial Bus
На данный момент существует 4 версии протокола:
- 1.1 — скорость до 12 Мбит/с, питание 5в, максимальный ток 500 мА;
- 2.0 — скорость до 480 Мбит/с;
- 3.0 (он же USB 3.1 Gen 1) — скорость до 5 Гбит/с, максимальный ток до 900 мА;
- 3.1 Gen 2 — скорость до 10 Гбит/с;
- 3.2 — скорость до 20 Гбит/с;
- 4 — скорость до 40 Гбит/с.
Все они имеют обратную совместимость друг с другом. То есть в гнездо более поздней версии можно вставить устройство более ранней версии.
Наиболее распространенной на сегодня является версия 2.0 — ее поддерживает абсолютное большинство юсб устройств.
Совместимость устройств обеспечивается не только на физическом, но и на логическом уровне. Это означает, что устройство корректно запитается и установит соединение с компьютером.
Устройство кабеля
Такая совместимость происходит, потому что соединение работает на четырех базовых линиях, которые есть в любом USB порту.
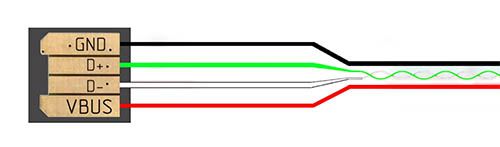
Распиновка USB по цветам
Выше вы видите схему стандартного USB кабеля. Минусовая, общая шина питания имеет обозначение “GND”. В кабеле ей соответствует черный провод. Вторая линия питания “Vbus” — это +5В, цвет провода красный. Две другие линии обозначаются D+ и D− и они отвечают за передачу данных. По цвету это зеленый и белый провод выполнены в виде витой пары.
У юсб кабеля еще есть оплетка — “экран”, предназначенный для защиты от помех. Этот экран подключается к металлическому корпусу разъема, со стороны компьютера он заземляется.

Так как производителей кабеля очень много, то доверять цветам проводов нельзя. Бывает, что цвета проводов в кабеле путают местами.
Universal Serial Bus — это интерфейс с одной информационной линией. А это означает, что прием и передача информации может происходить только поочередно.
Два сигнальных провода, физически выполненные в виде витой пары, передают один и тот же информационный сигнал. Они представляют собой так называемое симметричное или балансное подключение.
При несимметричном подключении минусовая линия соединена с оплеткой и заземлена. То есть одной из линий является не только D− но и оплетка.
В симметричном варианте подключения оплетка тоже заземлена, но она не соединена ни с одним из сигнальных проводов. И тогда сигнальные линии равнозначны между собой.
При появлении внешней помехи в линиях передачи данных сигнал искажается. Но в несимметричной линии помеха воздействует только на линию D+, ведь D− подключена к оплетке и заземлена. А в симметричной линии помеха воздействует на две линии сразу.
Есть еще много теории по фазам сигнала, о помехе в противофазе, про вычитание сигналов и другое. Но вывод один: полезный сигнал на выходе информационной линии плюсуется с D+ и D−, а помеха вычитается.
Для того чтобы это все эффективно работало, провода должны быть симметричны внутри кабеля. Самый простой способ обеспечить симметрию — это сплести их. Поэтому используется сплетение проводов, витая пара.
Основной смысл витой пары в эффективной защите от помех. Но логическая линия обмена данными в юсб кабеле всего одна. Все данные представлены в виде логических “0” и “1”. Название интерфейса «Universal Serial Bus» (USB), что означает последовательную передачу данных. И вот этот поток нулей и единичек идет по одной шине, при этом в двух направлениях, по очереди.
Одновременная работа на прием и передачу называется Full-Duplex (режим полного дуплекса). В реальности эти режимы работают по очереди, для USB переключение режима приема и передачи происходит с периодом в 1 мс.
Для нормальной работы такой системы в протоколе Universal Serial Bus есть несколько служебных сигналов, с помощью которых организуется работа по безошибочной передаче информации.
Такая организация передачи данных очень экономит средства при производстве, упрощает схемотехнику. Этот принцип работы сегодня используют много интерфейсов передачи данных.
По теории к хосту можно подключить через хабы до 127 устройств. Хост присваивает каждому устройству свой уникальный адрес, пока оно на связи. При подключении происходит инициализация, проверка драйвера, если его нет, то операционная система установит. Управление переходит драйверу, и он устанавливает конфигурацию и теперь устройство считается готовым к работе.
USB 1.1 и USB 2.0. Разъёмы, кабели и распайка

Схема распайки разъёмов USB (кабель и устройство)
Сигналы USB передаются по двум проводам (витая пара) экранированного четырёхжильного кабеля.
Виды МФУ
Многофункциональные устройства МФУ объединяют в одной конструкции несколько устройств, таких как принтер, сканер, копир и факс. МФУ могут оснащаться чёрно-белым блоком принтера и копира, при этом сканер может поддерживать цветное сканирование.
Как принтеры, так и МФУ подключаются к персональному компьютеру или ноутбуку. Некоторые модели принтеров можно использовать как сетевые.
Какой кабель выбрать при подключении принтера к компьютеру?
Нередко при первоначальном подключении принтера (а также МФУ или иного устройства) при помощи кабеля USB возникают такие проблемы:
- система выдаёт сообщение «Неизвестное устройство» или же вообще «не видит» ничего;
- если же устройство и определяется, то работает нестабильно: печатает неполный лист, не распечатывает некоторые листы из задания, «засыпая», больше не просыпается (необходимо выключить и включить его вновь);
- при попытке печати появляется сообщение «Ошибка записи в порт» и пр.
Конечно, можно попробовать переустановить драйвера, но. попробуйте для начала заменить USB-кабель. Дело в том, что сигнал, проходя по кабелю, имеет свойство затухать. В этом случае необходимо грамотно выбрать нужный кабель.
На что следует обратить внимание?
1. Кабель обязательно должен иметь фильтр от помех. Это небольшое утолщение — ферритовое кольцо — на конце кабеля, иногда и на обоих концах. См. рисунок.

Ферритовое кольцо также можно купить в магазинах «Радио».
2. Чтобы сигнал в кабеле не затухал, необходимо определить максимальную длину кабеля по следующей маркировке на кабеле «28 AWG/1P. «. Первые две цифры означают максимальную длину кабеля.
Маркировка и соответствующая ей длина кабеля:
AWG28 = 0.81 м
AWG26 = 1.31 м
AWG24 = 2.08 м
AWG22 = 3.33 м
AWG20 = 5.00 м
AWG — American Wire Gauge — американский калибр проводов. Система AWG основана на дюймах, как и другие линейные измерения в Америке.
В Европе, в том числе в России и Германии, применяется система обозначения сечения провода на основе квадратных миллиметров.
3. Кабель должен поддерживать стандарт USB 2.0. Об этом говорит маркировка на кабеле: «USB High speed cable 2.0».
Если вместо цифр 2.0 стоят 1.1, то кабель не поддерживает стандарт USB 2.0.
Итак, чтобы принтер успешно заработал, необходимо подобрать кабель, который будет соответствовать следующим характеристикам:
Возможные проблемы с подключением принтера
Если же принтер не работает, то рекомендуем выполнить следующие проверки:
- Убедитесь, что подключенный принтер настроен как устройство по умолчанию. Для этого откройте «Панель управления» и перейдите в раздел «Оборудование и звук — Устройства и принтеры». Здесь рядом с вашим принтером должна стоять зеленная отметка. Если ее нет, то кликните по принтеру правой кнопкой мышки и в открывшемся меню выберите пункт «Использовать по умолчанию».
- Проверьте кабель электропитания, USB кабель и кнопку включения принтера. Возможно что-то из этого отключено.
- Проверьте наличие бумаги, картриджа, тонера и краски.
- Перезагрузите ноутбук. Возможно драйвер не может начать работу без перезагрузки.
- Что такое ультрабук?
- Как подключить монитор к ноутбуку
- Как подключить микрофон к ноутбуку
- Как подключить ноутбук на Windows 7 к Wi-Fi
- Как подключить ноутбук к компьютеру
Создатель сайта comp-security.net, автор более 2000 статей о ремонте компьютеров, работе с программами, настройке операционных систем.
Задайте вопрос в комментариях под статьей или на странице «Задать вопрос» и вы обязательно получите ответ.
Если отсоединить USB шнур принтера от ноутбука, нужно-ли его заново настраивать.?











