Не работают USB-порты в компьютере или ноутбуке
USB-порты – самые популярные порты. Если HDMI, Ethernet, 3.5 mm, DVI, VGA и другие кабели редко достаются из своих соответствующих портов, многие пользователи тыкают в USB-порт различные кабели и устройства по несколько раз за день. Хотя порт делается с расчетом на долговечность, все же приходит время, когда пользователь сталкивается с суровой реальностью в виде сломанного USB-порта. Если не работает USB-порт в компьютере, причина не обязательно будет прятаться в хардверной поломке. К счастью, эту проблему часто можно починить софтверно, а значит вам не придется нести свой компьютер в сервисный центр. В этой статье мы собрали несколько советов, с помощью которых вы сможете попытаться реанимировать внезапно вышедший из строя USB-порт.
К вашему сведению: мы не гарантируем, что эти методы вам помогут. Кому-то часть этой инструкции поможет, а кому-то нет. Если USB-порт сломан физически, никакие софтверные твики или переустановки не смогут его воскресить. В таком случае вам надо обращаться в сервисный центр и менять сломанный порт.
При выходе USB-портов из строя может перестать работать подключенная периферия. Мышь, к примеру, или клавиатура. В таком случае вам может понадобится инструкция, которая рассказывает, как управлять мышью с клавиатуры.
Почему не работает USB-порт компьютера или ноутбука?
Основные причины прекращения работы USB-порта:
- Неправильные настройки BIOS.
Если вы не можете войти в BIOS из-за того, что не работает USB-разъем, воспользуйтесь клавиатурой со штекером PS/2. Для исправления этой ошибки вам необходимо перейти в раздел BIOS — Advanced. Теперь откройте подраздел Настройка конфигурации устройств (Onboard Devices Configuration). В нем находятся настройки, отвечающие за функционирование USB-контроллеров. Если они находятся в отключенном состоянии, включите их. - Отсутствие подключения к материнской плате.
Нередко в компьютере просто может отойти контакт. Любая тряска и, тем более, неожиданное падение устройства могут вызвать разрыв соединения. Проверьте, надежно ли подключены разъемы USB1 и USB2. - Повреждение кабеля.
Вполне возможно, что причина по которой компьютер не может определить подключенное USB-устройство в том, что оно само повреждено. В большинстве случаев это связано с повреждением кабеля. - Нехватка электроэнергии.
Любая электронная техника требует определенного питания. Если к вашему компьютеру подключено слишком много устройств, существует вероятность того, что им всем попросту не хватит электроэнергии для полноценного функционирования. Поэтому попробуйте отключить ненужные в данный момент девайсы и проверить работоспособность приоритетного устройства. - Драйверы устройства.
Один из важнейших аспектов нормального функционирования устройств — драйверы. Нередко мы или вовсе забываем или обновляем по праздникам раз в пять лет. Поэтому, если вы столкнулись с нерабочим USB-устройством, рекомендуем попробовать обновить драйвера для него. - Повреждение контроллера.
Это, пожалуй, самый тяжелый и неприятный исход для любого пользователя, поскольку он вынуждает тратить некоторую сумму на ремонт. Если USB-контроллер на материнской плате был физически поврежден, проблему не исправить иным способом, кроме как отдать плату на ремонт в сервисный центр.
Снятие статического электричества
Можно решить этот вопрос путем полного обесточивания персонального лаптопа.
Завершите его работу и отключите от USB-выхода не распознаваемое устройство.
Выньте из электрической розетки вилку компа и удерживайте некоторое время в нажатом состоянии клавишу его включения.
Это необходимо для того, чтобы полностью избавиться от электрических разрядов, оставшихся в конденсаторах материнской платы.

Кнопка запуска ПК
После этого осуществите запуск «компа» и подключите любое внешнее запоминающее устройство в usb-выход.
Вполне вероятно, что Windows избавится от имевшейся ошибки и сможет его распознать.
Если же этого не произошло — возможно проблема заключается в некорректной работе драйверов.
Исправление 2: настройте управление питанием
В целях экономии энергии Windows отключает контроллеры USB, когда они не используются, и снова включает их, когда они нужны. К сожалению, иногда Windows не может снова переключить ваши USB-контроллеры.
Чтобы исключить это как причину, вам необходимо настроить его Power Management , выполнив следующие действия. ниже:
1) На клавиатуре одновременно нажмите клавишу с логотипом Windows и R , чтобы вызвать Выполнить . Затем введите devmgmt. msc в поле и нажмите OK .

2) В окне Диспетчер устройств дважды щелкните Контроллеры универсальной последовательной шины , чтобы развернуть раскрывающийся список.

3) Щелкните правой кнопкой мыши USB Root Hub в списке и выберите Свойства. .

4) Нажмите Управление питанием . таб. Затем снимите флажок Разрешить компьютеру выключать это устройство для экономии энергии и нажмите ОК .

5) Повторите шаги 3-4 для каждого корневого USB-концентратора в вашем списке Universal Контроллеры последовательной шины .

Выполнив указанные выше действия, вы можете проверить, есть ли у вашего USB порты снова работают. Если все работает нормально, то поздравляю! Если нет, вы можете попробовать следующий метод.
Одновременная неисправность всех передних портов
Для начала необходимо пояснить, что передние порты отличаются от задних тем, что они подключены к «материнке» через специальный шлейф, тогда как последние являются частью материнской платы.
Первая вероятная причина, по которой нередко не работают usb порты на передней панели компьютера, заключается в отключении USB-контроллера портов. Он расположен на материнской плате. Включить его можно с помощью меню BIOS. Сюда можно попасть, перезагрузив компьютер и нажав одну из клавиш. Обычно это клавиша F2 или Delete.
В BIOS потребуется зайти в раздел Integrated Peripherals. Здесь имеется меню USB Configuration. Необходимо выяснить, в каком положении находится USBController. Если напротив надпись Disabled, значит, контроллер не работает. Переключаем в положение Enabled. Сохраняем изменения и перезагружаем компьютер.
Проверить все USB-порты можно, зайдя в «Диспетчер устройств». В нем находится раздел «Контроллеры последовательной шины разъемов USB». Какой-то из пунктов может быть помечен желтым восклицательным значком. Почему? Такое говорит о неисправности или о плохой работе одного из портов. Подробная информация находится в контекстном меню, вызываемом щелчком правой кнопки мыши по названию устройства. Стоит удалить все контроллеры в «Диспетчере», а затем перезагрузить компьютер. ОС Windows способна восстановить все контроллеры по время загрузки самостоятельно.
Операционная система Windows иногда отключает один или все передние порты специально для экономии энергии. Мы можем самостоятельно управлять питанием, поэтому наша задача на данном этапе – запретить это делать системе. Нам снова понадобится «Диспетчер устройств» и «Контроллер универсальной шины USB». Далее нажимаем по строке «Корневой USB-концентратор» левой кнопкой. Здесь преходим в меню «Управление электропитанием». Удаляем галочку с пункта «Разрешить отключение для экономии энергии». Такую процедуру проделываем с каждым USB.
Бывает другая причина, почему они не работают, кроется в сбоях или неправильной работы системы Windows. Чаще всего это случается, если на операционной системе отключены постоянные обновления. Очень желательно восстановить утраченные системные файлы или переустановить Windows полностью. Проблемы именно с передними портами возникают из-за неправильной сборки ОС. Поэтому важно использовать только проверенные сборки Windows.
Программы для контроля

Помощником в диагностике работы USB для пользователя могут стать специальные программы, предназначенные для выявления всех подключенных устройств и их состояния. Именно в программе можно увидеть, какое из устройств «конфликтует» с оборудованием, что значительно снизит количество времени, потраченного на поиск самостоятельно. Найти эти программы можно самостоятельно в интернете, они есть в свободном доступе, бесплатные, и их выбор достаточно велик. Вот некоторые из них (в скобках указана ссылка для скачивания):
Advanced USB Monitor
USB Watchdog
Также существуют программы, способные заблокировать все USB порты. Одна из них USB Watchdog.
Чаще всего пользователи прибегают к ним, если на жестком диске ПК хранится важная информация, к которой следует ограничить доступ. Дополнительно такая блокировка позволит избежать вредоносного программного обеспечения, которое может находиться на вставляемом в компьютер или ноутбук накопителе.
На больших предприятиях и в офисах утечку информации с ноутбуков можно предотвратить с помощью программы, которая при использовании порта выполнит сценарий, запрограммированный системным администратором. В данном варианте программа работает в роли «сторожа».
Переустановка концентратора портов
Иногда исправить ошибки с ЮСБ помогает вот такая хитрость: Кликаем по значку «Этот компьютер» правой кнопкой мыши и выбираем пункт «Управление». Вам откроется системная оснастка «Управление компьютером». В ней надо выбрать раздел «Диспетчер устройств»:

Здесь находим раздел «Контроллеры USB» и открываем его. Нам нужен пункт «Корневой USB-концентратор». Кликаем по нему правой кнопкой мыши и выбираем пункт «Отключить». Закрываем окно и перезагружаем компьютер. Снова возвращаемся в диспетчер и включаем концентратор. После этого все USB-порты должны заработать без проблем.
Найти ключ реестра DisableSelectiveSuspend
Если USB порты все еще не работают, тогда мы пойдем еще дальше – выполним некоторые изменения в редакторе реестра.
Чтобы перейти в редактор реестра, нажмите клавиши Win + R, введите regedit, и нажмите клавишу «Enter». Откроется окно редактора реестр.
Дальше необходимо найти ключ реестра DisableSelectiveSuspend. Он находится в следующей папке: HKEY_LOCAL_MACHINE -> SYSTEM -> CurrentControlSet -> Services -> USB. Дальше в правом окне нажните правой кнопкой мыши на файл «DisableSelectiveSuspend», и выберите «Изменить».
В поле «Значение» введите номер 1. Таким образом, вы отключите функцию выборочного приостановления, и питание будет постоянно поступать на ваши USB-порты.
Драйверы
Контроллеры USB тоже нуждаются в драйверах для корректной работы. В диспетчере устройств вы можете посмотреть, работают ли они должным образом. Если увидите желтый знак — это первый признак конфликта драйверов.
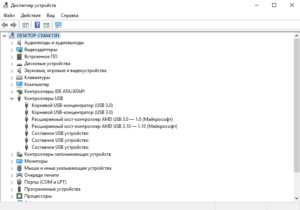
В паках драйверов, вероятнее всего, вы найдете именно те, которые нужны вам. Не лишним будет обновление драйверов и на чипсет материнской платы, к которому напрямую относятся задние USB-выходы. Некоторые пользователи отмечают, что проблема может решиться с помощью замены батарейки CMOS.












