Компьютер не видит фотоаппарат, что мне делать?
К сожалению, подобная проблема не такая уж и редкая (несмотря на то, что Windows и начинка фотоаппаратов год от года становятся все «умнее»). Однако, в большинстве случаев проблема кроется в какой-то мелочи, которую можно решить самостоятельно (об этом и расскажу в этой статье).
Поэтому, прежде чем нести фотоаппарат в сервис (и сколько-то там заплатить за диагностику) — попробуйте пройтись по рекомендациям из статьи.
Необходимые условия
Для выполнения некоторых действий по устранению неполадок, описанных в этой статье, необходимо войти в систему Windows с учетной записью администратора. Если компьютер является персональным, скорее всего, вход в систему с учетной записью администратора уже выполнен. Если компьютер является рабочим и подключен к сети, возможно, потребуется обратиться за помощью к администратору. Чтобы убедиться, что вход в Windows выполнен с учетной записью администратора, перейдите на следующий веб-сайт корпорации Майкрософт:
Чтобы устранить эту проблему, воспользуйтесь приведенными ниже способами в указанном порядке. После применения каждого способа проверяйте, решена ли проблема. Если нет, переходите к следующему способу.
В этой статье также приводится временное решение проблемы, которым можно воспользоваться, если не помогут другие способы.
Способ 1. Обновление конфигурации оборудования с помощью диспетчера устройств
Обновите конфигурацию оборудования с помощью диспетчера устройств. После этого компьютер сможет распознать USB-устройство, подключенное к USB-порту, и его можно будет использовать.
Чтобы обновить конфигурацию оборудования, выполните указанные ниже действия.
Нажмите кнопку Пуск и выберите пункт Выполнить.
Примечание. В Windows Vista нажмите кнопку Пуск и воспользуйтесь окном Начать поиск.
Введите devmgmt.msc и нажмите кнопку ОК. Откроется диспетчер устройств.
В диспетчере устройств щелкните имя компьютера, чтобы выделить его.
В меню Действие выберите пункт Обновить конфигурацию оборудования.
Проверьте, работает ли USB-устройство.
Если удалось устранить проблему, дальнейшее содержание этой статьи можно пропустить. Если не удалось устранить проблему, перейдите к следующему способу.
Способ 2. Перезапуск компьютера
Если не удалось решить проблему с помощью обновления конфигурации, перезапустите компьютер. После этого проверьте, работает ли USB-устройство.
Если удалось устранить проблему, дальнейшее содержание этой статьи можно пропустить. Если не удалось устранить проблему, перейдите к следующему способу.
Способ 3. Отключение и повторное включение USB-контроллера
Отключите и снова включите все USB-контроллеры с помощью диспетчера устройств. Это позволит восстановить нормальную работу USB-порта. USB-контроллеры представляют USB-порты в диспетчере устройств. Если расширенное устранение неполадок вызывает затруднения, перейдите к разделу Временное решение.
Чтобы отключить и повторно включить USB-контроллеры, выполните указанные ниже действия.
Нажмите кнопку Пуск и выберите пункт Выполнить.
Примечание. В Windows Vista нажмите кнопку Пуск и воспользуйтесь окном Начать поиск.
Введите devmgmt.msc и нажмите кнопку ОК. Откроется диспетчер устройств.
Разверните раздел Контроллеры универсальной последовательной шины USB.
Примечание. Возможно, для обнаружения нужного элемента потребуется прокрутить список.
Щелкните правой кнопкой мыши первый USB-контроллер в разделе Контроллеры универсальной последовательной шины USB и выберите пункт Удалить.
Повторите действие 4 для всех USB-контроллеров в разделе Контроллеры универсальной последовательной шины USB.
Перезагрузите компьютер. После загрузки компьютера конфигурация оборудования будет автоматически обновлена, а все удаленные USB-контроллеры — переустановлены.
Проверьте, работает ли USB-устройство.
Если USB-порт распознает устройство и его можно использовать, дальнейшее содержание этой статьи можно пропустить.
Если удалось устранить проблему, дальнейшее содержание этой статьи можно пропустить. Если этим методом не удалось устранить проблему,см. раздел «Обходной путь».
Как вступить в сообщество?
Чтобы вступить в уже существующее сообщество, нужно зайти в это сообщество и нажать кнопку «Вступить в сообщество».
Вступление в сообщество происходит автоматически без одобрения кандидатуры вступающего другими членами сообщества.
Что есть на данный момент:
1) Фотоаппарат FujiFilm HS20
2) USB подключение фотоаппарата — ноутбук
3) MyFinePix Studio (штатная в комлекте)
4) Lightroom 4.2 (Скачал специально для данного процесса)
Lightroom 4.2. не видит мой фотоаппарат и как следствие это функция недоступна. (Или может там путь надо прописать?)
При подключении USB кабеля фотоаппарат входит в единственный режим — «USB подключение». Другого режима нет, т.е. нет возможности сделать экран фотоаппарата фотоискателем.
Что делать, если компьютер не видит подключенный по USB телефон Android — видео инструкция
Если вы пришли к выводу, что причиной проблем при подключении телефона являются его физические неполадки (гнездо, что-то еще) или просто не хотите долго разбираться в причинах, то вы можете передавать файлы с и на телефон другими способами:
- Если у вас Windows 10 — использовать встроенное приложение Ваш телефон (только передача фото), если телефон Samsung — приложение Samsung Flow.
- Синхронизация через облачные хранилища Google Drive, OneDrive, Dropbox, Яндекс Диск.
- Использование таких программ, как AirDroid (удобно и просто для начинающих пользователей).
- Создание FTP сервера на телефоне или подключение его в качестве сетевого диска в Windows.
На этом завершаю, а если у вас после прочтения возникли вопросы или дополнения — буду рад, если поделитесь.
Аксессуары от fujifilm
Аксессуары от FUJIFILM
От компании FUJIFILM доступны следующие
дополнительные аксессуары. Для получе-
ния последней информации об аксессуарах,
доступных у Вас в регионе, поинтересуйтесь
у своего местного представителя компании
FUJIFILM или посетите сайт http://www.fujifilm.
com/products/digital_cameras/index.html.
Литий-ионные аккумуляторные батареи
Литий-ионные аккумуляторные батареи
NP-W126/NP-W126S: Дополнительные аккумуляторные
батареи с высокой емкостью NP-W126/NP-W126S
можно приобрести при необходимости.
Зарядные устройства
Зарядные устройства
BC-W126: Запасные зарядные устройства можно
приобрести при необходимости. При +20 °C BC-W126
заряжает NP-W126/NP-W126S примерно за 150 минут.
Адаптеры питания переменного тока
Адаптеры питания переменного тока
AC-9V (требуется переходник постоянного тока CP-W126): Используйте
данный адаптер питания переменного тока 100–240 В, 50/60 Гц
для длительных съемки и воспроизведения или при копировании
снимков на компьютер.
Переходники постоянного тока
Переходники постоянного тока
CP-W126: Подключите AC-9V к фотокамере.
Пульты дистанционного спуска затвора
Пульты дистанционного спуска затвора
RR-90: Используйте для уменьшения дрожания фото-
камеры или удерживайте затвор открытым во время
длительных экспозиций.

Подключение к компьютеру через usb – Инструкция по эксплуатации FujiFilm X-T2
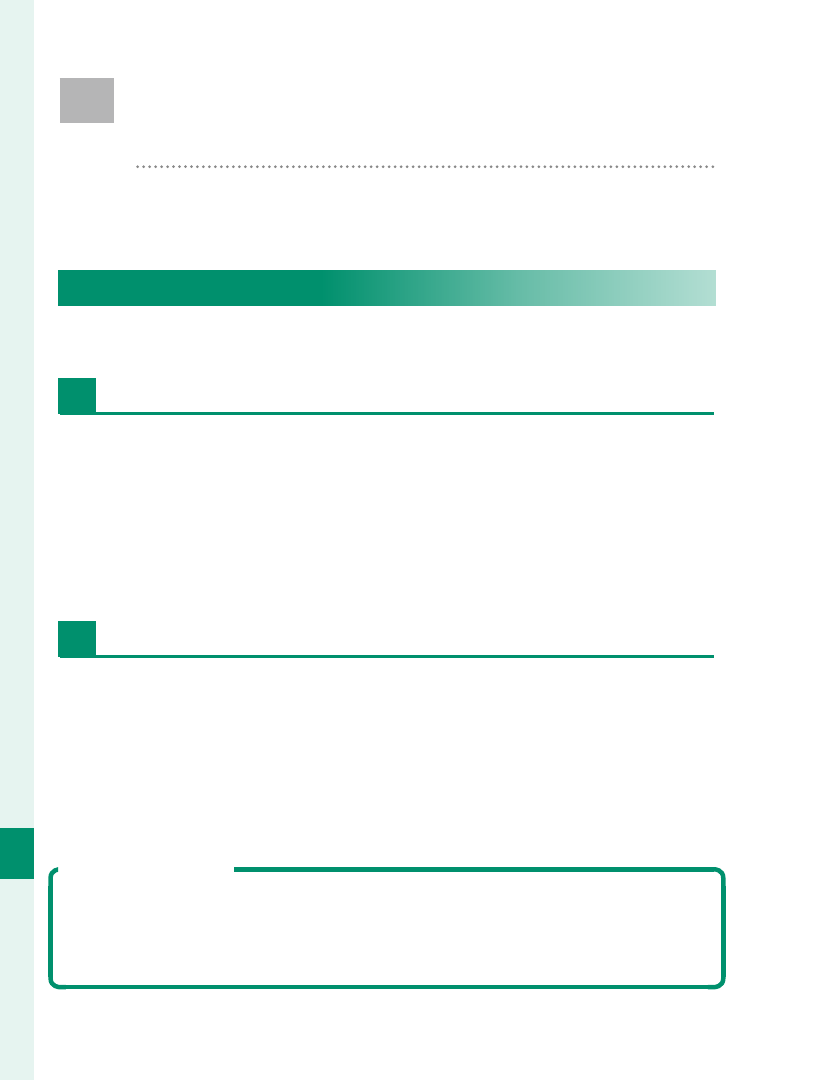
Подключение фотокамеры к компьютеру для за-
грузки изображений или для удаленной съемки.
Привязная съемка
Делайте снимки дистанционно.
Mac OS X/macOS
Привязная съемка доступна покупателям Adobe®
Photoshop® Lightroom® и FUJIFILM Tether Shooting
PRO или плагинов Tether Shooting. FUJIFILM Tether
Shooting PRO и плагины Tether Shooting доступны на
сайте дополнений Adobe.
Привязная съемка доступна покупателям HS-V5 или
Adobe® Photoshop® Lightroom® и FUJIFILM Tether
Shooting PRO или плагинов Tether Shooting. FUJIFILM
Tether Shooting PRO и плагины Tether Shooting до-
ступны на сайте дополнений Adobe.
FUJIFILM X Acquire
Привязная съемка также доступна для пользователей про-
граммного обеспечения FUJIFILM X Acquire, которое можно
скачать бесплатно на веб-сайте FUJIFILM.









