Почему мой компьютер не подключается к моей точке доступа Android? [FIX]
Многие пользователи, которые постоянно находятся в пути, часто используют свои смартфоны в качестве точек доступа Wi-Fi. Необходим доступ в Интернет, и это отличный способ использовать функции смартфона, тем более что 4G и другие мобильные технологии передачи данных в наши дни столь же эффективны, как DSL.
Однако некоторым пользователям было трудно подключиться к точке доступа Android со своими ноутбуками под управлением Windows. Это не новинка, но есть решение этой проблемы. Несколько решений, если хотите.
Таким образом, если вы не можете подключиться к мобильной точке доступа, или эта точка не отображается на вашем ноутбуке, обязательно проверьте действия, перечисленные ниже.
Usb модем не подключается к компьютеру xiaomi
Не работает режим модема на ios13
Apple iPhone 7
Прошивка: 13 (самая последняя)
Джейлбрейк: Нет
Описание проблемы:
После обновления на ios13 не работает режим модема. Оператор Мегафон
Подключение есть, но интернет не работает
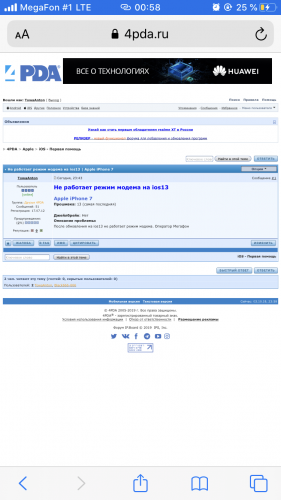
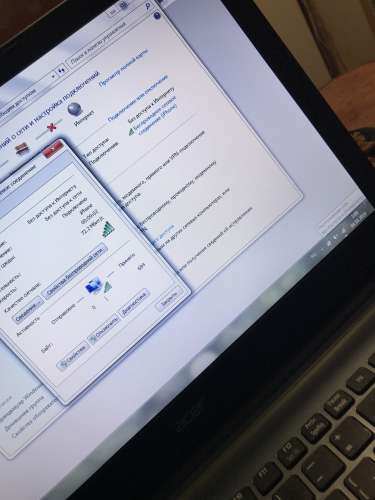
Сообщение отредактировал TowaAnton — 04.10.19, 00:01
TowaAnton,
проверяй настройки карточки
вызывай терминал (cmd) и вводи ipconfig /all
проверяй ip карточки и dns
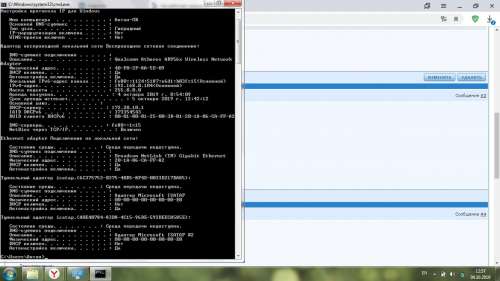
TowaAnton,
у тебя где-то путаница ip4/ip6
Отключи в настройах TCP карточки протокол ip6
попробуй в теминале ввести ping 8.8.8.8
что дает?
Сообщение отредактировал t.r.o.n. — 04.10.19, 12:41
Добавлено 04.10.2019, 14:15:
Как это сделать?
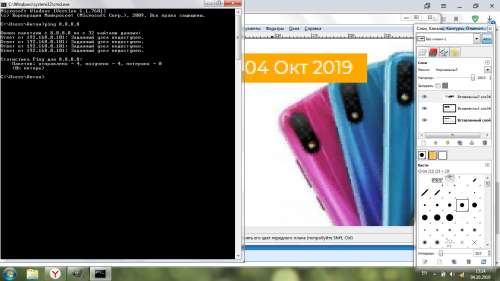
У меня тоже самое но при подключении с с Анроид. iPhone 7
Подключение есть, инета нет
Такой впечатление что неправильно выделяется IP адрес
t.r.o.n.,
Проверил-отключил IPv6. Не помогло
На Apple-устройствах таких проблем нет-dhcp нормально выделяет адрес и пр
Когда вручную ставлю Настройки сети все работает.. но чревато потом конфликтом адресов
Похожи что Apple блокирует dhcp для “чужих» устройств
vkropch,
Естественно, никакой блокировки нет даже в помине.
Эта проблема возникает когда проходит именно оба стандарта ip6/4, при условии что сам оператор поддерживает их так-же оба
Разумеется, что апловские устройтсва между собой разбираются. Сторонние должны так-же понимать полный протокол настройки. Это происходит не всегда.
К примеру, на простеньких роутерах mac и win очень часто конфликтуют из-за ip адресов. Особенно если win 7 не корпоративная/максимальная, а простенькая с урезанным протоколом.
Нужно разбираться в каждом случае.
мтс и мегафон на разных девайсах на последней ios беспроблемно раздают инет на разные девайсы на wim 10 1903 и 1809 как по wifi, так и по шнурку
Начинайте проверять с начала. Пробуем подключить аппарат шнурком и раздать инет так.
Потом смотреть по результату
Разобраться в технике говоря стихами и не погружаясь в нюансы — нельзя
Сообщение отредактировал t.r.o.n. — 04.10.19, 20:53
Похоже что это все таки баг прошивки ios13. Некорректная работа DHCP для не-Apple устройств.
Как временное решение до исправления прошивки можно установить настройки сети вручную:
IP адрес: любой в диапазоне 172.20.10.2-172.20.10.14
Маска подсети: 255.255.255.240
Маршрутизатор: 172.20.10.1
DNS сервера: 8.8.8.8, 8.8.8.0
Похоже что это все таки баг прошивки ios13. Некорректная работа DHCP для не-Apple устройств.
Как временное решение до исправления прошивки можно установить настройки сети вручную:
IP адрес: любой в диапазоне 172.20.10.2-172.20.10.14
Маска подсети: 255.255.255.240
Маршрутизатор: 172.20.10.1
DNS сервера: 8.8.8.8, 8.8.8.0
iPhone X
iOS 13.1.2
Джейла на нём не было никогда
Проблема похожая, сначала ноут подключается и работает несколько минут нормально, а потом связь между телефоном и ноутом разрывается.
До обновления всё работало идеально, проблема появилась только после обновления.
Сделал настройку, как описано выше — помогло. IPhone 8, ios 13.1.2. Потом вернул обратно получение IP адреса автоматически, и вуаля — все по-прежнему работает. То есть с этого момента dhcp с айфона раздает правильный адрес для компа. Проверял пока только на одном компе, но позже проверю еще на одном. Может косяк именно в dhcp айфона, который надо «научить» правильно сразу раздавать адреса. А может проблема и системная, что каждый раз придется проводить подобную отстройку для каждого устройства. О результатах теста отпишусь.
Инструкция
Для активации режима модема на Xiaomi первым делом необходимо включить мобильный интернет и активировать нужную функцию на телефоне. Для этого:
- перейдите в настройки смартфона;
- откройте « Дополнительные функции »;
- выберете « Bluetooth-модем » или « USB-модем », если планируете раздавать интернет при помощи переходника.
- выберете « Точка доступа Wi-Fi » если планируете использовать ваш Xiaomi как Wi-Fi роутер

Чтобы настроить точку доступа Wi-Fi:
- откройте настройки мобильного устройства;
- кликните по строке « Точка доступа Wi-Fi »;
- активируйте галочку напротив данной опции и войдите во вкладку « Настройки точки доступа »;
- задайте нужные параметры (здесь можете оставить все настройки по умолчанию, изменив только пароль);
- нажмите на галочку в верхнем правом углу, чтобы сохранить выставленные настройки.

Если все действия выполнены правильно, появится новая Wi-Fi сеть, в которой можно будет подключиться со смартфона или ноутбука.
Активирование режима отладки ЮСБи или некорректное подключение к пк
Незадача с подключением может быть весьма банальной, в частности, криво вставлен кабель ЮСБи в разъем мобильного устройства или пк. А может быть и такое, что вопрос кроется в синхронизации смартфона с PC, а точнее в отключенной функции режима отладки. Включаем:
- Открываем меню Настройки
- Заходим во вкладку О телефоне
- Нажимаем по вкладке Версия MIUI 7-10 раз. Должно появиться сообщение о том, что вы стали разработчиком, простыми словами вы получили права администратора.

Активация режима разработчика или получение прав администратора

Включение режима отладки USB
3 thoughts on “ Не подключается 4G модем Мегафон, МТС или Билайн. Что делать? ”
спасибо за полезную статью
статья высшей квалификации
Если у кого-то возникает проблема при использовании соединения типа Ethernet (МТС Internet Ru, Motiv Internet Ru), которое создается при включении Huawei Modem 3.5 (через RAS тип подключения в разделе «Опции» настройках программы) в Мобильном Хот-споте в разделе «Сеть и Интернет» в Параметрах, NDIS тип подключения (мобильной сети) не работает, сообщение «Подключение разорвано». Так вот, чтобы опять запустить NDIS подключение через Коннект Менеджер, надо отключить Huawei Modem 3.5, не выключать его, затем нажать «Открыть» правой кнопкой мыши на ярлыке Коннект Менеджер на рабочем столе. После этого опять включится Huawei Modem 3.5, надо теперь выключить его и закрыть программу, после этого опять «Открыть» Коннект Менеджер, запустить его из свернутого состояния в системном трее, и нажать «Подключить», после этого Коннект Менеджер нормально подключается через NDIS тип подключения и появляется привычная нам сеть мобильной связи. Во всяком случае так мне удаётся включить Коннект на моей Windows 10 1903 Домашняя х64 и использовать его в функции Мобильный Хот-спот в меню «Сеть и Интернет» в параметрах Виндовс. Т. к. в данной версии Винды 10 1903 подключение типа Ethernet, как настоящее проводное, так и сеть мобильной связи типа RAS (Ethernet) не обнаруживается в Мобильном Хот-споте и там выдается соответствующее сообщение типа «Не удается настроить мобильный хот-спот, т. к. сетевые соединения не обнаружены». Т. о. данная проблема ещё не решена, и можно подключать RAS в мобильном хот-споте только через командную строку или использовать NDIS тип подключения, если он сработает у вас на Виндовс 10 1903, по крайней мере, мне это удалось сделать у себя с интернетом Мотив 4G через Коннект Менеджер и с модемом Huawei 824FT. Вот и развенчан миф о невозможности использования программного обеспечения МТС Коннект Менеджер в Windows 10 1903 x64 Домашняя, когда под рукой такое альтернативное ПО, как Huawei Modem 3.5, которое позволяет заменить на какое-то время Коннект Менеджер, и заставить работать последнего, как это проделал я вышеописанным способом.
Как раздать интернет со смартфона Xiaomi Redmi 8 Pro

Режим модема на смартфоне Xiaomi
— зайдите в раздел Настройки
— найдите строку Точка доступа Wi-Fi и кликните по ней

На новой странице нажмите «Настройки точки доступа Wi-Fi» и укажите имя сети (если потребуется).
Важно! В строке «Защита» по умолчанию выбрана позиция «Без защиты». Если вы не хотите, чтобы посторонние пользователи могли подключаться к вашему смартфону, то поменяйте статус строки на «WPA2 PSK», введите надежный пароль и нажмите «ОК».
Вернитесь обратно и передвиньте ползунок в строке «Точка доступа Wi-Fi» в нужное положение для включения.
Теперь пользователь другого гаджета должен выполнить поиск сетей Wi-Fi на своем устройстве, выбрать по названию ваш смартфон и подключиться к нему, используя пароль.
Как раздать интернет с помощью USB-кабеля
Подключите свое устройство к ПК или ноутбуку с помощью USB-кабеля.
На экране телефона появится меню. Выберите в нем пункт «Зарядка этого устройства».
Включите интернет-соединение на смартфоне и выберите «Настройки» — «Дополнительные функции» — «USB-модем».
Зайдите на ПК в меню сетевых подключений, выберите «Подключение по локальной сети», а затем пункт «Включить».
Вариант 1
1. Выключите смартфон
2. Нажмите и удерживайте кнопки Увеличение Громкости + Питание в течение нескольких секунд
3. Отпустите кнопку питания, когда на экране появится логотип Xiaomi
4. Отпустите кнопку увеличения громкости, когда на экране появится Recovery Mode
5. Кнопками громкости выберите English и подтвердите, нажав кнопку питания
6. С помощью кнопок громкости в появившемся меню выберите Wipe & Reset и подтвердите выбор, нажав кнопку питания
7. Далее выберите пункт Wipe User Data и подтвердите, нажав кнопку питания
8. Для завершения процесса нажмите YES
9. После перезагрузки процесс сброса будет завершён
Вариант 2
1. Зайдите в Настройки телефона
2. Выберите пункт меню Дополнительно
3. Выберите Восстановление и сброс
4. Далее нажмите на Сброс настроек
5. Подтвердите сброс, согласившись с потерей всей персональной информации
6. После сброса телефон перезагрузится











