Как подключить флешку к телефону?
Приветствую вас. Сейчас многие люди не знают, как подключить флешку к телефону. Потому что банально не подходит USB разъем или есть другие причины, из-за которых не получается это сделать. В сегодняшней статье хочу разобрать этот вопрос по полочкам. Вы узнаете, как подключить флешку к телефону (смартфону) на Андроиде и как просмотреть файлы на ней.
Для чего нужно подключать флешку к смартфону, думаю, объяснять не нужно. Причины могут быть абсолютно разные и самые необычные. Может быть, рядом просто нет других устройств для чтения информации с флеш-накопителя, а может вы таким способом решили скинуть музыку себе на телефон.
Подключение к телефону
Сразу стоит отметить, что телефон должен поддерживать технологию OTG. Чтобы узнать, поддерживает ли её Ваш смартфон, можно скачать приложение USB OTG Checker. Но технология OTG поддерживается на всех современных и даже на уже довольно возрастных смартфонах, так что с этим проблем возникнуть не должно.
Первое подключение:
- Вытаскиваем нужный штекер и вставляем флешку в смартфон.
- Открываем шторку уведомлений и нажимаем на «USB-накопитель».
- Открываем его при помощи одного из приложений, например, «Файлы».
- На самой флешке может быть специальное приложение, в моём случае – Memory Zone. Если его установить, то можно выбирать флешку в качестве накопителя для хранения определённых файлов. Например, можно всегда писать видео сразу на USB-флешку, предварительно подключая её к смартфону. Но по факту для большинства сценариев это приложение не нужно, так как копировать или переносить файлы можно и без него.
Повторные подключения:
При повторных подключениях Вы можете также открывать шторку уведомлений и переходить в «USB-накопитель». Также перейти в него можно и из приложения «Проводник».

Как мы тестировали флешки
Мы протестировали в больше 70 USB-накопителей с объёмом памяти 32, 64 и 128 гигабайт в нескольких тестовых раундах. Все USB-накопители были протестированы на совместимость с USB 3.1 (Gen 1, Type A), поскольку он имеет обратную совместимость.
С USB 3.0 в 2011 году была введена более высокая скорость передачи данных, которая называется «USB SuperSpeed» и имеет теоретическую скорость передачи до пяти гигабит в секунду (Гбит/с). В 2013 году на рынке появился ещё более быстрый USB 3.1, который теоретически может передавать данные со скоростью 10 Гбит/с – так родился «USB SuperSpeedPlus».
Но, когда дело дошло до наименования, отрасль согласовала стратегию, которая сбивает с толку клиентов: устройства с USB 3.0, теоретическая скорость передачи которых составляет 5 Гбит/с, теперь также могут называться «USB 3.1 Gen 1». «Правильный» USB 3.1 со скоростью передачи 10 Гбит/с теперь обозначается как «USB 3.1 Gen 2».
Затем следует тип подключения, то есть форма вилки и соответствующей розетки. С типом USB-C, наконец, не имеет значения, каким образом вы подключаете вилку к устройству. В случае более крупного обычного типа A штекер USB по-прежнему должен быть подключен правильно.
Многие считают, что термин «USB Type-C» также включает стандарт передачи данных, но это не так. «Тип C» относится только к форме вилки. Так что может случиться так, что устройство имеют штекер USB Type-C, но поддерживают только медленный стандарт USB 2.0. Поэтому перед покупкой вам следует очень внимательно посмотреть, какой протокол передачи данных фактически используется. Эту информацию часто бывает сложно найти, особенно со смартфонами.
USB-накопители, которые можно использовать особенно гибко, имеют как разъём типа A, так и разъём типа C. Флешки также можно подключить к смартфонам, у которых уже есть соединение типа C. Это полезно, например, если вы не хотите подключать своё личное мобильное устройство к другим компьютерам, но всё же должны передавать данные. Смартфон также должен поддерживать технологию USB-OTG («On-the-Go»), чтобы иметь возможность считывать данные с внешних носителей. Об этом можно узнать из информации производителя мобильного устройства или через бесплатные приложения.
Но это ещё не всё, OTG не работает автоматически со всеми USB-накопителями, поскольку некоторым требуется немного больше энергии, чем могут обеспечить интерфейсы мобильных устройств. Другие модели по-прежнему используют предыдущий стандарт Micro-USB вместо USB Type-C. Но, даже флешки без этих двух типов разъёмов могут использовать OTG с помощью дополнительных переходников.
Размер памяти
Размер файла с фильмом в DVD-качестве с разрешением 1920×1080 точек может достигать 9,5 Гб. На флешку с объёмом памяти 32 Гб таких фильмов влезет не более 3-х штук. Накопители с размером более 64 Гб дороги и поддерживаются только новыми моделями телефонов.
Выход – поиск фильмов в меньшем качестве или разрешении HD 720p. Такие файлы занимают в 2-3 раза меньше места. Например, серия продолжительностью 60 минут в формате WEB-DLRip, разработанном для потокового видео, составляет 947 Мб.Это позволит собрать на одну флешку 32 Гб сразу целый сезон или его половину.
В таблице приведена информация о примерном количестве фотографий и аудиокниг, входящих на накопители разных размеров.
А в этой таблице производитель сообщает, сколько памяти на самом деле доступно пользователю.
Silicon Power Mobile X10
Универсальное устройство позволяющее получить двойную пользу от работы с планшетами и смартфонами, а также с ноутбуками и компьютерами. Silicon Power Mobile X10 поддерживает передачу данных на портативные устройства (microUSB) и ПК (USB), не требует кабеля и поддерживает мобильные устройства и ПК. Отличаясь компактностью и минимальным весом Silicon Power Mobile X10 может быть прикреплен к мобильному устройству в качестве аксессуара. Благодаря применению технологии COB, Mobile X10 является водо- и пыленепроницаемым, устойчивым к ударам и вибрациям. Silicon Power Mobile X10 отличается надежным цинковым корпусом и компактным размером, а также стильным дизайном с характерным металлическим блеском.

Купить универсальную USB OTG флешку Silicon Power Mobile X10
ШАГ 3
Все способы ниже не требуют ROOT-прав (где нужен ROOT — я просто не брал в обзор)!
Вариант 1
Первый вариант я рассматриваю как приоритетный — он подходит для подготовки и GPT, и MBR флешек (и справляется с ISO-файлами разных размеров).
Для работы нам понадобиться приложение Ventoy (ссылка на Play Market).

Ventoy на телефон
После запуска Ventoy : подключите флешку, установите переключатель на MBR/GPT и нажмите кнопку Install (важно! Все данные с флешки будут удалены, перепроверьте, нет ли на ней нужных файлов!).

Ventoy — форматируем флешку
Когда флешка будет отформатирована в Ventoy : отсоедините ее от телефона, затем снова подключите и скопируйте на нее ISO-файл (без распаковки, просто копирование! Подобно тому, как вы это делаете с фотографиями или документами).

Копируем ISO на флешку
Когда ISO будет скопирован — флешку можно отключать от телефона и подключать к компьютеру для установки Windows!
Вариант 2
Этот вариант подойдет только для современных ПК с UEFI («обновл.» версией BIOS).
Для начала на телефоне нам понадобиться WinRAR // ссылка на Play Market (это приложение поможет нам разархивировать ISO-образ как обычный архив).

Далее нужно будет зайти в настройки Android, открыть раздел с накопителями и отформатировать подключенную флешку (если флешка уже отформатирована — этот шаг можно пропустить).

Очистить и форматировать
Затем нужно запустить WinRAR, открыть в нем ISO-файл с Windows и запустить его распаковку на флешку (см. кнопку «Путь назначения» ).

Параметры распаковки (ISO на флешку)
После распаковки, флешку можно подключать к ПК и проверять запустится ли установка ОС.
Вариант 3
EtchDroid (ссылка на Play Market) — хорошее приложение для подготовки загрузочных флешек (больше подходит для записи Linux образов на флешку, чем для Windows). Для подготовки накопителей с Windows тоже годится, однако, приложение «справляется» не со всеми ISO (определяется экспериментально)!
Как пользоваться : подключаете флешку, запускаете EtchDroid и выбираете в меню функцию «Записать raw-образ или ISO» .

EtchDroid — записать ISO
Далее нужно будет выбрать флешку, указать ISO-образ и нажать на кнопку «со стрелочкой». Запустится процесс записи: минут 10-20 придется подождать. По завершению (если все прошло гладко) — увидите сообщение о успешной записи — теперь флешка готова!

Как подключить флешку к смартфону / планшету
Android имеет технологию USB On — To — Go (в вольном переводе: подключи и используй). Суть её в том, что устройство способно подавать питание на внешние носители, подключённые через microUSB. Благодаря этому пользователь имеет возможность работать с флешками непосредственно со своего планшета или смартфона.
Эта технология точно есть у всех девайсов с Android 3.1 и выше. Насчёт остальных — нужно проверять. Используйте для этого программу USB OTG Checker из Google Play Market.
Проверка устройства с помощью USB OTG Checker
Чтобы проверить наличие OTG на вашем устройстве, просто запустите программу USB OTG Checker. Она протестирует устройство и покажет вам результат.
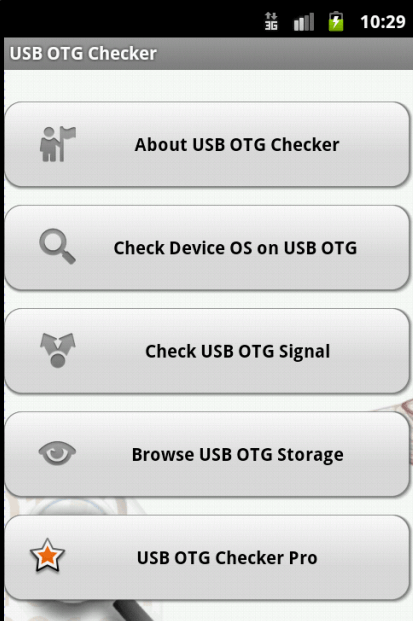
Подключение OTG-кабеля
Итак, ваше устройство достаточно современное, чтобы поддерживать эту простую технологию. Теперь вам нужен переходник с USB на microUSB. Этот кабель ещё называют OTG-кабелем.

Выглядит он как и любой обычный переходник: с одной стороны — плоский штекер для разъёма microUSB, с другой — закрытый пластмассой USB-порт.
Подключите один конец OTG-кабеля к смартфону или планшету, а в другой вставьте флеш-карту. Если всё хорошо, то на экране устройства появится соответствующее сообщение. Вам предложат открыть файловый менеджер, чтобы просмотреть данные с USB-накопителя.
StickMount: если устройство не видит флешку через переходник
К сожалению, не всегда бывает так просто. На некоторых устройствах USB-накопитель может не считаться даже при наличии OTG. Если исключить вероятность повреждения флешки (проверьте её, подключив к компьютеру), то, возможно, ваш смартфон / планшет не определяет внешний носитель автоматически. В таком случае поможет программа StickMount. Скачать её можно в Google Play Market.

- Скачайте и установите программу.
- Попробуйте вставить флешку снова.
- Теперь Android предложит вам запустить StickMount. Соглашайтесь. Флешка определится, и вы сможете просмотреть установленные на ней файлы.
Обратите внимание, программе StickMount необходим Root-доступ.
Как получить Root-доступ на устройстве
Получить root-права поможет Kiingo Android Root.
-
Скачайте и установите программу на свой компьютер.
Обратите внимание, что root-доступ аннулирует гарантийное обслуживание устройства. Все процедуры вы делаете только на свой страх и риск.
Обратная совместимость
Физический разъем типа C в отличие от базового стандарта обратной совместимости не имеет. Нельзя подключить старые USB-устройства к современному крошечному Type-C-порту, и нельзя подключить штекер USB-C к более старому порту большего размера. Но это не значит, что придется избавиться от всей старой периферии. USB 3.1 по-прежнему совместим с предыдущими версиями, поэтому потребуется только физический переходник для USB-C. А к нему уже можно подключить старые устройства непосредственно.
В ближайшем будущем многие компьютеры будут иметь как USB-разъемы типа C, так и большие типа A, как это реализовано, например, в Chromebook Pixel. Таким образом пользователи смогут постепенно переходить со старых устройств, подключая новые к USB Type-C. Но даже если компьютер производится только с портами типа C, адаптеры и концентраторы восполнят этот пробел.
Type-С является достойным обновлением. Хотя данный порт уже появился в ноутбуках и некоторых смартфонах, только ими данная технология не ограничивается. Со временем им будут оборудованы устройства всех типов. В один прекрасный день стандарт может даже заменить разъем Lightning, используемый в iPhone и iPad. У порта Apple не так много преимуществ по сравнению с USB Type-С, кроме того, что эта технология запатентована и компания может взимать плату за лицензирование.












