Как Выбрать Сетевой USB WiFi Адаптер Для Компьютера или Ноутбука
Wifi адаптер беспроводной сети для компьютера/ноутбука — это специальное устройство, позволяющее принимать сигнал от роутера. А также точки доступа, репитера, или любого другого устройства, транслирующего интернет этим способом передачи данных. Сегодня я расскажу, как правильно выбрать сетевой wifi адаптер для своего компьютера или ноутбука.
WiFi адаптер необходим для подключения к интернету компьютера, ноутбука или телевизора по беспроводному сигналу. Без наличия сетевого адаптера ни компьютер, ни ноутбук не получится подключить к интернету через роутер по wifi.
Что следует учитывать перед покупкой адаптера Wi-Fi
Один из лучших способов убедиться, что ваша следующая покупка оборудования будет правильной, – это полностью учесть основные факторы перед покупкой. Одна из худших вещей, которую вы можете сделать (как покупатель), – это вслепую совершить покупку, не принимая во внимание основные аспекты этого оборудования.
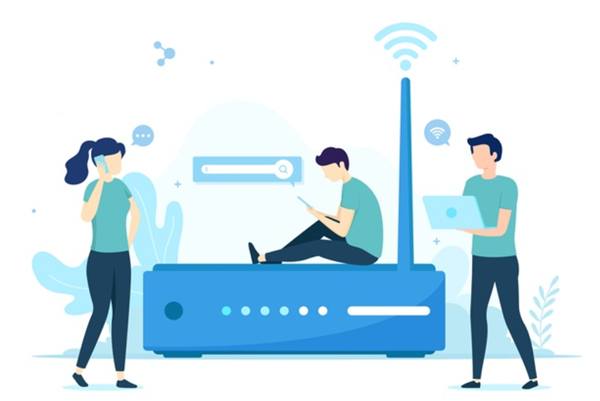
По этой причине мы обрисовали в общих чертах наиболее важные аспекты адаптера Wi-Fi, чтобы вы были полностью вооружены знаниями, необходимыми для следующей покупки.
Фактор формы адаптера Wi-Fi
Когда мы думаем о форм-факторе адаптера Wi-Fi, мы обычно думаем о двух основных конструкциях: внешний USB и внутренняя карта PCI-e Wi-Fi.
Внешний USB-адаптер Wi-Fi на сегодняшний день является самым популярным и довольно простым как по функциональности, так и в настройке. Он подключается непосредственно к вашему компьютеру через USB-порт и имеет простое программное обеспечение для настройки и работы. В дизайне внешнего USB есть несколько разных расширений.
Вы можете использовать ультра-базовый USB-ключ, который подключается к USB-разъему и немного выступает из задней части компьютера. Или вы можете выбрать более сложный антенный концентратор, который находится на вашем компьютере/столе и подключается к ПК через USB-кабель. Оба предлагают свой уникальный набор плюсов и минусов – антенна, очевидно, обеспечивает лучший диапазон.
Другой формат, который вы можете выбрать, – это внутренняя карта PCI-e Wi-Fi . Она использует слот PCI-e на материнской плате и является гораздо более мощным вариантом. Она также оснащена антеннами и обеспечивают отличный диапазон/скорость.
Беспроводной диапазон Wi-Fi
Для меня радиус действия адаптера Wi-Fi – один из самых важных факторов, которые нужно учитывать. Я имею в виду, какой смысл в адаптере Wi-Fi, если он может обеспечить приличное соединение только на расстоянии 2,5 метров? Тогда лучше использовать кабель Ethernet.
У каждого адаптера Wi-Fi есть своя уникальная возможность подключения к роутеру, которая измеряется радиусом действия . Большинство новых адаптеров Wi-Fi предлагают довольно хороший диапазон беспроводной связи, который отлично подходит как для игр, так и для общего использования.
Диапазон относится не только к расстоянию. Попытка подключиться к маршрутизатору через несколько стен, комнат и этажей может снизить качество вашего сигнала. Наличие адаптера Wi-Fi с большим радиусом действия – ключ к обеспечению стабильного соединения.
Рейтинг AC
Ещё одна важная область, которую следует учитывать при следующей покупке адаптера Wi-Fi, – это рейтинг AC . Все беспроводные адаптеры имеют рейтинг AC в своём названии – самые популярные из них: AC1200, AC1300, AC1900, AC2600, AC3200 и т.д.
AC означает, что адаптер Wi-Fi поддерживает последний сетевой стандарт 802.11ac. Это обеспечивает более быстрое беспроводное сетевое соединение на частоте 5 ГГц. Но, будьте внимательны. Число, которое следует сразу за AC, должно означать максимальную пропускную способность этого адаптера. Но, это не совсем так. Это всего лишь теоретическая цифра, которая при проверке в реальных ситуациях оказывается не достижимой.
Имея это в виду, всегда стоит искать максимально высокий рейтинг AC. Несмотря на то, что адаптер не будет соответствовать предложенной максимальной пропускной способности, он все равно будет быстрее, чем адаптер с меньшим рейтингом.
Стандарт беспроводной связи
Стандарты беспроводной связи определяют скорость, которую могут достичь беспроводные устройства. Хотя в этом списке предлагаются различные стандарты, все устройства поддерживают, по крайней мере, один из следующих трёх:
- 802.11g – пропускная способность до 54 Мбит/с
- 802.11n – пропускная способность до 900 Мбит/с
- 802.11ac – пропускная способность до 1300 Мбит/с
Это делает 802.11ac или Wireless AC, очевидным чемпионом. Что имеет смысл, учитывая, что это один из новейших стандартов!
Даже если у вас нет гигабитного подключения к Интернету, маршрутизатор и адаптер 802.11ac все равно улучшат ваш игровой процесс благодаря значительно меньшей задержке.

USB 2.0 против 3.0
USB 2.0 и USB 3.0 – это вопрос задержки и не более того. Коротко говоря, USB 2.0 – это нормально, а USB 3.0 – хорошо.
Игры по Wi-Fi никогда не будут «хорошими», если не учесть задержку. Беспроводных помех почти невозможно избежать, и никакое соединение Wi-Fi никогда не будет таким надежным, как соединение Ethernet. Однако, приобретение беспроводного адаптера USB 3.0 стандарта AC, по крайней мере, минимизирует ваши проблемы с Wi-Fi.
Антенны
Антенны бывают разных форм и размеров – у всех есть свои плюсы и минусы. Они варьируются от маленьких и незаметных до гораздо более крупных настольных концентраторов с четырьмя контактами (как я их называю).
Как правило, чем больше антенна, тем лучше диапазон, но, очевидно, это не всегда так.
Также существует довольно значительная разница в цене между разными стилями антенн, поэтому обязательно учтите это перед следующей покупкой.
Охлаждение адаптера Wi-Fi
Охлаждение – это, вероятно, область, которую не многие учитывают при выборе адаптеров Wi-Fi, но это важно. Если вы ищете внутреннюю карту PCI-e Wi-Fi, я серьезно рекомендую приобрести её с радиатором. Она будет стоить немного дороже, но работать будет намного эффективнее.
Кроме того, дополнительное тепло, генерируемое картой Wi-Fi, которая не имеет радиатора, увеличит внутреннюю температуру вашего ПК.
Формат флешки (без антенны)
Все модели имеют интерфейс подключения USB 2.0.
Адаптер TP-Link TL-WN727N поддерживает беспроводную передачу данных на частоте 2.4 ГГц по WiFi стандарту IEEE 802.11 b/g/n на максимальной скорости 150 Мб/с.
Более высокой скоростью обладают модели D-Link DWA-131/E1A, TP-Link TL-WN821N, TP-Link TL-WN823N и Asus USB-N13. Они работают на максимальной скорости 300 Мб/с и поддерживают беспроводную передачу данных на частоте 2.4 ГГц по WiFi стандарту IEEE 802.11 b/g/n.
Самая высокая скорость — 433 Мб/с. Такой скоростью обладают модели TP-Link ARCHER T2U и Asus USB-AC51, которые поддерживают беспроводную передачу данных на частоте 2.4/5 ГГц по WiFi стандарту IEEE 802.11 a/b/g/n/ac.
Столько стоит Вай Фай приемник?
Главный критерий при выборе — цена адаптера Вай Фай для компьютера, которая зависит от производителя, модели, способа подключения и других особенностей. В среднем стоимость изделия колеблется в диапазоне от 700 до 2000 рублей. Но не нужно гнаться за дорогими моделями. Цена Вай Фай приемника для компьютера (ПК) может быть небольшой, но устройство прослужит долгие годы и обеспечит высокое качество связи. Во избежание ошибок стоит прислушиваться к отзывам и комментариям специалистов. Самый простой путь — купить одну из популярных моделей, не разбираясь, сколько стоит Вай Фай адаптер для компьютера.

Полезные рекомендации по подбору
Чтобы рейтинг не был единственным ориентиром для выбора, поскольку ассортимент адаптеров намного больше, стоит также взглянуть на несколько важных советов.
- Стандарт. Для современного адаптера важна поддержка стандартов n или ac. Последний принимает сигналы до 10 ГБ, что актуально при работе с тяжеловесными файлами. Если это игры, просмотр фильмов, достаточно стандарта n с его 300 МБ за секунду. Покупать адаптер, поддерживающий только b или g стандарт не стоит. Их скорость очень низкая.
- Совместимость. Важно, чтобы компьютер соответствовал выбранному варианту адаптеров. Не забывайте, множество ПК не оснащены разъёмами PCI, поскольку они технически устарели. Также обязательно должна быть совместимость с используемой на компьютере операционной системой.
- Частота. Существуют 2 основных диапазона. Это 5 и 2,4 ГГц. Оптимально, когда адаптер работает сразу с 2 диапазонами. Если нужно выбирать только один, то помните, что 2,4 ГГц лучше принимает сигнал через препятствия, но имеет меньшую скорость, а 5 ГГц лучше по скорости, но через стены работает плохо.
- Показатели мощности. Если компьютер располагается в непосредственной близости от роутера, мощности адаптера в 15-17 единиц будет вполне достаточно. Если же оборудование находится в соседней комнате, за стеной, ориентируйтесь на мощность не меньше 20 dBM.
- Тип шифрования. Вряд ли вам захочется, чтобы кто-то посторонний подключился к адаптеру. А потому здесь без хорошей защиты не обойтись. Ориентируйтесь только на WPA2. Предыдущее шифрование WEP легко взламывают даже без особых навыков и знаний.

Владельцам компьютеров стоит обратить внимание на наличие в комплекте USB-удлинителя
Отталкиваясь от этих параметров, можно подобрать себе действительно функциональный, работоспособный и эффективный адаптер для подключения к беспроводной сети.
Как установить программное обеспечение для вай-фай адаптера
Драйвер представляет собой программу, благодаря которой ОС получает данные о типе подключаемого оборудования и его предназначении. Она обеспечивает правильное функционирование лэптопа, компьютера и других устройств с операционной системой.
Довольно часто сбои в работе беспроводной сети появляются после очищения системы от вирусов, после переустановки оборудования или самой операционной системы. В это время может произойти удаление настроек. При обнаружении проблемы определяют наличие драйвера на ноуте.
Для этого действуют следующим образом:
- Входят в «Пуск» и после в «Компьютер»;
- Переходят в соответствующий раздел «Свойств системы»;
- Открывают вкладку «Диспетчер устройств». В данном разделе есть надпись на английском языке «Wireless Network Adapter». Кликают по ней и заходят в «Драйвер». Когда содержимого нет, проводят инсталляцию драйвера на ноут.
Автоматическая установка драйвера Wi-Fi адаптера
Пожалуй, давайте начнем с самого элементарного способа установить драйвера для любого устройства в системе. Итак, вы можете вообще не заморачиваться с установкой драйвера Wi-Fi адаптера — и возложить эту проблему на плечи своей операционной системы Windows. Ваша ОС попытается найти в Интернете нужные для вашего Wi-Fi адаптера драйвер и установит его. Минусом этого способа установки является то, что система довольно часто попросту не может найти необходимый драйвер, вследствие чего приходится прибегать к ручному способу установки.
Однако, порой, системе все же удается найти драйвер и корректно провести его установку. Как правило, при доступе к Интернету, операционная система предпримет попытку установки драйвера самостоятельно, тем не менее, частенько, этого может не произойти. Чтобы запустить автоматическую установку драйвера для Wi-Fi адаптера, вам нужно сделать следующее:
- нажмите комбинацию Windows+R;
- впишите в строку команду devmgmt.msc;
- нажмите Enter;
- найдите в списке раздел «Другие устройства»;
Заметка: ваш Wi-Fi адаптер может находиться в данном разделе по вполне очевидной причине — система не установила драйвера для этого устройства либо не смогла этого сделать в первый раз.
- найдите в списке других устройств Wi-Fi адаптер;
- кликните на устройство правой кнопкой мыши;
- выберите пункт «Свойства» из контекстного меню;
- перейдите во вкладку «Драйвер»;
- нажмите на кнопку «Обновить драйвер…»;
- выберите пункт «Автоматический поиск обновленных драйверов…»;
После выбора вышеуказанного пункта ваша операционная система выполнит автоматический поиск и такую же установку найденных драйверов для устройства, что в нашем случае является Wi-Fi адаптером. ОС может установить драйвер, а может — и не установить. Тут уж как получится. Однако, не переживайте, если у ОС не получится выполнить автоматическую установку, так как вы можете сделать все самостоятельно…
Ручная установка драйвера Wi-Fi адаптера
Давайте теперь посмотрим, как выполнить установку драйвера для Wi-Fi адаптера вручную. Итак, нет ничего проще, чем установить драйвер для какого либо устройства: идем на официальный сайт производителя, заходим в раздел загрузок, скачиваем нужный драйвер на ПК и устанавливаем его в систему посредством удобнейшего установочного пакета.
Если вы являетесь владельцем ноутбука, то вам нужно пройти за драйвером на официальный сайт производителя самого ноутбука, например, ASUS, Acer или Lenovo. Если вы столкнулись с какими-то проблемами при установке драйвера через загруженный установщик, то вы можете применить, если так можно выразиться, полуавтоматический способ установки — через Диспетчер устройств с указанием директории драйвера на ПК.
Чтобы это осуществить, вам понадобится сделать следующее:
- пройдите в раздел загрузок официального производителя своего Wi-Fi адаптера(или ноутбука);
- загрузите на свой компьютер пачку с драйверами;
- нажмите комбинацию Windows+R;
- впишите в строку команду devmgmt.msc;
- нажмите Enter;
- найдите в списке раздел «Другие устройства»;
- найдите в списке других устройств Wi-Fi адаптер;
- кликните на устройство правой кнопкой мыши;
- выберите пункт «Свойства» из контекстного меню;
- перейдите во вкладку «Драйвер»;
- нажмите на кнопку «Обновить драйвер…»;
- нажмите на пункт «Выполнить поиск драйверов на этом компьютере»;
- нажмите на кнопку «Обзор» и укажите директорию, в которой находятся скачанные драйвера, например, Рабочий стол»;
- нажмите на кнопку «Далее» и дождитесь окончания установки драйвера.
Как выбрать wifi адаптер
В первую очередь стоит определиться с интерфейсом подключения, а соответственно и с тем, внутренний это будет адаптер или внешний. Если предполагается подключение только к ноутбуку или другому портативному устройству, то выбора нет – только внешний адаптер. Если же планируется подключиться настольный ПК, то возможны оба варианта. Здесь вам нужно определиться самостоятельно, а мы опишем особенности одного и другого типа устройств.
USB-адаптеры
Это самый популярный и востребованный вид адаптеров ввиду их универсальности и портативности. Они бывают самыми разными по форме, размерам и возможностям – могут внешне напоминать обычную флэшку и иметь минимум функций, или же быть вполне увесистыми настольными устройствами с массой допфункций.
Если вам нужен WiFi адаптер для ноутбука, это не значит автоматически, что и устройство должно быть маленькое и максимально портативное. Нужно ориентироваться на характер эксплуатации лэптопа. Если вы часто носите его с собой и не всегда обеспечиваете ему должные условия транспортировки, тогда действительно, чем адаптер меньше, тем лучше. Но тоже в пределах разумного – может быть модель чуть габаритнее, но зато с более мощной антенной, которая откидывается прямо из корпуса, и в нашем рейтинге такие модели будут представлены.
Выбирая WiFi адаптер для домашнего настольного ПК, смотрите на уровень сигнала и усилительные возможности антенн – чем эти параметры выше, тем лучше. По крайней мере мощность сигнала должна быть не менее 20 дБи. Чтобы вай-фай нормально «пробивал» стены, желательно, чтобы и антенны были достаточно мощные. Ну, и, если все самые важные параметры вы учли, и все равно остается выбор, можно посмотреть и на дизайн. Разнообразие визуальных решений вай-фай адаптеров столь велико, что не составит труда подобрать идеально модель под любой интерьер или рабочее место.
Внутренние адаптеры
Здесь все более-менее понятно – имеются в виду адаптеры, подключающиеся напрямую в слот PCI Express. Антенны при этом выходят наружу. Во внутренних адаптерах антенны почти исключительно бывают съемными.
Внутренний адаптер есть смысл покупать, если вы точно, на 100% уверены, что это не временный вариант, и подключение WiFi адаптера к компьютеру вам нужно на постоянной основе. В остальном между внутренними и внешними принципиальной разницы нет.
Единственный момент – если вы используете передачу больших данных на высоких скоростях, на пределе пропускной способности адаптера, заранее озаботьтесь, чтобы это была модель с большим, хорошим радиатором для эффективного охлаждения. В противном случае, если девайс перегреется, неизбежно будет падать скорость, случаться зависания и прочие неприятности.
Технические характеристики
Определившись с форм-фактором и типом подключения, можно уже подбирать модели согласно их возможностям, которые описывают технические характеристики. В первую очередь вас, вероятно, будет интересовать максимальная скорость. Этот параметр напрямую связан со следующим пунктом – поддерживаемыми стандартами Wi-Fi-связи, но предварительно можно сориентироваться по указанной производителем или дистрибьютором пропускной способности. Важно чтобы она не была ниже вашего действующего интернет-подключения. На какой скорости адаптер сможет раздавать принимаемый интернет – это уже второй вопрос.
Что еще очень важно – возможности устройства по части зоны доступа. Если вам нужно чтобы сигнал хорошо проходил через кирпичные и бетонные стены, стоит выбирать адаптер с внешними антеннами. Наиболее распространены устройства с двумя внешними антеннами. Значительная часть моделей имеют еще и дополнительное гнездо для подключения дополнительной антенны. Сами антенны тоже «не простые», а характеризуются коэффициентом усиления. Чем он больше, тем, конечно, лучше. Самые широкодоступные – адаптеры с внешними антеннами с коэффициентом 5 dBi.
Поддержка стандартов связи
Беспроводная связь отнюдь не унифицирована, и с течением времени претерпевала изменения и усовершенствования, которые вносились в рамках новых стандартов. В текущий момент самое новое – пятое поколение — 802.11ac. Абсолютное большинство WiFi адаптеров имеют полную обратную совместимость со стандартами предыдущих поколений.
Что все это значит. Поддерживаемые адаптером стандарты автоматически иллюстрирует, на каких скоростях он сможет работать. Так, например, самый распространенный 802.11n подразумевает пропускную способность устройства до 300 Мбит/с. Если нужно сильно сэкономить или скорость интернет-подключения невысокая и увеличения не предвидится, можно найти модель со скоростью до 150 Мбит/с, но это не вполне целесообразно, так как разница в цене может быть ничтожной.
Самую высокую скорость и наиболее широкую совместимость обеспечивают адаптеры с поддержкой новейшего стандарта 802.11ac. Такие WiFi адаптеры могут работать в любом из двух диапазонов беспроводной связи – 2.4 или 5 ГГц, некоторые модели работают даже в двух диапазонах одновременно, обеспечивая максимальные скорости – более 1 Гбит/сек.
Совместимость с операционной системой
Если вы работаете в среде ОС Windows по крайней мере 7-й версии, скорее всего, адаптер установится самостоятельно, а вам нужно будет лишь согласиться на установку служебного ПО при его наличии. Другое дело, если вы работаете в среде MAC OS X или Linux. Тогда обязательно в точке продаж или на сайте производителя поинтересуйтесь наличием официальных драйверов конкретно под вашу операционную систему.
Производитель, цена, модель
Сетевое оборудование производит множество компаний в мире – такие бренды как TP-Link, Linksys, D-Link и многие другие известны практически всем. Не отстают и более широко специализированные корпорации – ASUS, HP, Xiaomi и другие. Даже Intel имеет несколько собственных линеек сетевых девайсов. И все эти фирмы не делают откровенно плохую продукцию, поэтому выбрав что-то из ассортимента любой из них, вы вряд ли прогадаете.
Что касается стоимости, здесь все может зависеть либо от класса устройства и его функционала – тогда высокая стоимость оправдана, либо от раскрученного бренда и наличия непонятных «плюшек» — тогда переплата будет личным делом каждого. В представленном ниже рейтинге мы разделили рекомендованные нашими экспертами модели на две группы как раз по признаку цены, функционала и качества.












